
素材:


操作步骤:
第一步:
打开PS,按Ctrl+O将背景图层放入
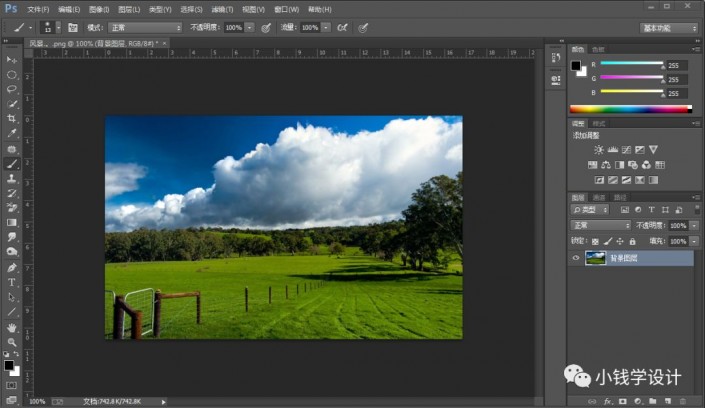
第二步:
按Ctrl+O将‘人物衣服素材’的图层打开,按W使用快速选择工具,将人物部分选取出来
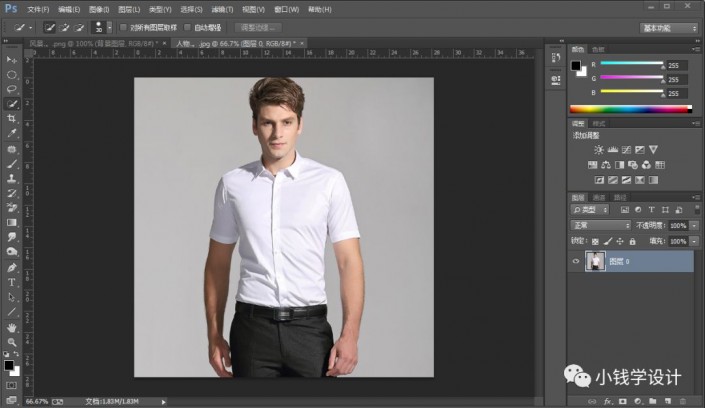
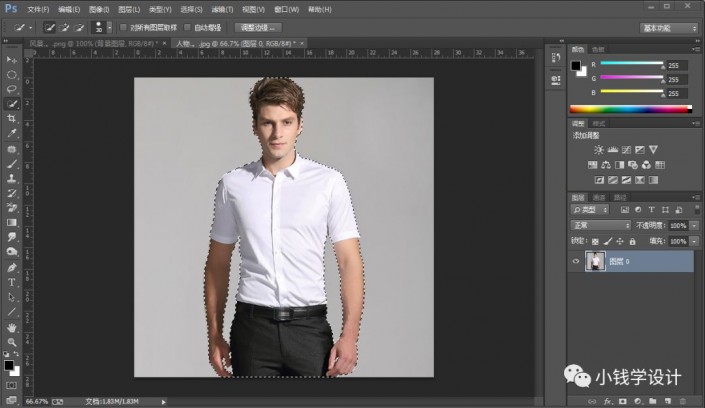
第三步:
选取好了后,按V使用移动工具,将人物部分的选区拖移到刚才背景图层的画布;接着按Ctrl+T调整好人物的位置和大小,就得到“图层 1 ”图层
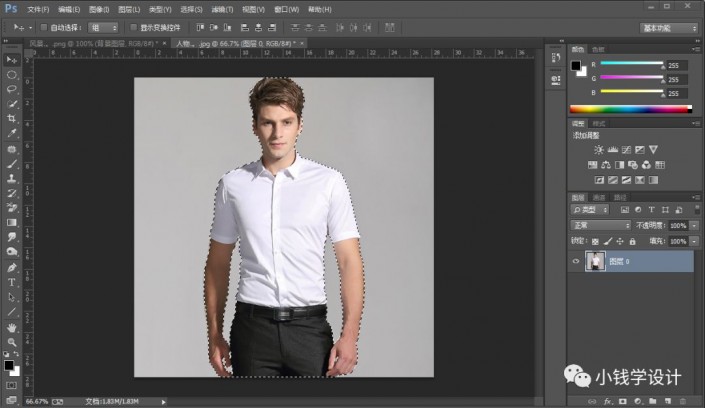
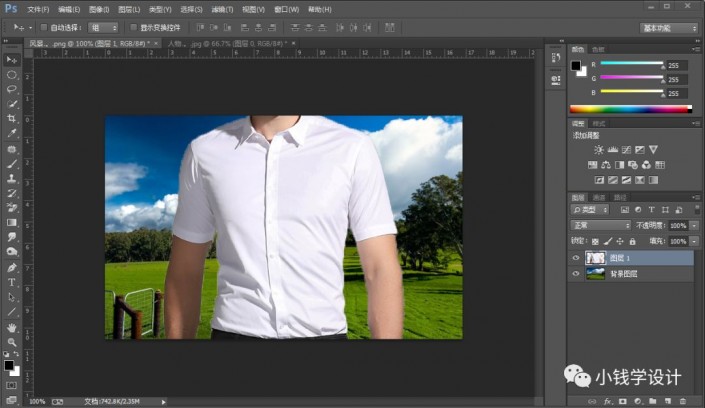
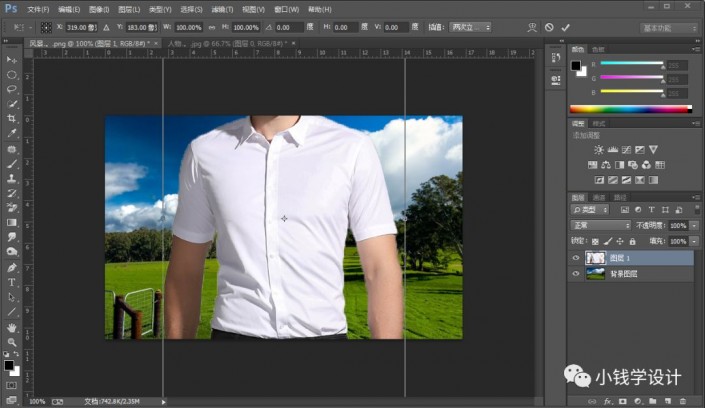
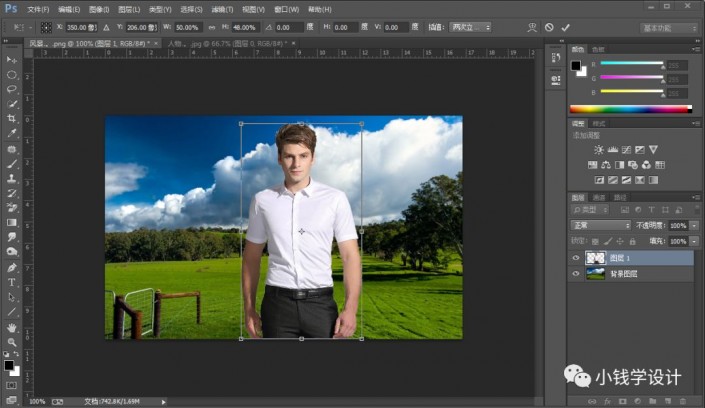
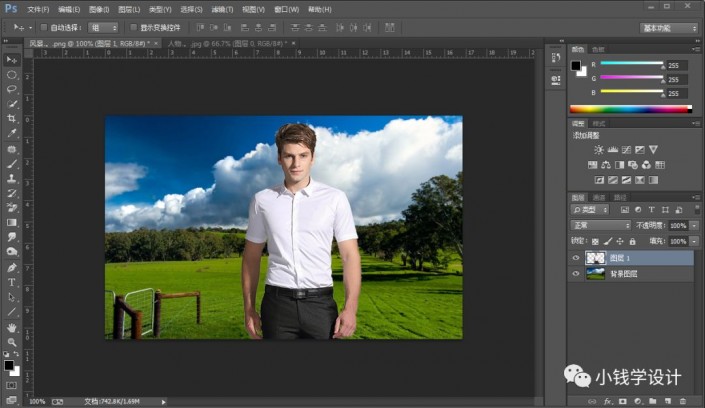
第四步:
在“图层 1 ”图层,按W使用快速选择工具,将人物的衣服部分选取出来,选取好了后;接着Ctrl+J将衣服部分的选区复制拷贝一下,就得到“图层 2 ”图层
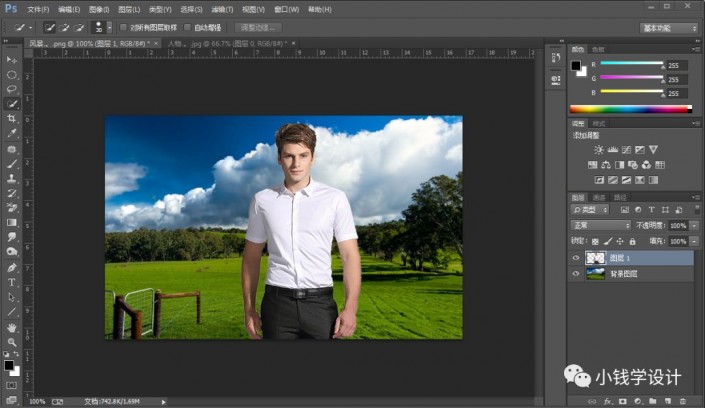
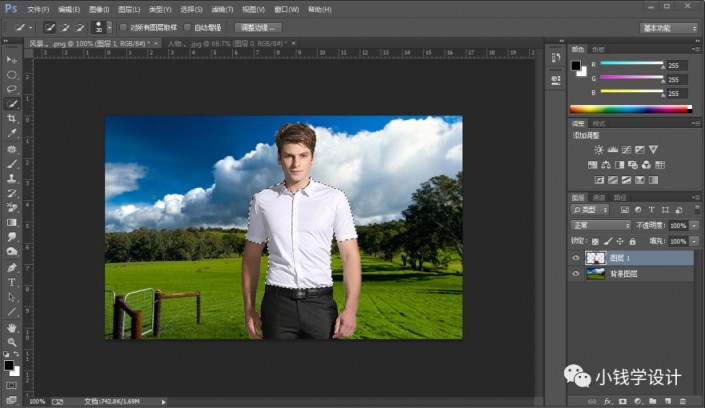
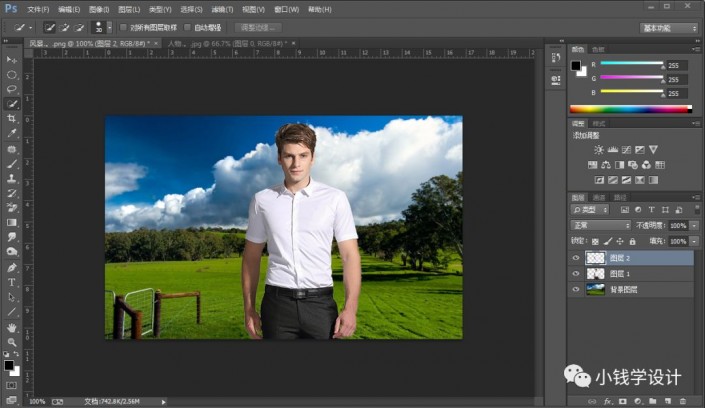
第五步:
按住Ctrl键并同时单击“图层 2”图层的缩览图,显示出衣服部分的选区;接着在“图层 1 ”图层,按Delete键清除
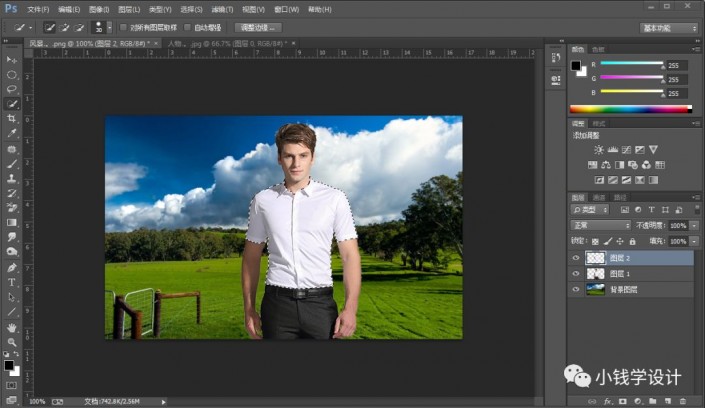
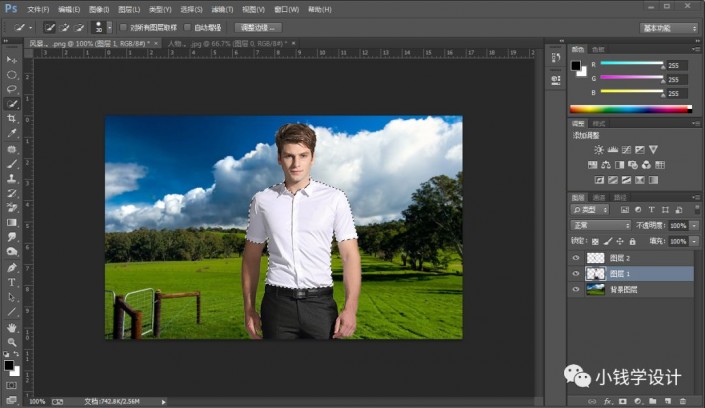
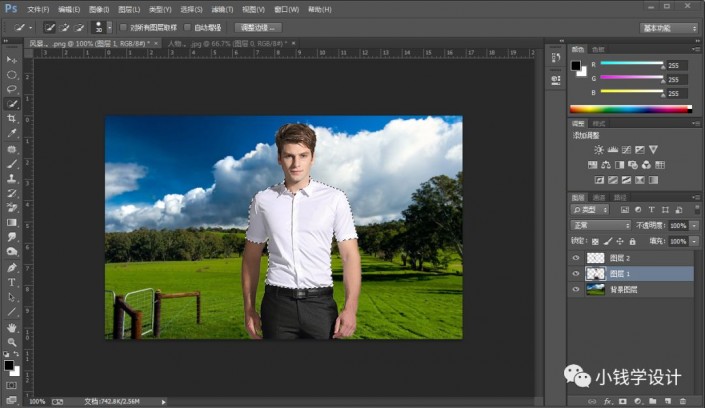
第六步:
在“图层 2 ”图层,把混合更改模式改成‘正片叠底’;接着按Ctrl+D取消选择
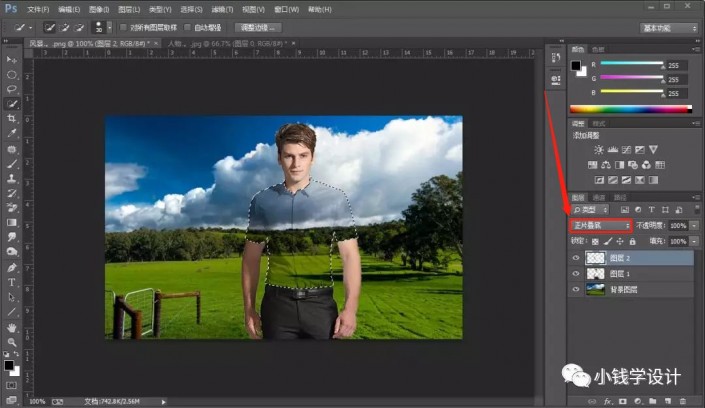
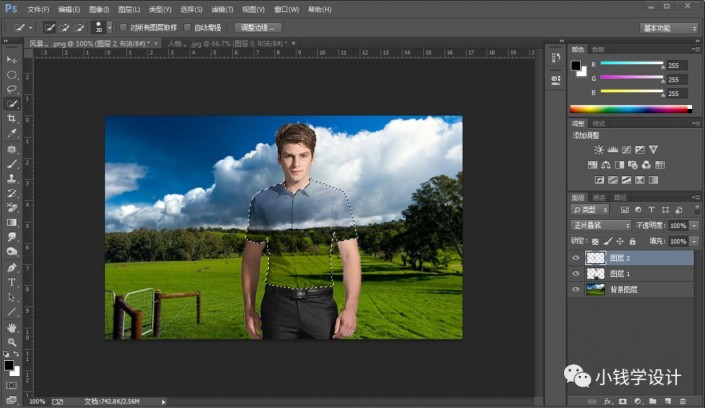
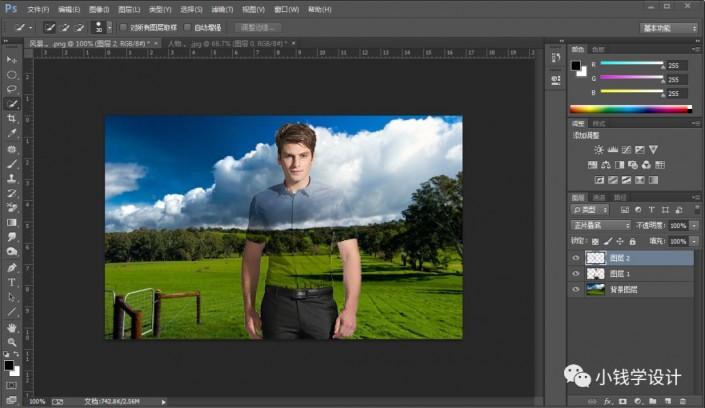
第七步:
在“图层 1 ”图层,点击使用涂抹工具,将人物和衣服的边缘稍微涂抹修饰一下,使其与背景更加融合,即可完成。
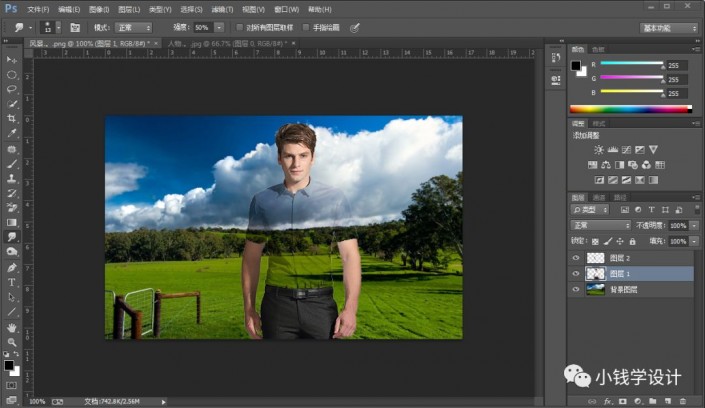
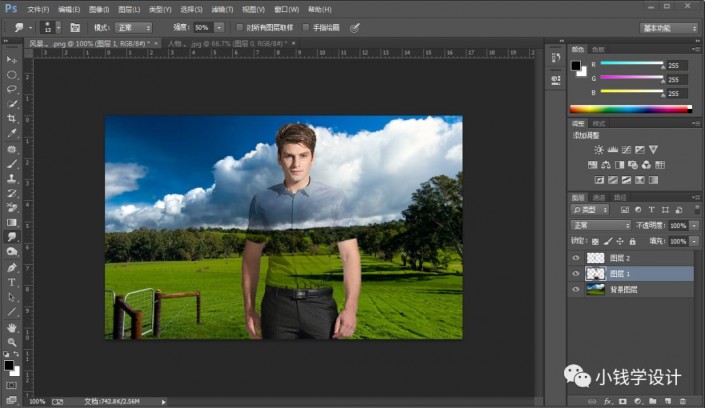
完成:
