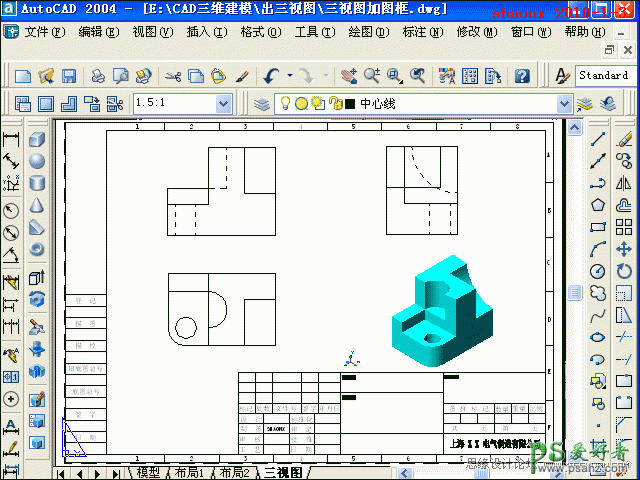一、准备工作:
1、每次新装CAD,或换CAD的版本,或换打印机,都要重新设置一下。
打开装好的CAD,已经说过了,本方法适用于各个版本,我这里用CAD2004版本
为例,因本人用了好多年,还是比较喜欢此版本。

2、打开菜单栏“工具”→“选项”。
CAD有好多的基本设置都是在这里面,大家有空可以多研究一下。
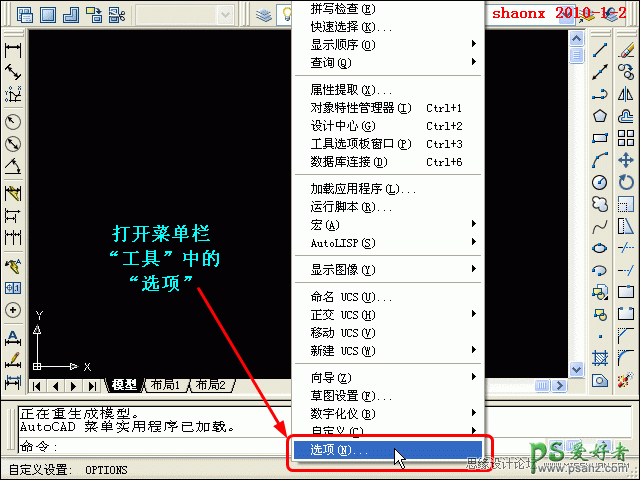
3、在“选项”的对话框中,选择“打印”,先选择指定要用的打印机的名称。

4、接着,选择默认的“打印样式表”。

5、“打印样式表”选好后,如果是进行彩色打印,就点击下面的“确定”即可
完成打印设置。
有许多时候,需要打印黑白的图纸,这就需要对选定的样式表进行设置,点击
“添加或编辑打印样式表”按钮。

6、在点击了“添加或编辑打印样式表”按钮后,会自动进入到样式表所在的文件
夹,双击我们选中的这个打印样式。
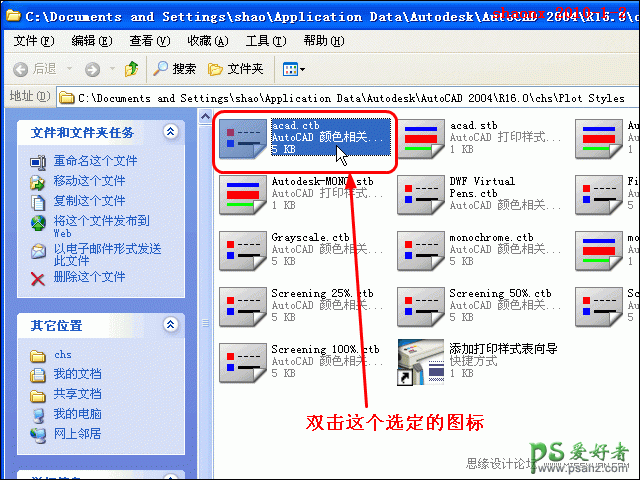
7、在弹出的“打印样式表编辑器”中,选择“格式视图”,在对话框的“打印样
式”里,选中全部255种颜色,在“特性——颜色”中,选中“黑色”,点击最下
面的“保存并关闭”的按钮退出样式编辑。
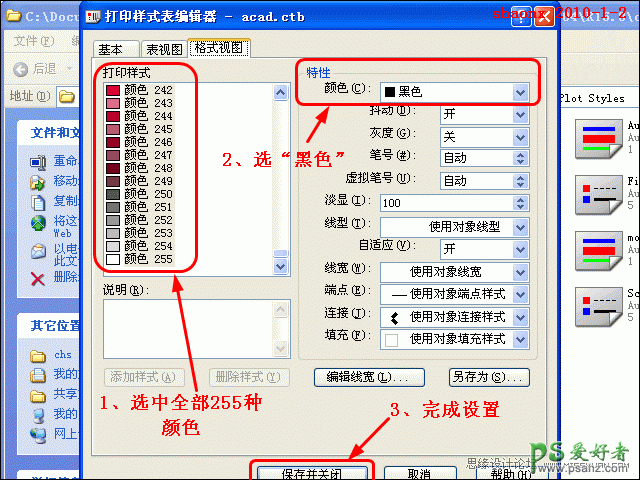
8、打印的设置全部完成后,点击最下面的“确定”按钮退出。
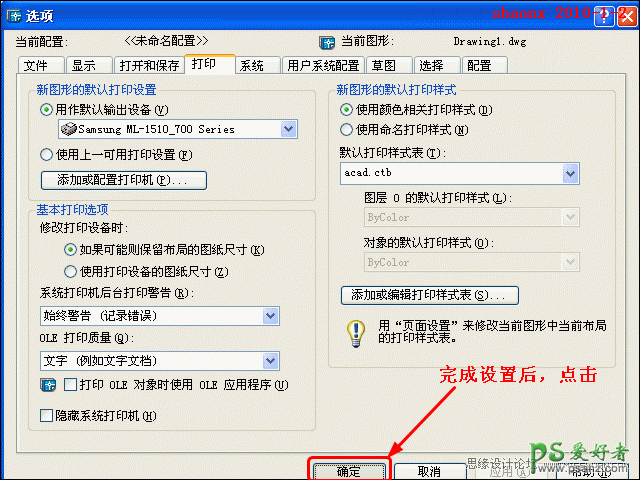
9、今后要用到的打印的默认设置完成,接下来,要测定打印的范围。
为什么要测定打印的范围呢?譬如讲,同样是使用A4纸,并且同样是横向
打印,但不同的打印机能打印出来的范围,肯定都不尽相同。
其实,测定你所常用的打印机的打印范围,是很方便的。只要在“模型”里
各画2条水平和垂直的线段,如下图。
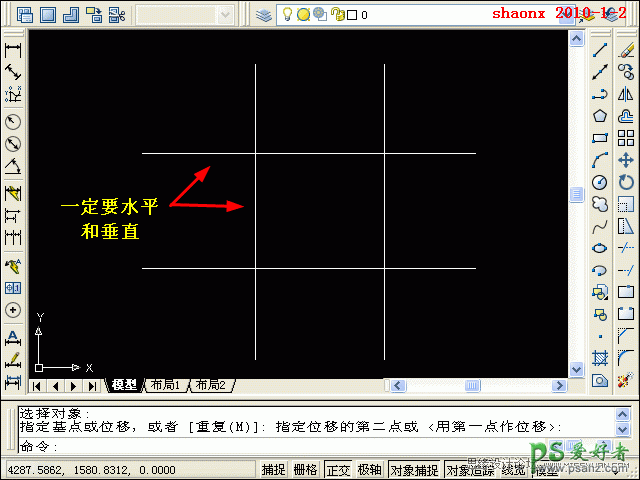
10、点击“布局”,点击布局1或者布局2都可以,在短暂的显示了白色的布局后,
马上会弹出设置对话框,因为本次的打印,还未设置。
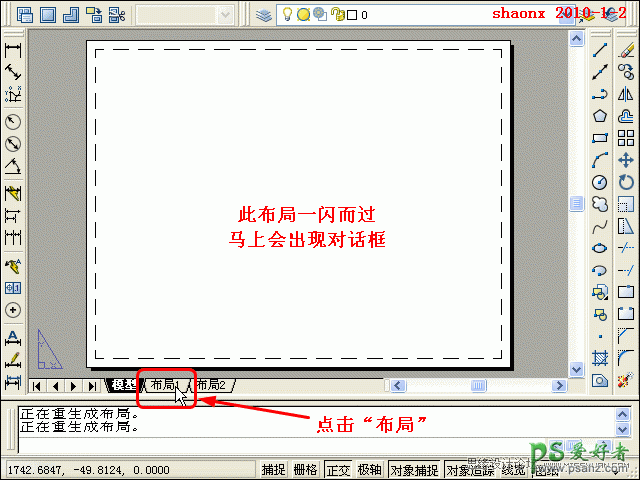
11、在弹出的对话框的打印设备里,指定“打印机”和“打印样式表”。所选择的
打印样式表,由于前面已编辑过,这里只要选中,不用再编辑。
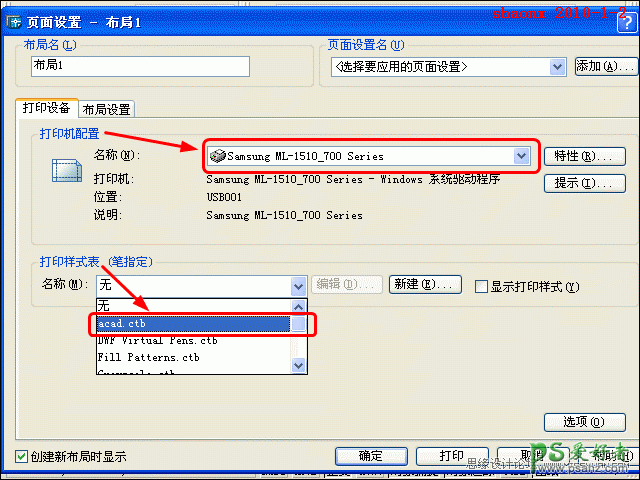
12、在对话框的布局设置里,指定图纸的大小,以及图形的方向。
页面设置完毕后,点击“确定”退出。

13、这时,能够打印的布局就出现了,如下图。
我们看到,布局页面上,白色部分,就是一张A4纸的尺寸,进来一点的长虚线,
是能够打印的范围,里面的实线矩形框,是视口框,视口框的里面所显示的部分,才
是我们画在“模型”里的图形。
由于视口框没有极大地利用可打印的范围,接下来,再调整一下。点击一下视口
框,这时的视口框即呈现出小的虚线状,且四个角上有可供编辑的夹点。
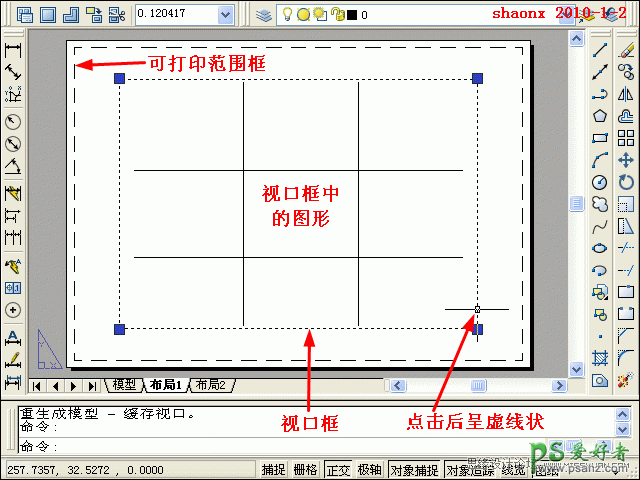
14、先移动左上角的夹点,如下图,点击夹点后,夹点呈红色,小心仔细地将夹点移动
到可打印范围的左上角。
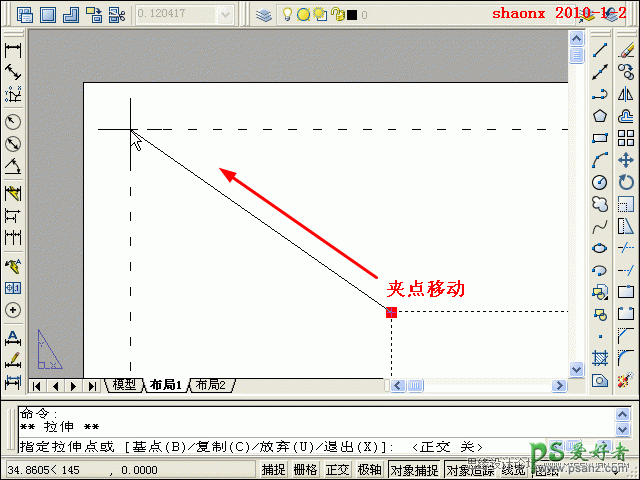
15、和上面一样,再转到右下角,点击视口框的右下角夹点后,夹点呈红色,小心仔细
地将夹点移动到可打印范围的右下角上。
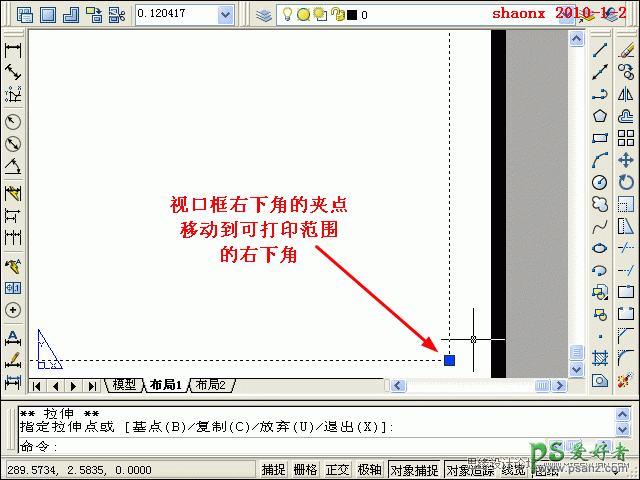
16、视口框的移动编辑就完成了,如下图,视口框与可打印范围的框已经合为一体。
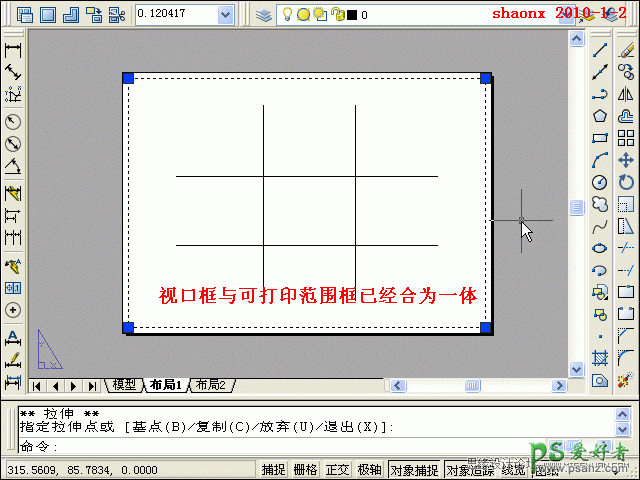
17、点击“Esc”键,退出视口框的编辑。
我们看到,视口框里的图形较小,不符合我们测定打印范围的要求。再对图形设置一下:
在视口框的内部双击鼠标,视口框即成粗线框,这样,视口框内显示的图形即可编辑(放大或缩小)。
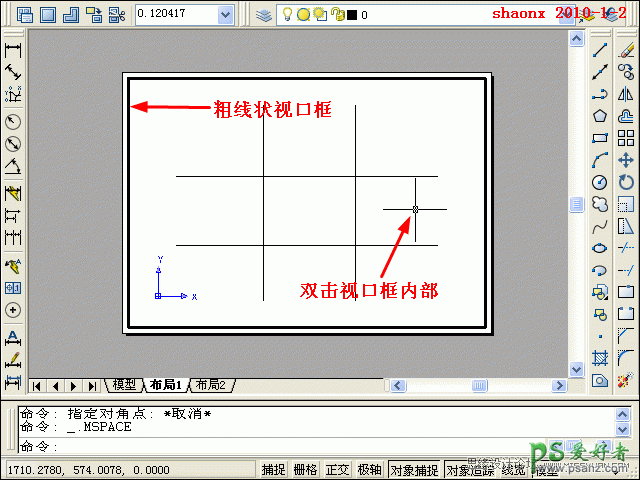
18、将视口框内的图形放大,放大到超出视口框的范围。用鼠标滚轮或放大命令都可以,这个大家应该都会吧。
图形放大后,在视口框的外面(只要是外面,何位置均可)双击鼠标,视口框的框线就复原了。
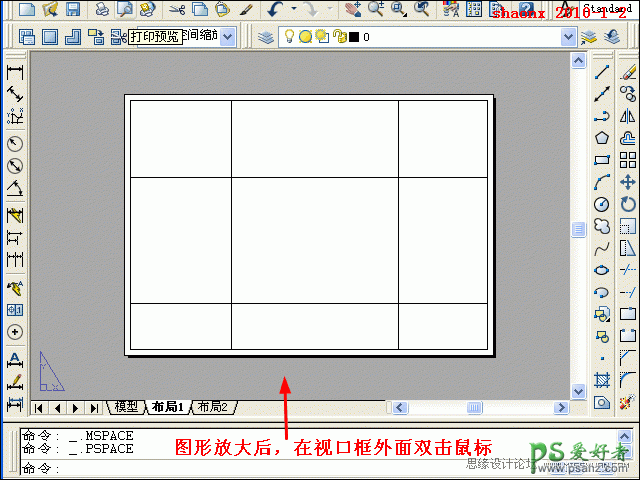
19、点击工具栏上的“打印预览”按钮,即进入预览界面,点击鼠标右键,会弹出菜单选择栏,选中其中的
“打印”,即可打印出我们期望的测定打印范围图纸。
按照下图所示,我们用尺量一下,即可得到可打印范围的高度和宽度。记住这2个数值,下面做图框时有用。
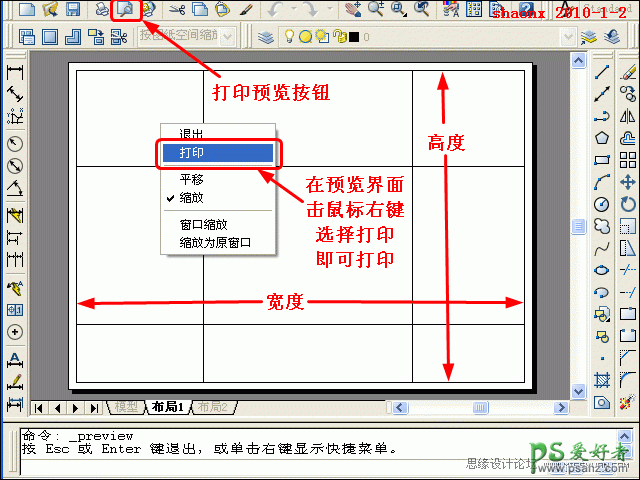
20、大家知道,标准的A4纸头的尺寸是297mm×210mm,但用在“布局打印”中的图框不能按标准尺寸来做,
不然的话,打印出来就不完整,图框会打印到纸头的外面去。
把一直要用的图框缩小点,高和宽的尺寸都缩小到刚才测定的可打印范围之内,以后打印时,才可完整显现。
我的打印机测定的可打印范围如下图,我刻意再缩小点(2个毫米左右),以便在其他打印机上也可完整打印出来。
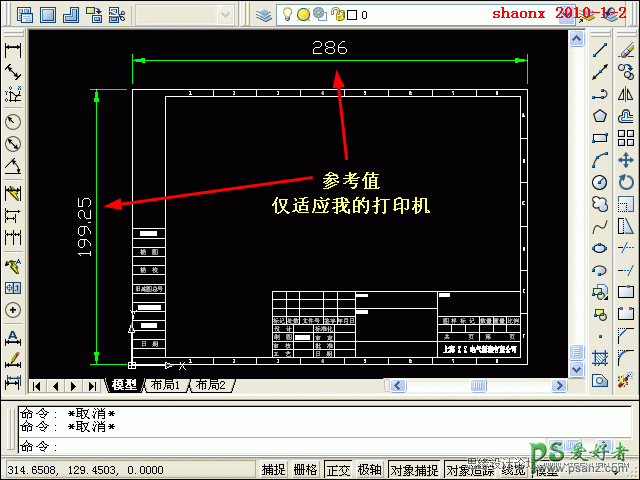
21、图框画好以后,要把它固定在一个位置上,如下图,图框的左下角要定位在UCS坐标的原点上,为以后打印
的保险起见,图框左下角的角点可以离原点的X、Y向各离开0.1-0.5,这样,就可以保证打印时,图框能完整显现。
完成后,将图框起个名称保存,如“A4”,“A4图框”……
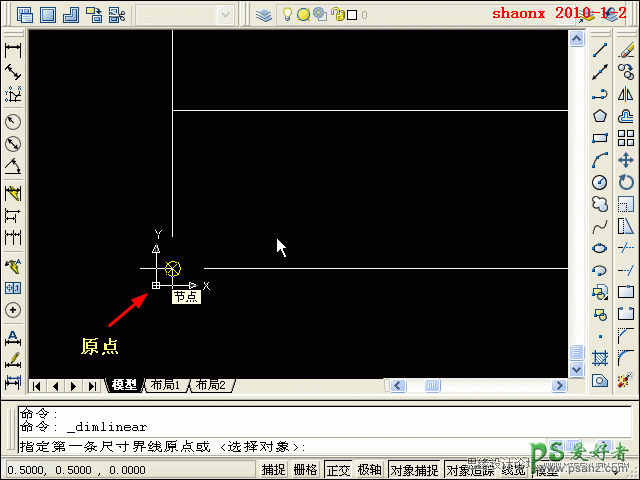
22、准备工作快结束了,最后,要把图框放到合适的位置,以方便今后使用时随时调用。
放图框的方法如下:
打开“我的电脑”,在菜单栏中点击“工具”中的“文件夹选项”。
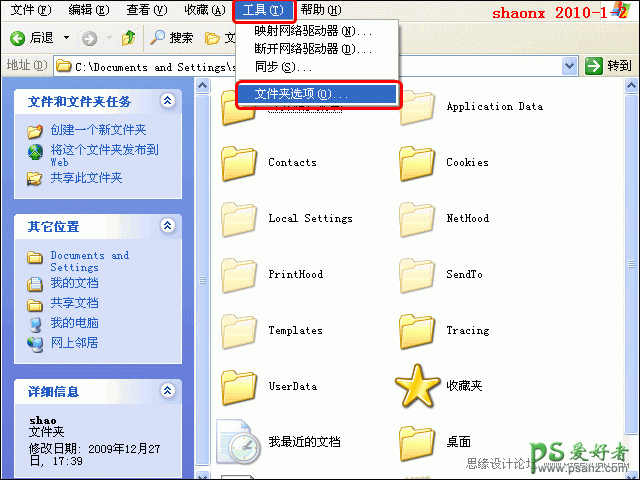
23、在文件夹选项的“查看”中,选中“显示所有文件和文件夹”,并点击“确定”退出。
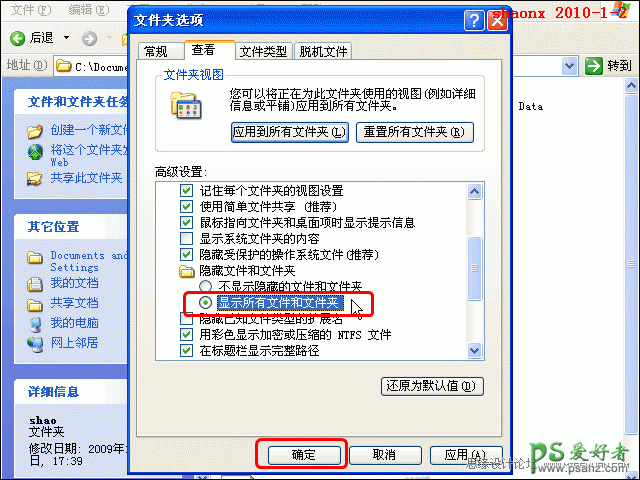
24、如用的CAD是2004,则将图框保存在以下的文件夹中:
C:\Documents and Settings\ X X X \Local Settings\Application Data\Autodesk\AutoCAD 2004\R16.0\chs\Template
以上地址中的“X X X”为自己使用的电脑名,如下图:
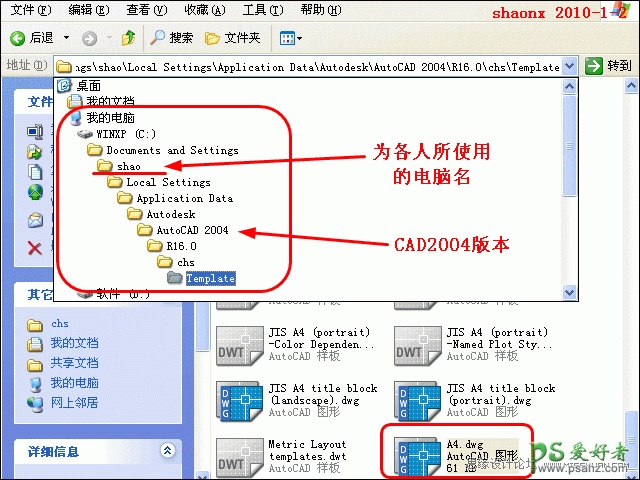
25、如用的CAD是2008,则将图框保存在以下的文件夹中:
C:\Documents and Settings\ X X X \Local Settings\Application Data\Autodesk\AutoCAD 2008\R17.1\chs\Template
以上地址中的“X X X”为自己使用的电脑名,如下图。
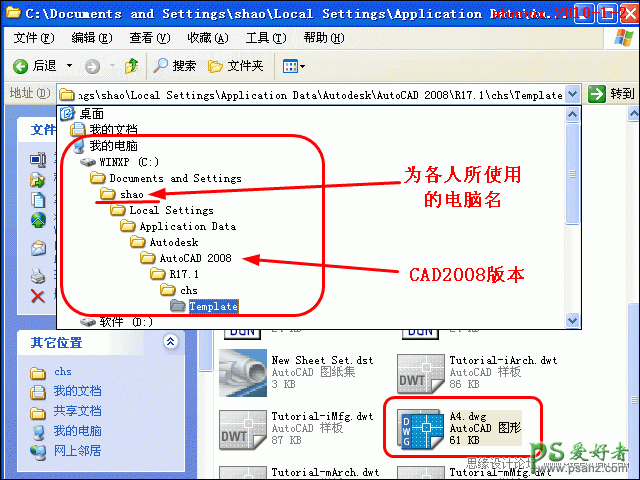
注:因我只使用CAD2004和CAD2008版本,所以,就介绍了以上两个放图框的文件夹地址。如大家是
使用其他的版本,请各自自己找一下,CAD自带的图框在什么文件夹中,就将自己要使用的图框保存到
该文件夹中。当然,可以存储各种样式、各种尺寸的多个图框。
二、布局出图:
准备工作做完以后,我们就可以在工作中充分地来利用这个便捷、高效的“布局出图”
打印出图方式。不论大家在“模型”里画了再多的图形,都可以利用“布局出图”来打印,
或全部打印,亦可单个或多个打印。
下面,就介绍,如何利用“布局”来出图。
1、在CAD的“模型”界面里画好图形,都以1:1的比例来画,用不着算比例画,那样太
累(当然某些节点、局部放大除外)。如下图。
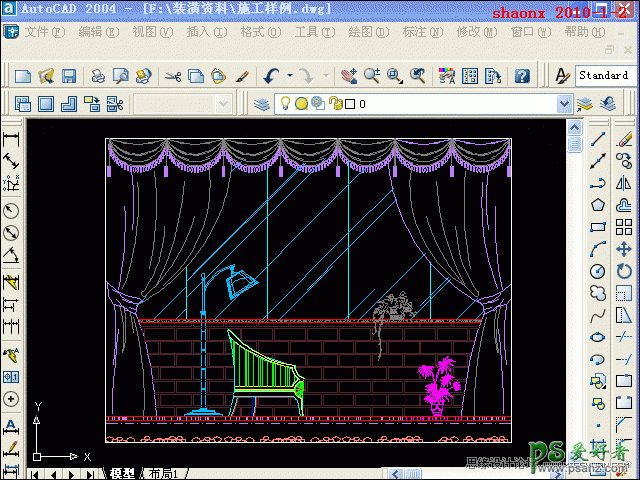
2、打开CAD菜单栏中的“插入”,点击“布局”中的“布局向导”。
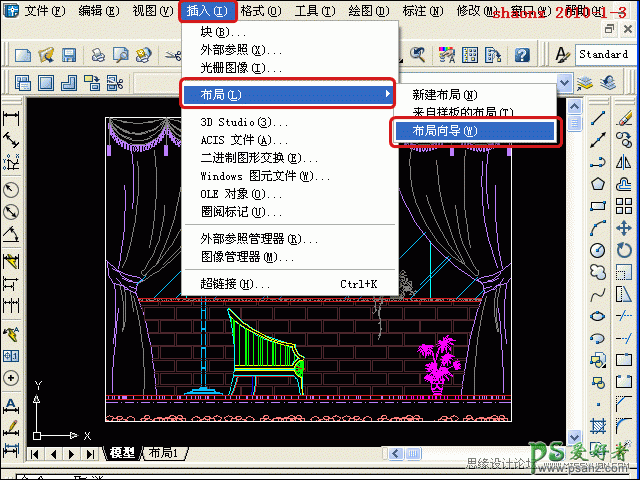
3、进入到“布局向导”对话框后,第一步是“开始”。
输入“布局名称”后(当然,不输入使用默认的布局名称也可以),点击“下一步”。
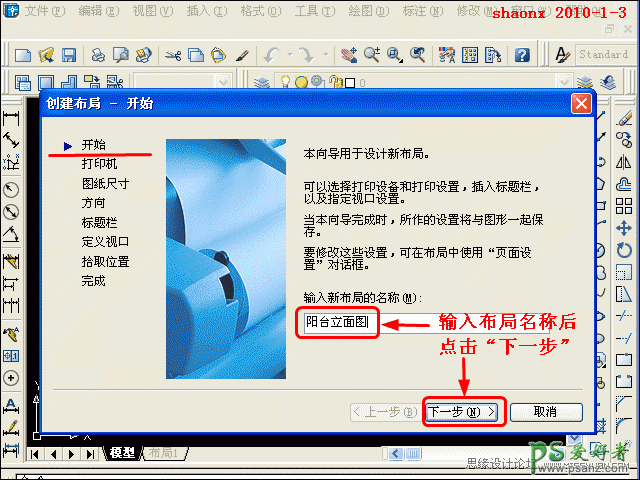
4、在“布局向导”对话框中,第二步是“打印机”。
选择“打印机”后,点击“下一步”。
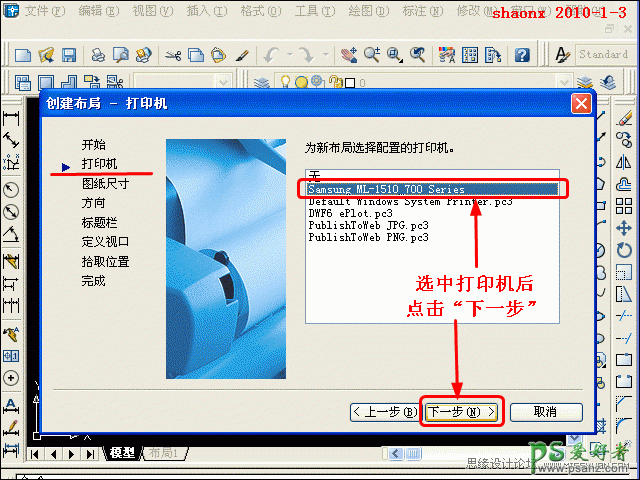
5、在“布局向导”对话框中,第三步是“图纸尺寸”。就是要打印的图纸的大小。
一般多数是用A4纸,在选择“A4”后,点击“下一步”。
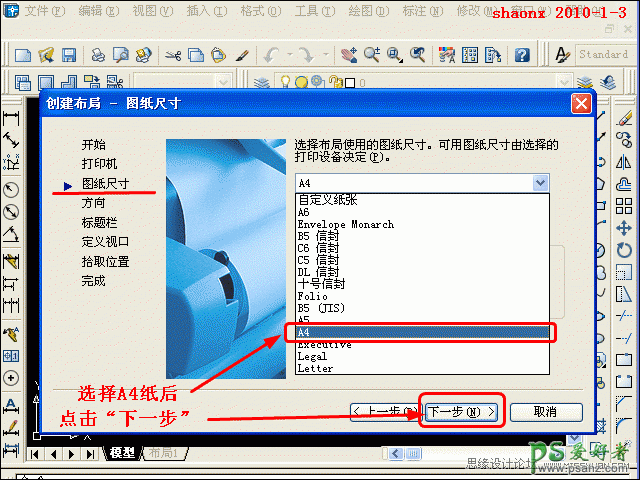
6、在“布局向导”对话框中,第四步是“方向”。就是要打印的图纸的方向。
这里可以选择“纵向”,也可以选择“横向”,根据你要打印的图纸方向来选择,
这里示范是“横向”,选择后,点击“下一步”。
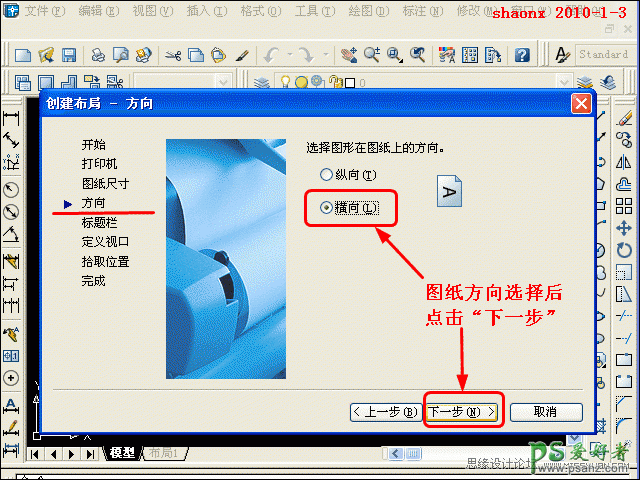
7、在“布局向导”对话框中,第五步是“标题栏”。就是要打印的图框,这里称之为标题栏。
我们看到,刚才“准备工作”中保存到隐藏文件夹中的图框,也在列表中显示了,说明我们
可以用自制的图框了。
选择了我们要用的图框后,点击“下一步”。
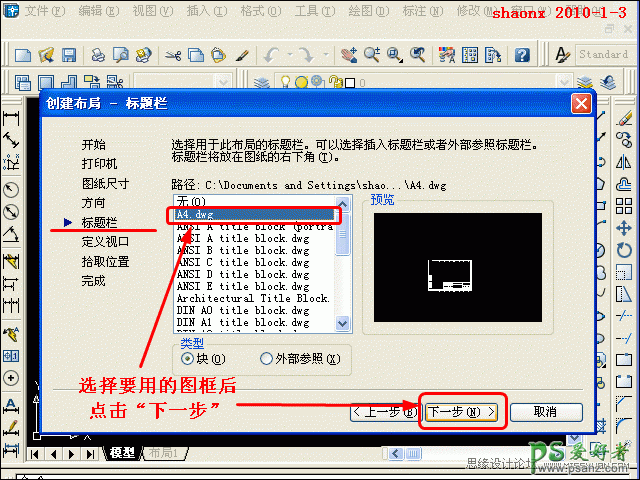
8、在“布局向导”对话框中,第六步是“定义视口”。就是要打印的视口框范围。
一般是打印一个视口,因此,本选项的默认“视口设置”就是单个。“视口比例”,就是我们
要打印的图形以什么比例出图,如有规定的话,可以在此设置,如1:50、1:100 等。如没有要求,
或吃不准的,可以先不设置,就按默认“按图纸空间缩放”设定,点击“下一步”。
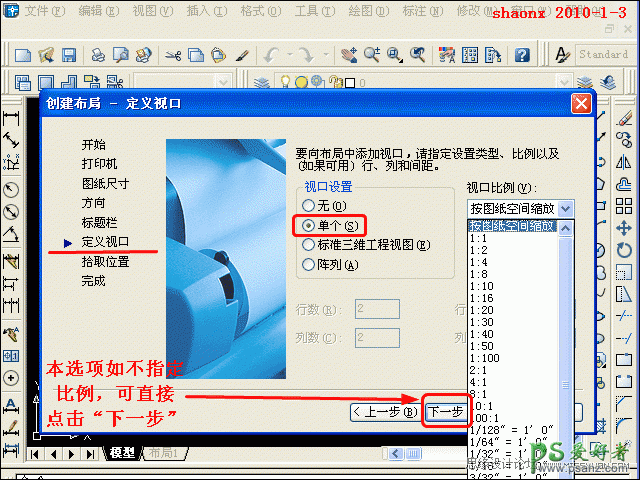
9、在“布局向导”对话框中,第七步是“拾取位置”。就是选择要打印的视口框位置范围。
点击界面右边中间的“选择位置”按钮,就进入视口框的指定选择界面。
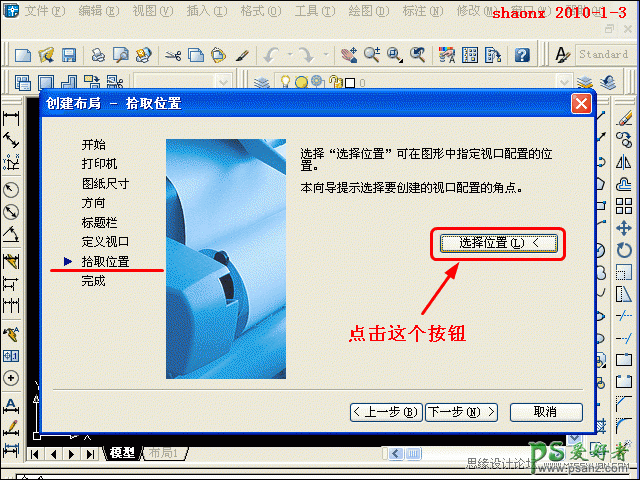
10、界面转到了布局,而且布局里已经有了我们刚才指定的图框。
由于视口框指定了以后,打印出来的图纸是可以看到视口框的框线的,因此,我们可以利用
图框上应该显现的框线和视口框重叠,这样,打印出图后,就会只看到图框线,而看不到视口线。
如下图的选择。
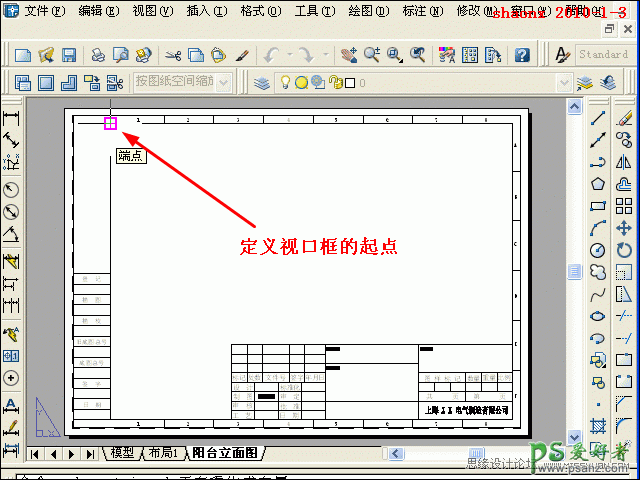
11、下图,是显示选择视口框的结束点。
视口框的框线正好重叠在图框的内框线上。
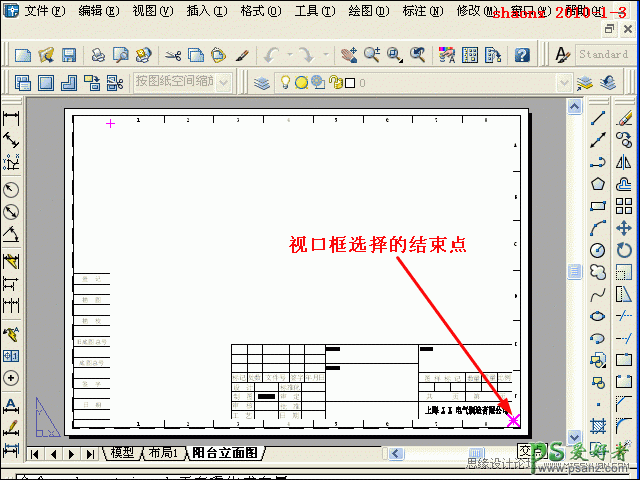
12、在“布局向导”对话框中,最后一步是“完成”。
在确认都设置完成后,点击“完成”按钮。
如果觉得设置有缺陷或不对,可以点“取消”,再重头开始。
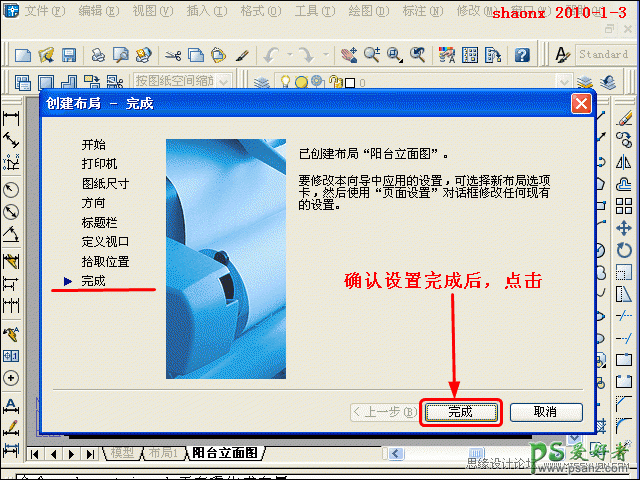
13、这时,我们就看到了布局已经建立,模型中的图形,也在视口框中全部显现出来了。
现在,有个问题,就是前面我们没有设置比例,而是选择了“按图纸空间缩放”,
这样,所显现的单个图形就太大,如果画了多个图形的话,会全部显示,怎么进行调整呢?
别急,完全可以随心所欲地进行调整,方法是:
在视口框的内部(无论什么位置),双击鼠标的左键,使视口呈现被选中状态,这时,
视口框的框线为粗黑线,里面的图形就可以随意地放大或缩小。
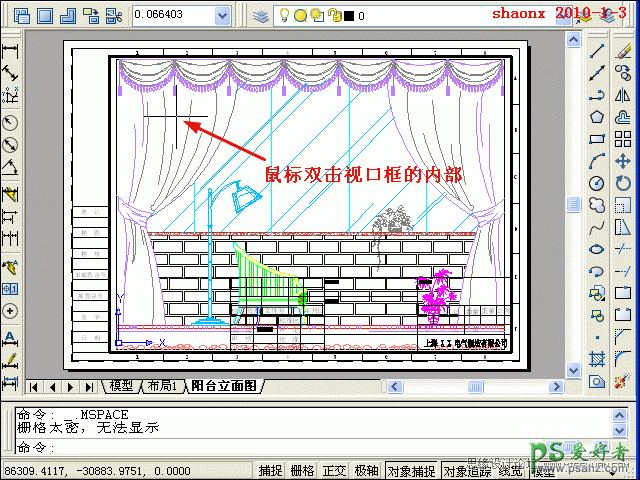
14、如果对打印的图纸没有比例要求的,只要把视口框内的图形缩放带合适大小即可打印。
如要按比例出图的话,我们可以在“视口”工具条中的下拉框中选择设置比例,也可以
手工输入比例再确定,“视口”工具条的添加方法,大家应该都会吧。
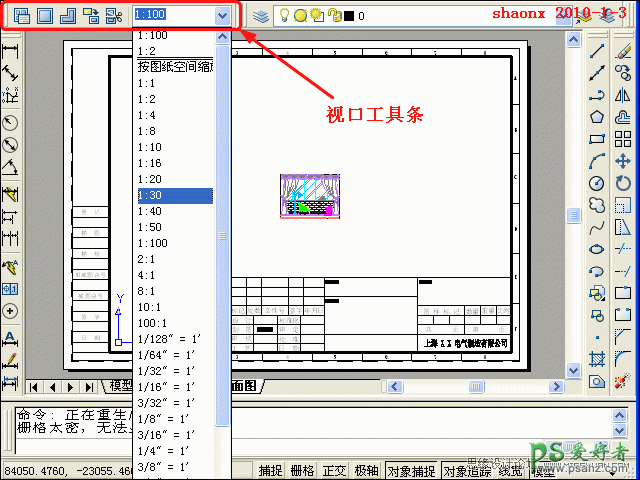
15、像本例题,我选择了1:25,图形大小差不多了。大家可以根据自己的需要,自行设定。
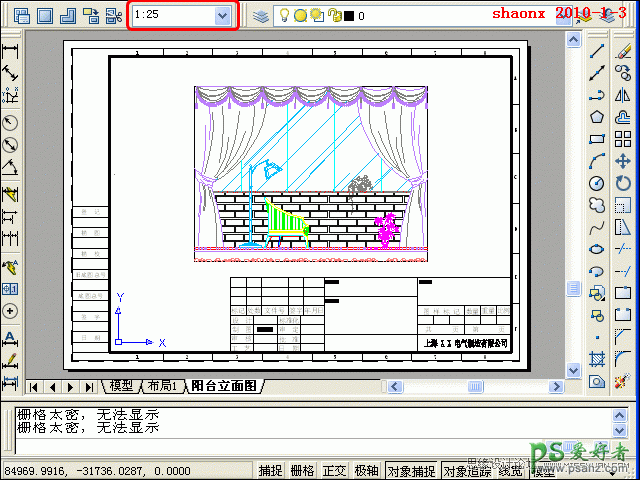
16、比例设置好以后,可以退出视口的被选中状态,在视口框的外面(只要是外面,无论何处),
双击鼠标左键,视口框的框线还原,就退出视口的被选中状。
这一步很重要,如不退出的话,再做其他操作,如缩放、移动等,都只会对视口框内的图形
起作用,不对整个布局有效。
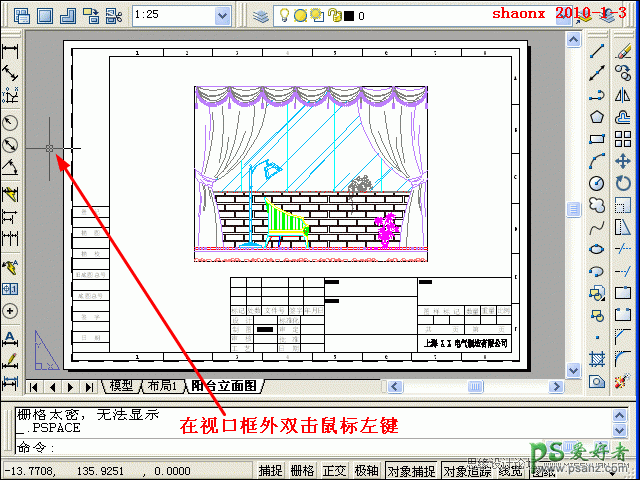
17、移动并放大图框的标签,现在就可以在标签内填写各相关的内容。
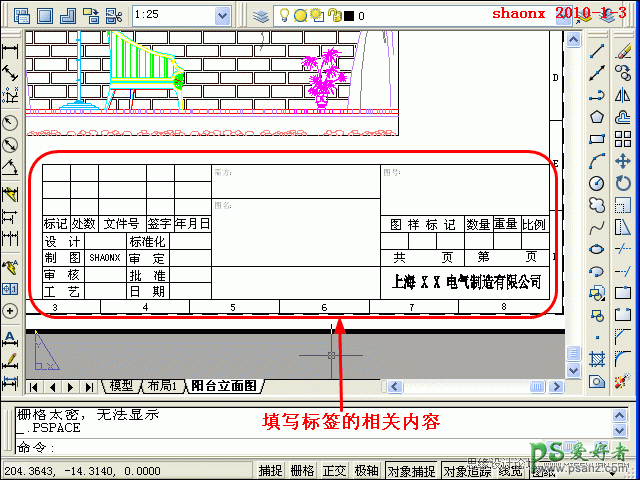
18、以上的工作都完成后,就可以打印了。
点击“打印预览”按钮,进入到预览界面,点击鼠标右键,出现菜单,选中其中的“打印”即可进行打印了。
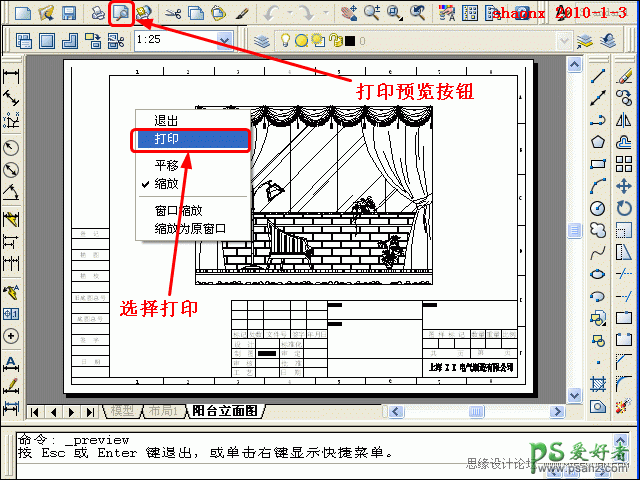
19、下图虽为“打印预览”界面,但和打印出来的效果是一样的。
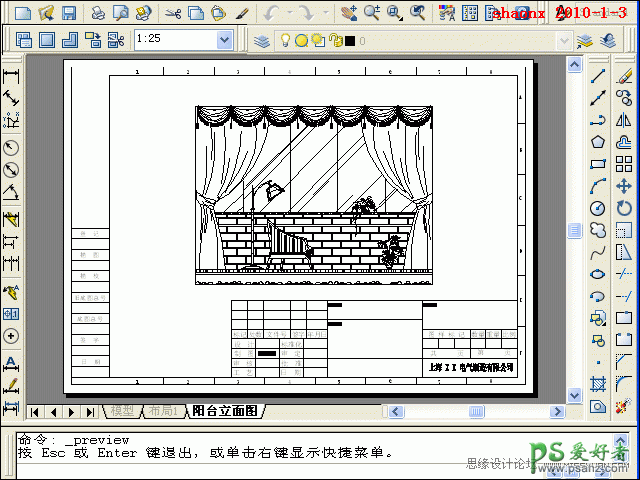
三、布局中转成的三视图加图框:
自从我做的《三维实体转三视图》的教程出来后,由于是在布局里转的三视图,因此,
就有很多会员询问:如何打印、如何加图框等。由此求助的会员很多,一个个回答也没那么
多的精力及时间,借出本教程之际,一并给大家介绍一下怎样在布局里给转换好的三视图加
图框及打印的方法。
1、在CAD的“模型”界面里建好三维图形,以1:1的比例来画即可。
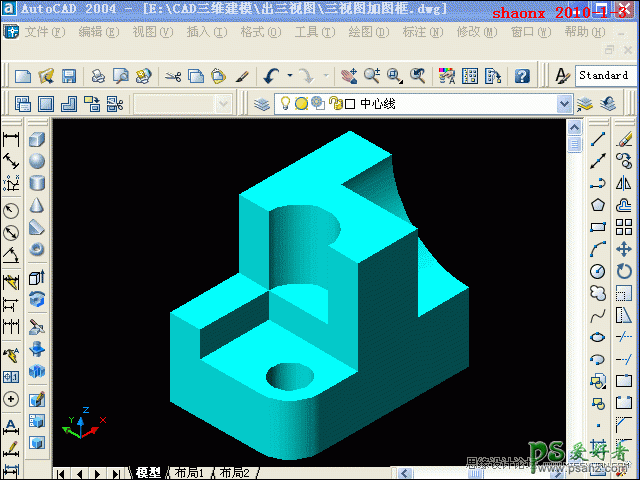
2、画好的图形改换成二维线框模式。
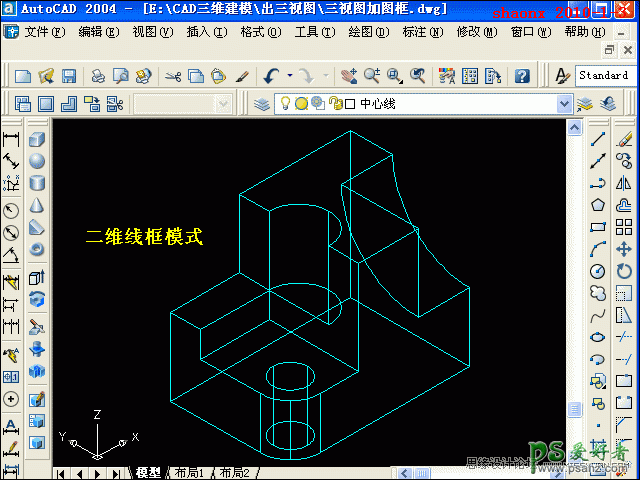
3、和“布局出图”中介绍的一样,用“布局向导”来设定布局。
打开CAD菜单栏中的“插入”,点击“布局”中的“布局向导”。
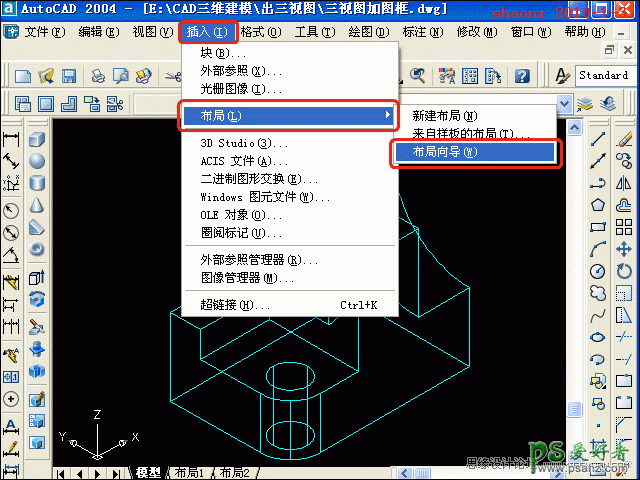
4、进入到“布局向导”对话框后,第一步是“开始”。
输入“布局名称”后(当然,不输入使用默认的布局名称也可以),点击“下一步”。
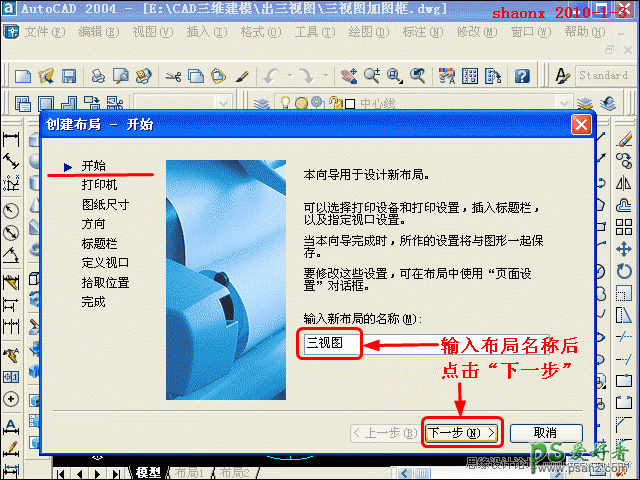
5、在“布局向导”对话框中,第二步是“打印机”。
选择“打印机”后,点击“下一步”。
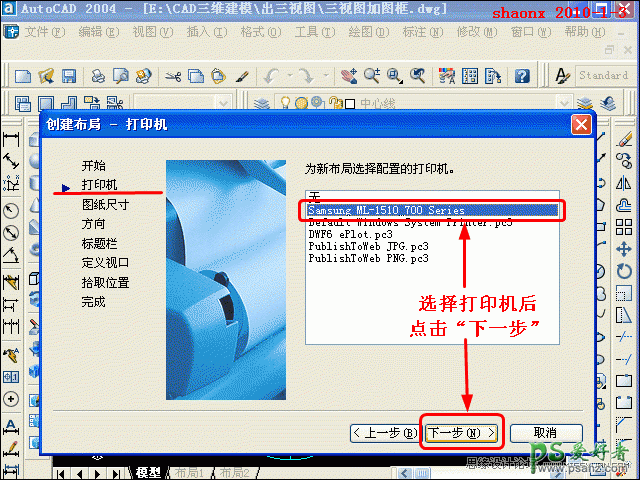
6、在“布局向导”对话框中,第三步是“图纸尺寸”。就是要打印的图纸的大小。
一般多数是用A4纸,在选择“A4”后,点击“下一步”。
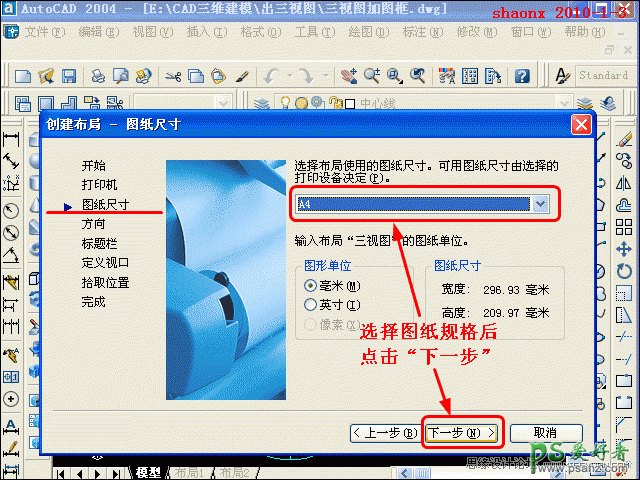
7、在“布局向导”对话框中,第四步是“方向”。就是要打印的图纸的方向。
这里可以选择“纵向”,也可以选择“横向”,根据你要打印的图纸方向来选择,这里示范是“横向”,选择后,点击“下一步”。
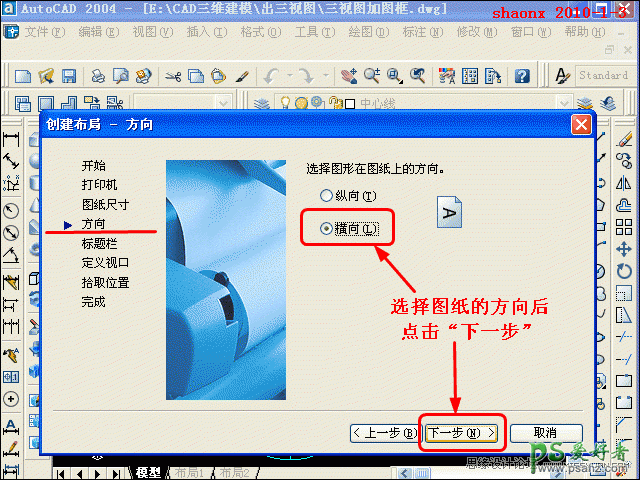
8、在“布局向导”对话框中,第五步是“标题栏”。就是要打印的图框,这里称之为标题栏。
选择了我们要用的图框后,点击“下一步”。
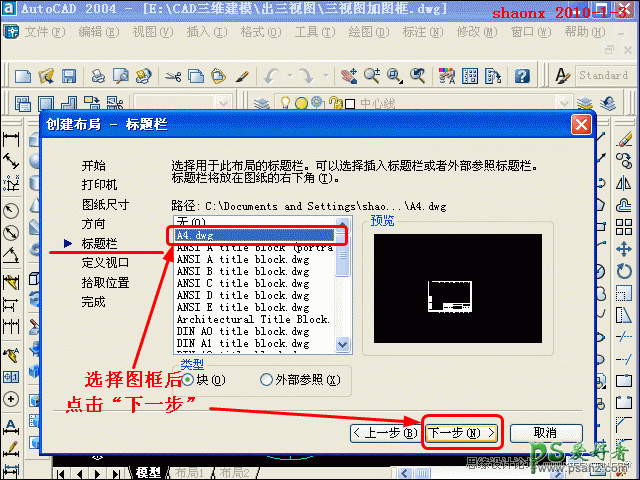
9、在“布局向导”对话框中,第六步是“定义视口”。就是要打印的视口框范围。
本选项中不进行设置,全部按默认设置。点击“下一步”。
如果细心的话,会发现本选项中有一个“标准三维工程视图”的选项,如选择,可以生成三视图,但里面有好多设置比较麻烦,我不采用。不过有兴趣,可以研究研究。
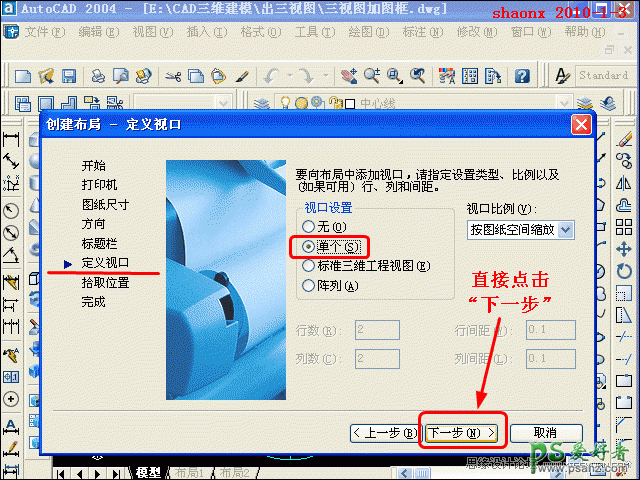
10、在“布局向导”对话框中,第七步是“拾取位置”。就是选择要打印的视口框位置范围。
点击界面右边中间的“选择位置”按钮,就进入视口框的指定选择界面。
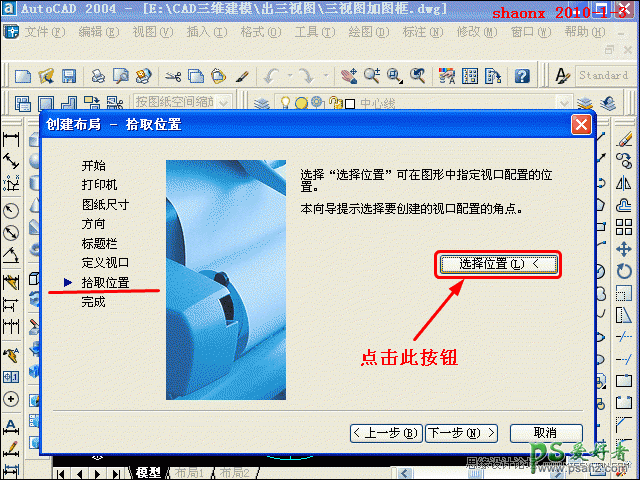
11、界面转到了布局,而且布局里已经有了我们刚才指定的图框。
在布局的空白位置里,随便指定一个视口,反正等会要删除的,如下图的选择。
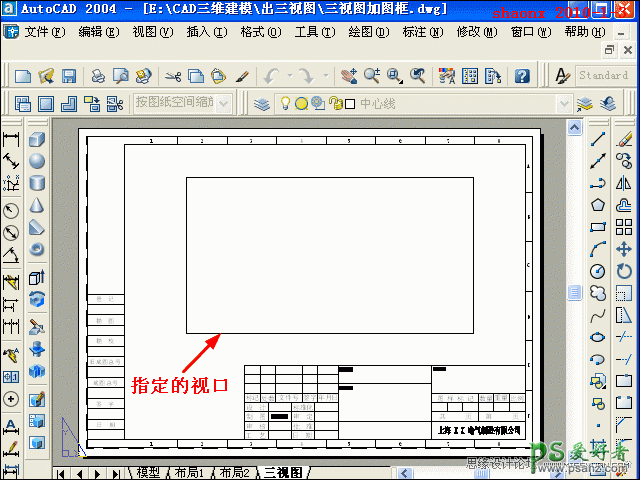
12、在“布局向导”对话框中,最后一步是“完成”。
在确认都设置完成后,点击“完成”按钮。
如果觉得设置有缺陷或不对,可以点“取消”,再重头开始。
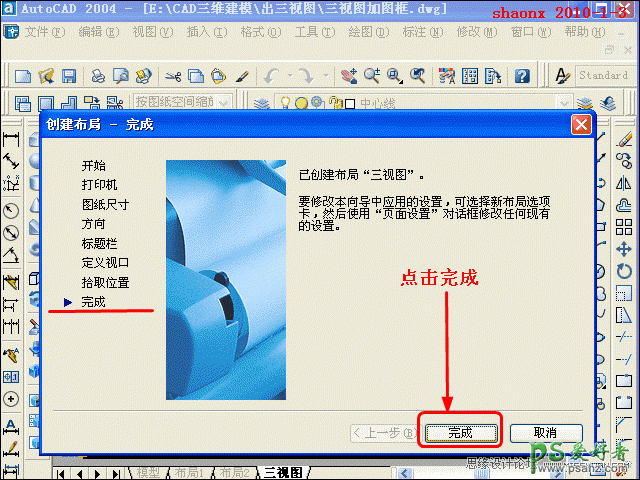
13、点击视口框的框线,使视口呈被选中状的虚线,点击“Delete”按钮,将其删除,这样,
视口框连同视口里的图形都没了,只剩下带有图框的布局界面。
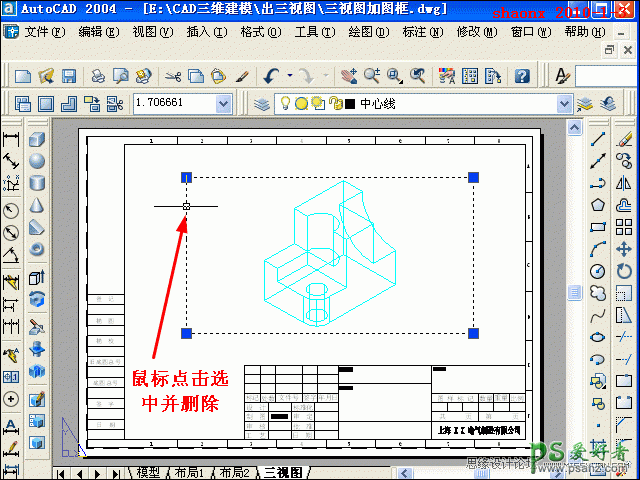
14、下面,就进行《三维实体转三视图》的操作,转换的具体方法见我出的相关教程:http://www.jxcad.com.cn/read.php?tid-530282.html
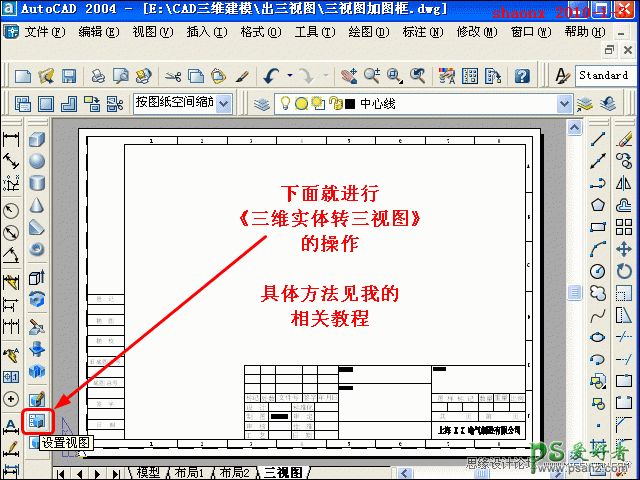
15、完成后的三视图已经加上图框了。见下图。
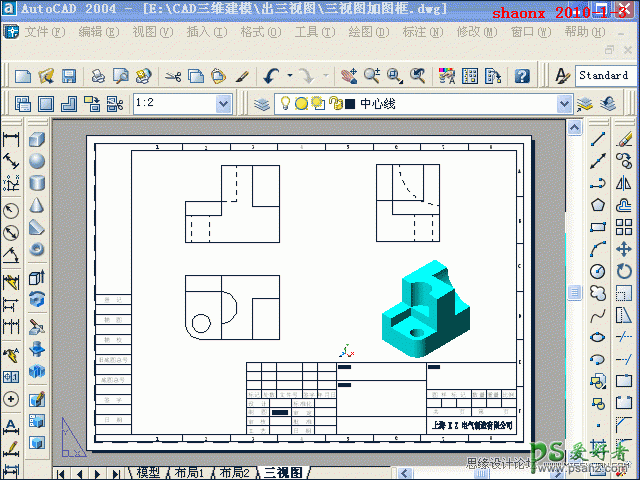
16、如果三视图也要设置比例的话,只能将三视图的三个视口一个一个地设置,但三个视口的比例要一致。举例如下:
先在前视图的视口里双击鼠标,被选中后,在视口工具条里选择比例或者输入比例。
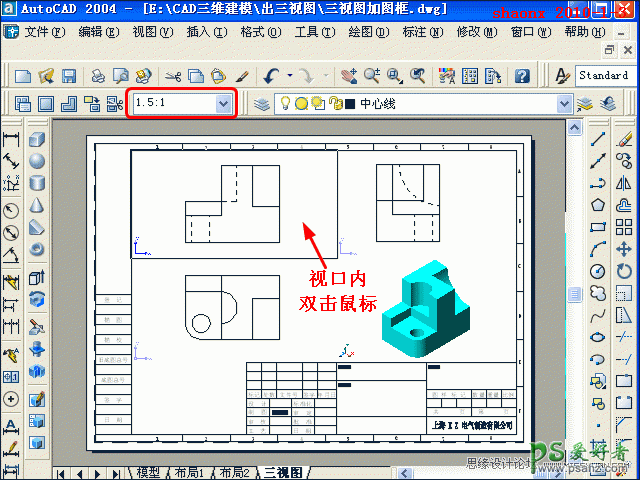
17、再在俯视图的视口里双击鼠标,被选中后,原前视图的被选中状自动退出,在视口工具条里选择比例或者输入比例。
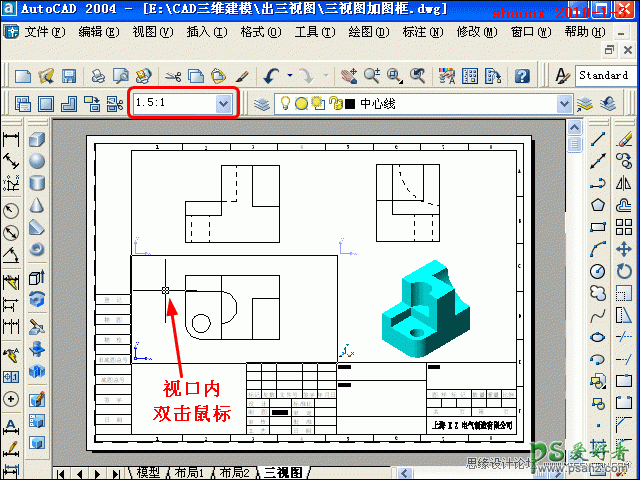
18、最后在左视图的视口里双击鼠标,被选中后,原俯视图的被选中状也会自动退出,在视口工具条里选择比例或者输入比例。
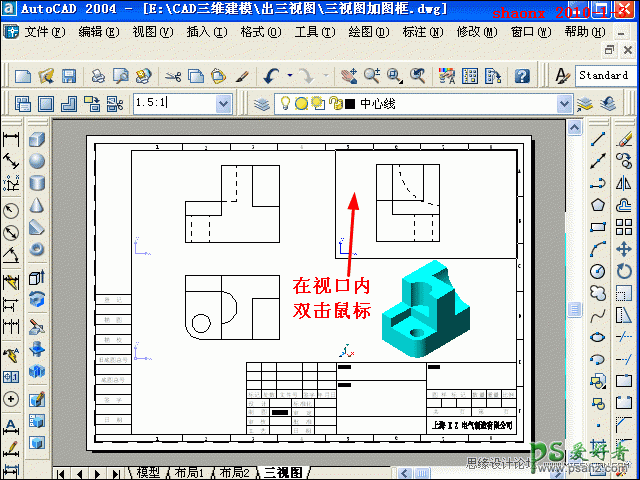
19、在三视图的三个视口和三维图的一个视口,共四个视口的外面双击鼠标,使之都退出被选中状。
移动并放大图框的标签,在标签内填写各相关的内容。
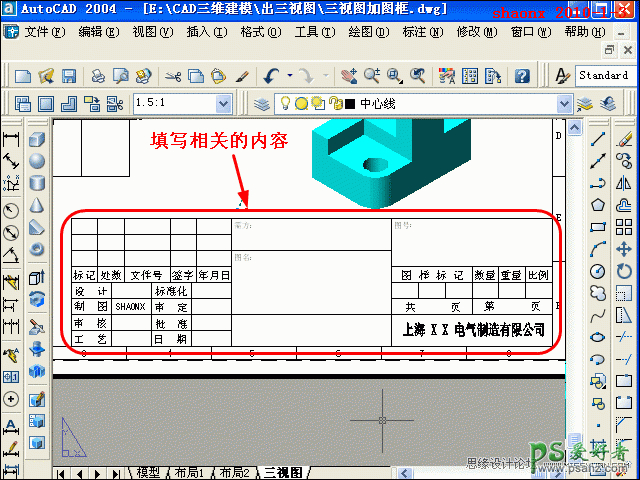
20、最后即可赋予打印了。
点击“打印预览”按钮,进入到预览界面,点击鼠标右键,出现菜单,选中其中的“打印”即进行打印。
下图虽为“打印预览”界面,但和打印出来的效果是一样的。