
具体的制作步骤如下:
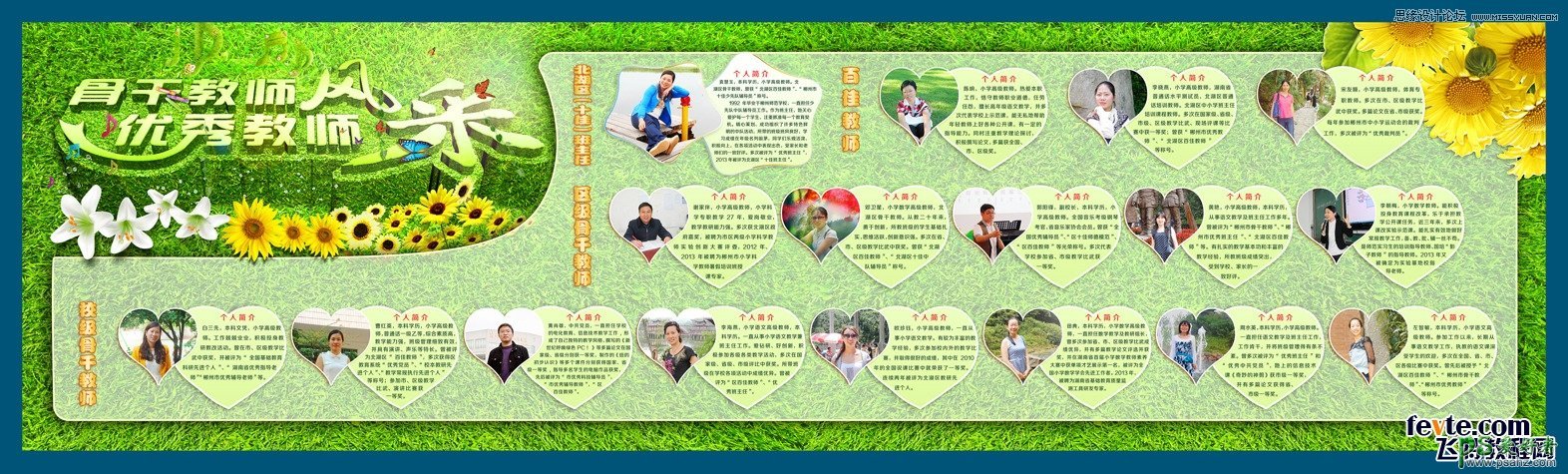
具体的制作步骤如下:
第一步呢,肯定是先要把文字的大概形状做出来吧,这里我是用cdr做的,完成后的效果图为:

然后输出透明psd文件,dpi为300。以便到ps编辑,输出后到ps中打开,把做好的文字形状提取选区,然后将选区适当向外扩展,把里面还有残留的地方也选中,如图:

接下来再把选区产生路径,生成路径后直接输出ai格式。(如何输出ai格式请看下图)
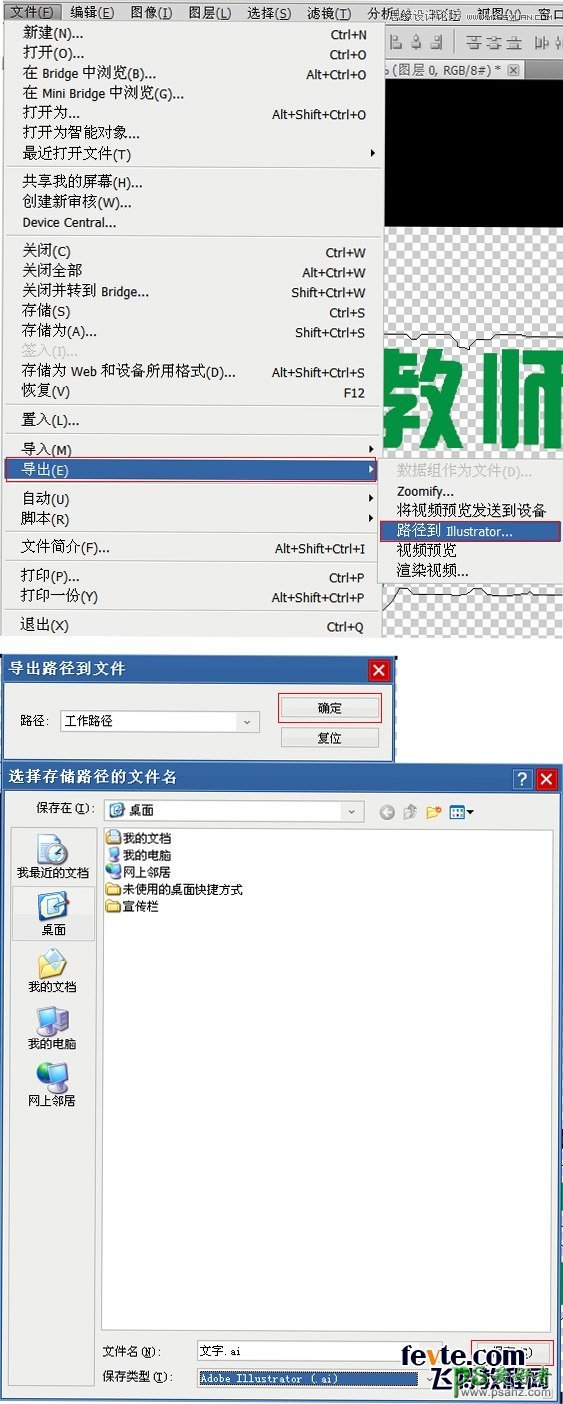
前面我们提取了文字向外扩展的轮廓,接下来是提取文字本身的轮廓了,方法很简单,也就是提取文字选区直接转换为路径,再输出为ai格式就行了(输出方法同上),注意输出的时候文件名记得改一下哦,不然会覆盖之前做的路径的。

好了,路径已经做好了,现在开始做立体效果了。
首先呢,当然是打开3d max了。
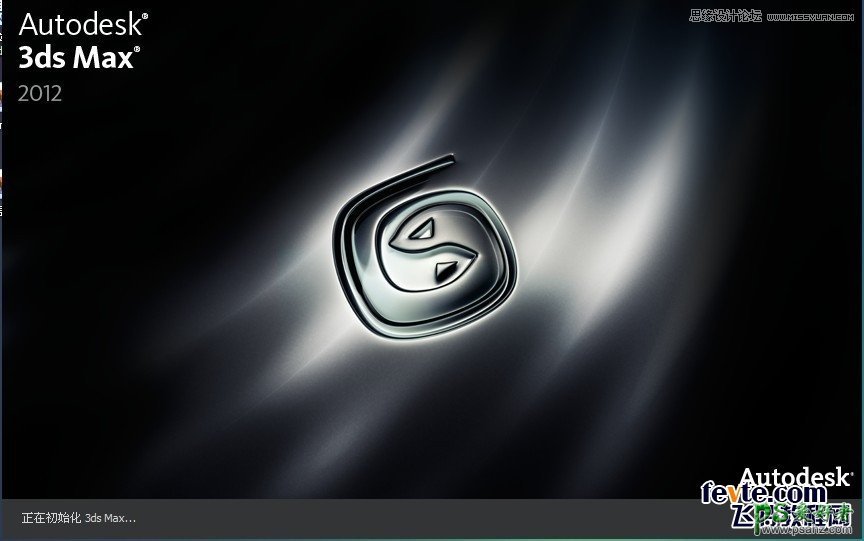
重置一个新文件,然后把之前做好的两个路径文件依次导入,注意导入的时候先导入向外扩展轮廓的文件哦。导入方法如下图:
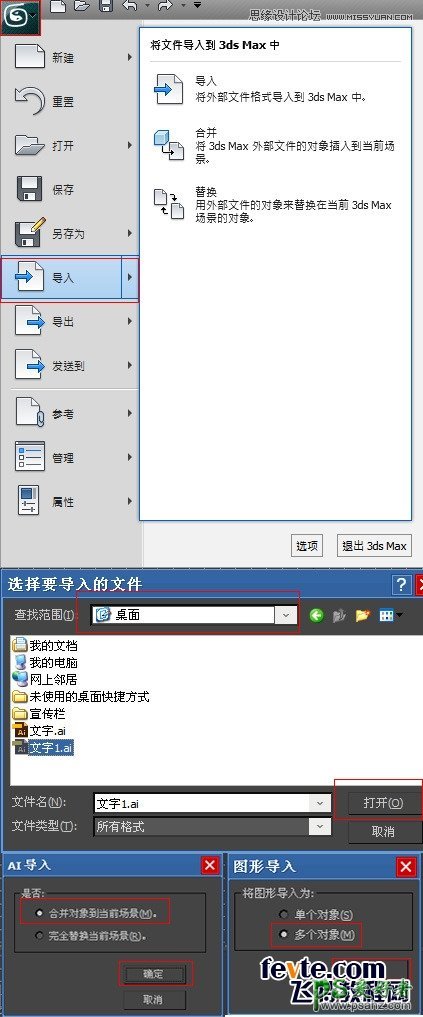
接着再导入第二个文字路径,方法和上面是一样的(如果出现其他选项直接点击确定就行了)。轮廓路径都导入按下键盘上的z键,放大所有视图。效果为:
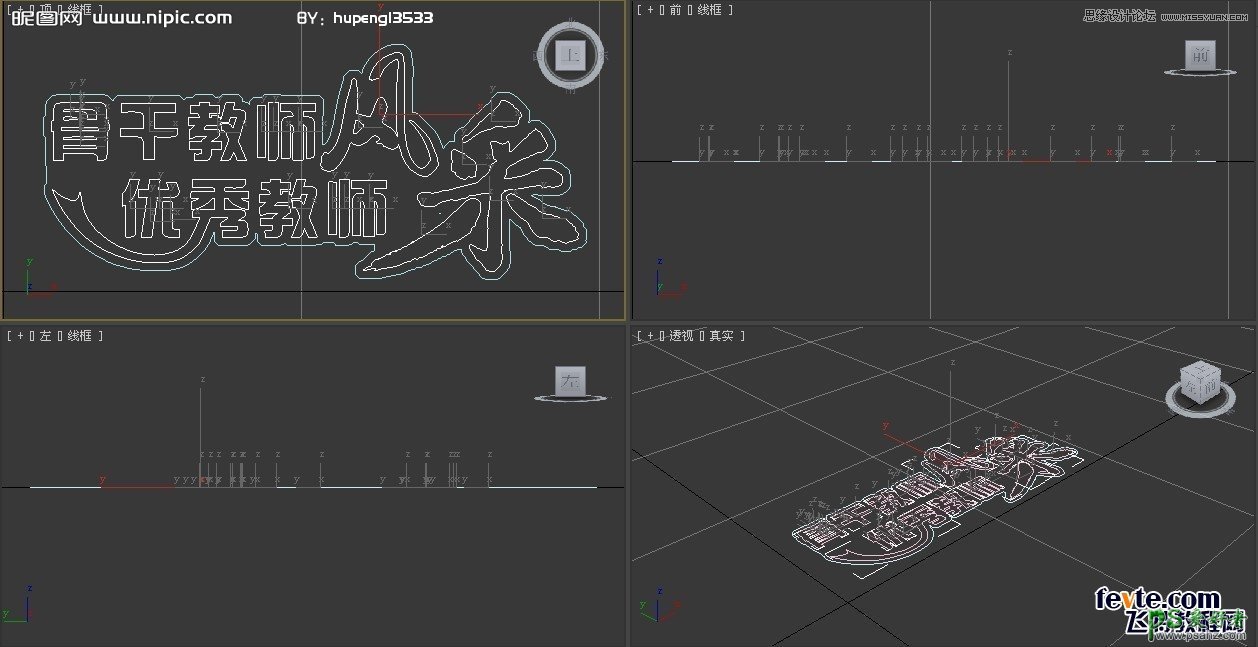
从上面我们可以看出它现在是平铺到地面上的,所以我们要把它旋转过来,按ctrl+a选中全部物件,然后在顶视图点击一下,(这里点击是为了激活视图)然后到属性栏上的旋转工具上点击右键,这时候会出现一个面板,我们到下面x轴上输入90,这时候物件就沿着x轴旋转了90度。

好了,物件摆放正确了,接下来开始做立体效果。
用鼠标点击一下物件,发现它都是分开的,所以我们首先要把它们结合起来,在3d max里面是叫"附加"
先用鼠标选中向外扩展后的轮廓,单击鼠标右键——隐藏选中对象,然后随便选中一个物件,进入修改面板,展开可编辑样条线按钮,
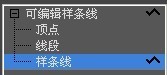
选择样条线,把下面的滑动面板向上扒,会看到一个叫

按钮,我们点击一下,会出现下面的面板,这里我们不用管它,直接按键盘上的ctrl+a,然后点击附加就完成了。
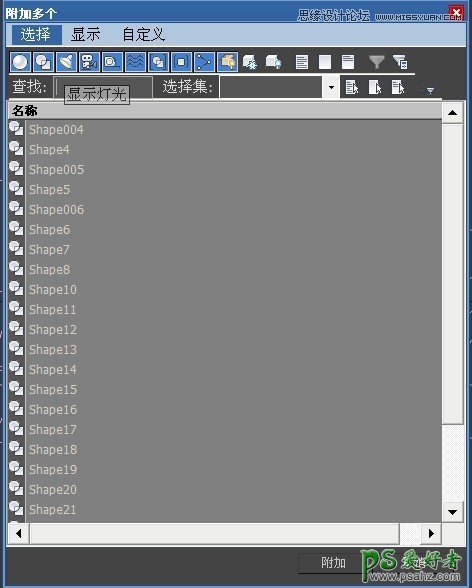
这个时候文字不是单独的一个了,而是一个整体,现在我们可以把之前隐藏的轮廓取消隐藏了。(到空白的地方单击鼠标右键选择全部取消隐藏)
到前视图选择向外扩展的轮廓,点击修改器——网格编辑——挤出命令 挤出数量在右边滑动面板那儿,大小自己看着办。我的是70
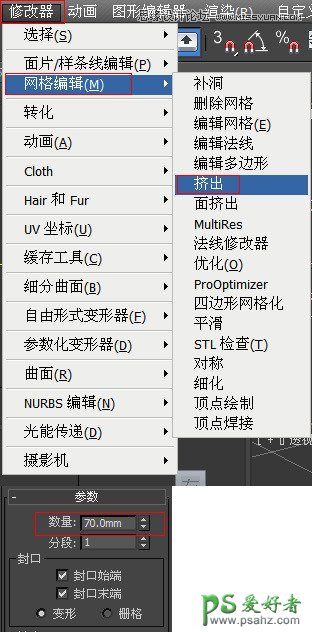
好了,第一个立体模型已经出来了,接下来就是做第二个模型了。
选中之前结合的文字路径,按照上面的方法一样点击修改器——网格编辑——挤出命令(这里挤出的大小要适当比之前的小些,不然影响整体效果哦)挤出后如果看不到效果的话,可以到左视图把它移出来到另一边就可以了。完成后的效果为:

这样立体模型已经做好了,接下来就是上材质了,找一张草地素材贴图,给来做材质(下面图为贴图材质,大家可以用这一张):

选中底层的立体模型,点击修改器——uv坐标——uvw贴图 把模型转为uvw贴图后按键盘上的快捷键"m"调出材质编辑器
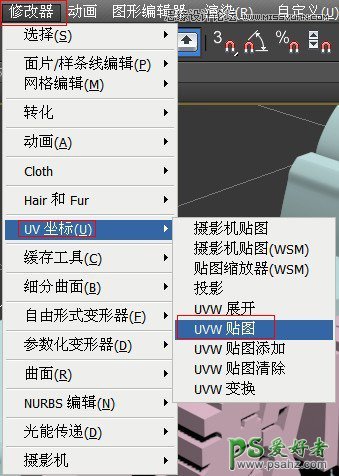
选择第一个材质球,点击standard按钮把材质转换为建筑材质,具体步骤如下图:
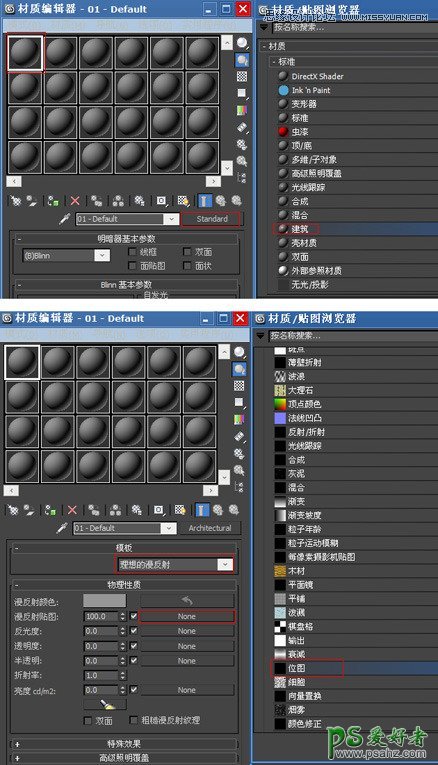
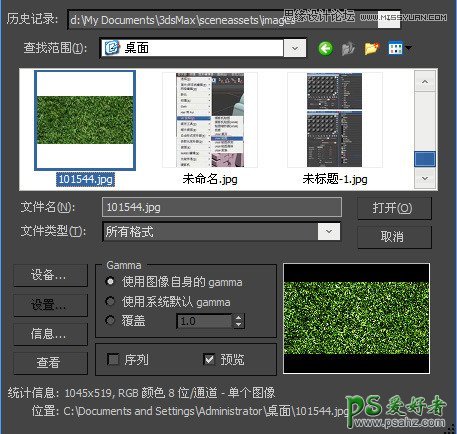
点击打开,点击这两个按钮:

把材质赋予给模型,接下来把材质调整好,具体看下面的图片:
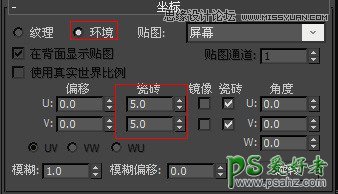
好了,我们按f9渲染一下看看效果如何:
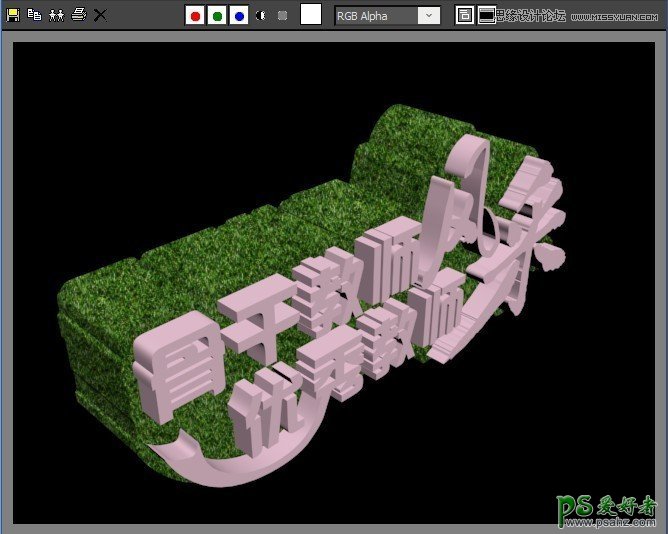
好了,模型材质基本上可以了,另外一个没有上材质的模型自己去上吧,方法、参数和上面一样的。做好后的效果如下:


现在我们看到的效果是看不出文字轮廓和立体层次的,别怕,后面还有呢。
到左视图选中较小的模型,按住键盘上的shift键同时单击鼠标左键不要松开,沿着x轴往右边拉,到一定距离后松开鼠标,会出现下面的克隆选项面板,参数如图:
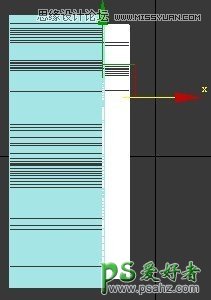

点击确定后,就复制了一个模型出来了,我们把它的的挤出数量改小一点儿,直到它成一个面,下图白色选中部分就是刚刚缩小挤出数量的结果
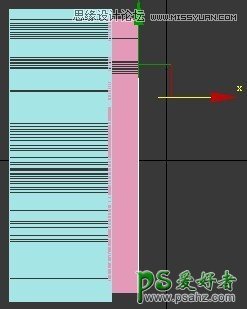
按下键盘m键,调出材质编辑器,同样转化为建筑材质——理想的漫反射——位图还是那张草地。呵呵,本人比较懒~!
赋予材质后点击材质编辑器上的这个图标:

转到父对象。
把它的亮度调高些:我这里设置的是10000,很大哦!!!

接下来我们要把它旋转好角度了,如图1选择环绕子对象工具,在透视图中沿着y轴拖动一定的角度,效果为图2
图1

图2
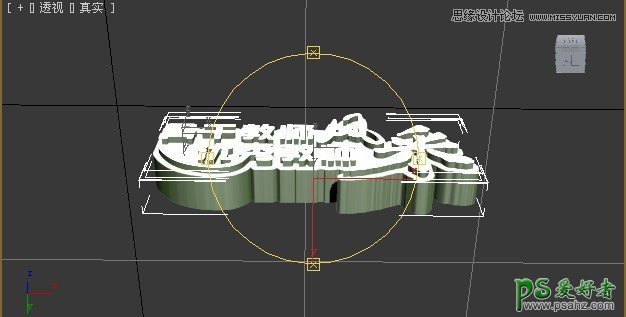
好了,大功告成~!在3d max的步骤基本上完毕了,还有就是输出高像素透明png格式啦!

先在透视图中把物件放大到显示页面的最大范围,然后按键盘上的f10键调出渲染设置面板,参数如下图:
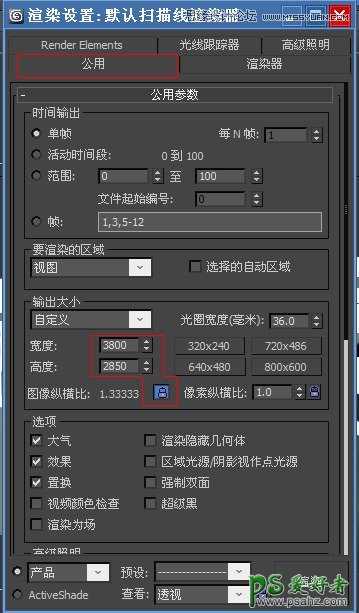
设置好后就直接按f9渲染出图了,渲染的时候是看电脑的配置哦,我已经渲染出来了,大家看看效果吧~:

保存按钮相信大家都认得吧,很多软件都差不多的,这里就不多说了,保存为png格式,名字自己随便写一个就行拉,保存时候的配置默认就行,直接确定就可以了。但是,是不是觉得文字不够突出呢?没错,是不突出,所以我们还得到3d max里把最顶上的模型给提取出来,把其他模型先全部删除,只留下下面这个就可以,注意删除的时候千万不要去动它的位置哦,也不要放大缩小它。不然到ps的时候会对不齐的。删除完后直接渲染输出png格式图片,注意更改文件名。
先把模型效果图用photoshop 打开,然后置入后来输出的模型面板,记住一定要置入到之前模型的那个文件里面,不然对不齐。
找一张草地素材,给来做底。把对齐好后的两个模型拖入到里面去。效果为:

接下来就是调下饱和度和色阶了,或者用加深减淡工具涂抹出立体化的层次感也行,根据个人喜好了。
选中最上层的模型,调出图层样式面板:具体参数如下设置:
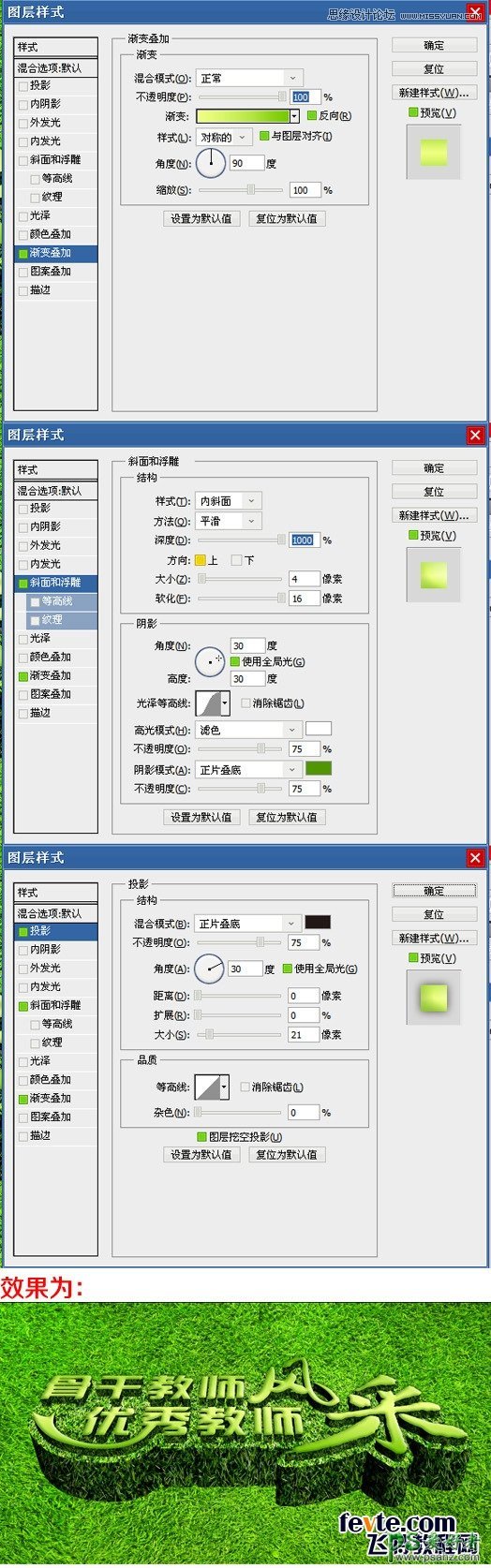
在最顶上新建一个图层,填充为黑色,执行滤镜-渲染-镜头光晕 设置为50-300毫米变焦 大小为150 图层模式为线性减淡(添加)
再新建一个图层填充为黑色,执行滤镜-渲染-镜头光晕 设置为电影镜头,大小为150 图层模式为柔光,不透明度为35%
好了,ok了,大家看看效果图。

觉得太单调了的话大家可以随便加入一点小花丫,小草丫,什么的。反正觉得适合好看的都可以。放的位置注意美观就行啦。
