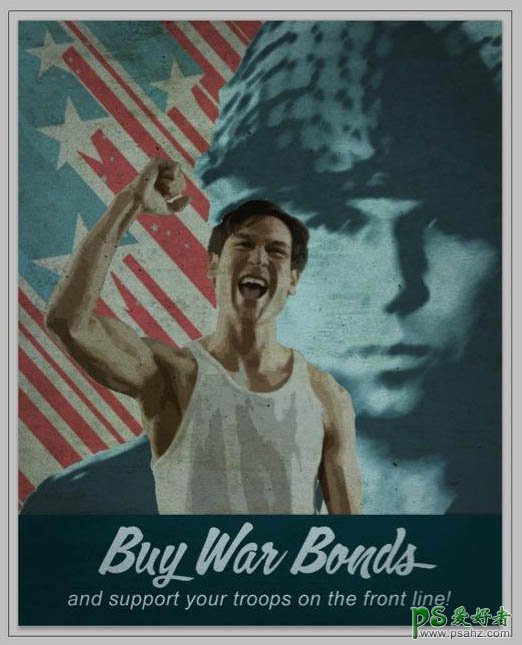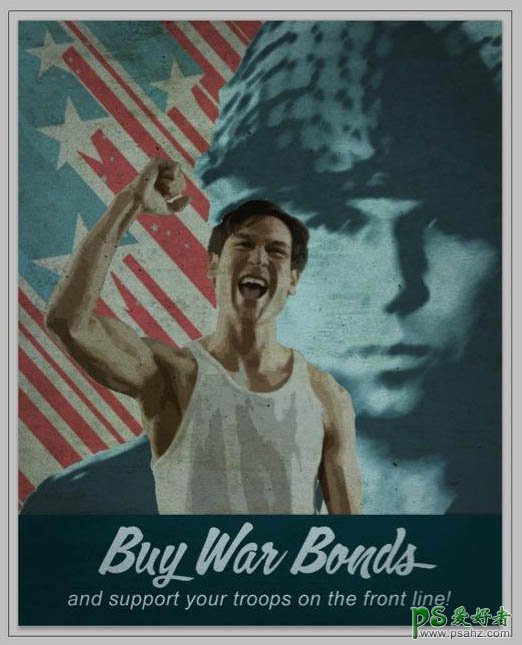
1、打开一张背景图片。
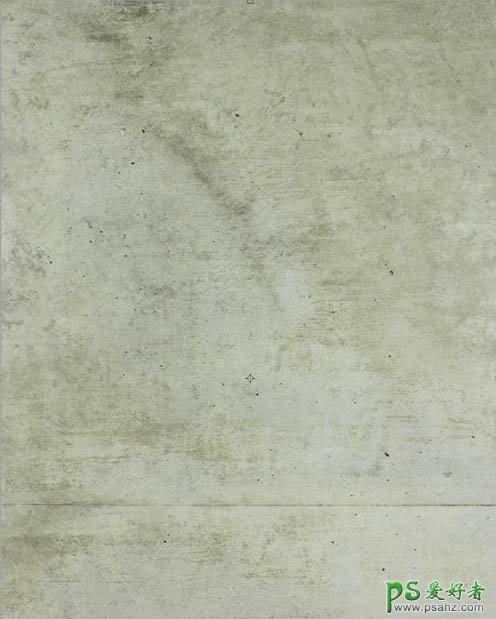
2、然后找到一个战士图片素材,调整大小,放到背景图片的上面。

3、然后执行去色命令(Ctrl + Shift + U)。

4、滤镜-画笔描边-烟灰墨,设置如下。


5、用我们的背景对人物进行模糊,把战士图层调整为正片叠底模式。
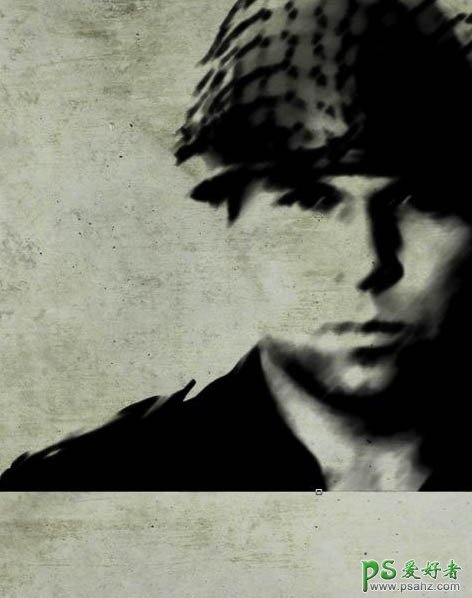
6、我们设置图层样式中的颜色叠加,设置如下。
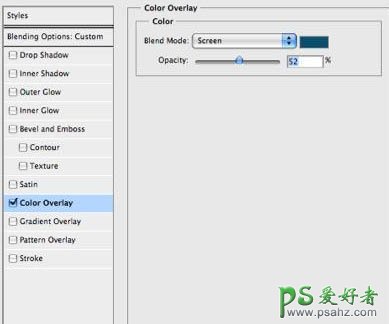
7、然后调整图层填充为62%左右。
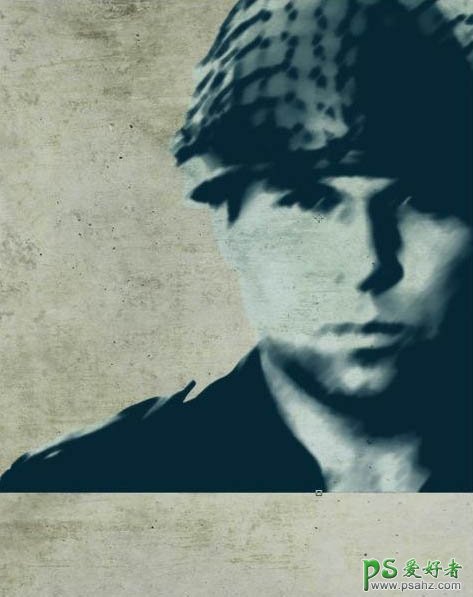
8、然后再找一个宣誓的照片素材。
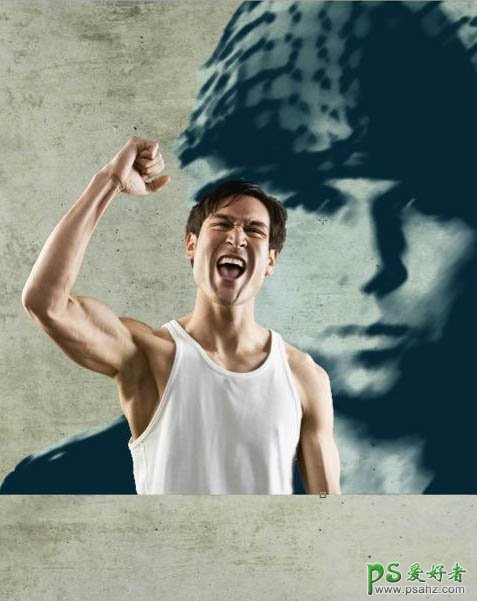
9、然后为了达到旧的效果,我们设置木刻滤镜。
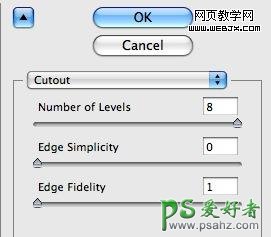

10、然后我们设置该图层模式为正片叠底模式。
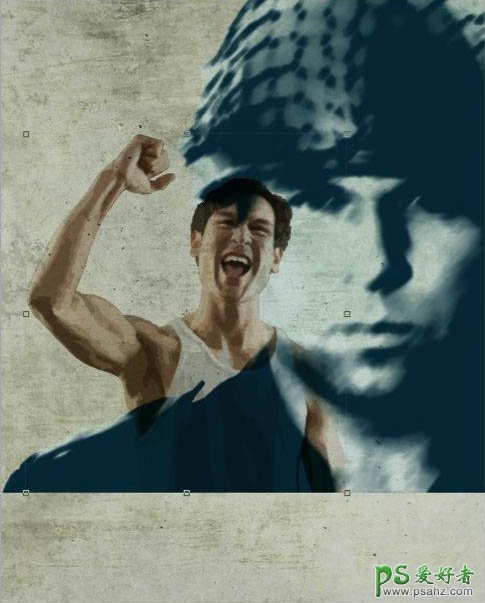
11、我们为该图层添加图层样式,设置颜色叠加。
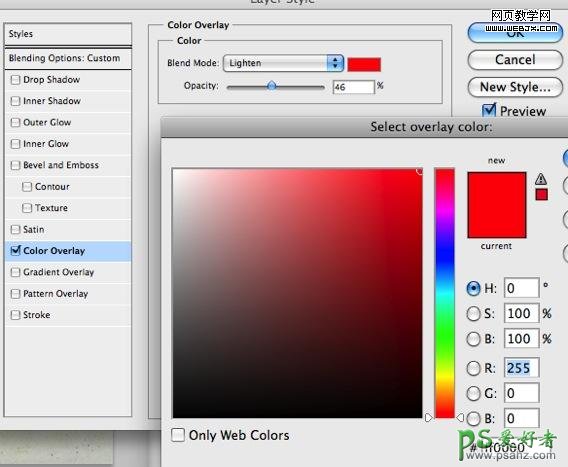
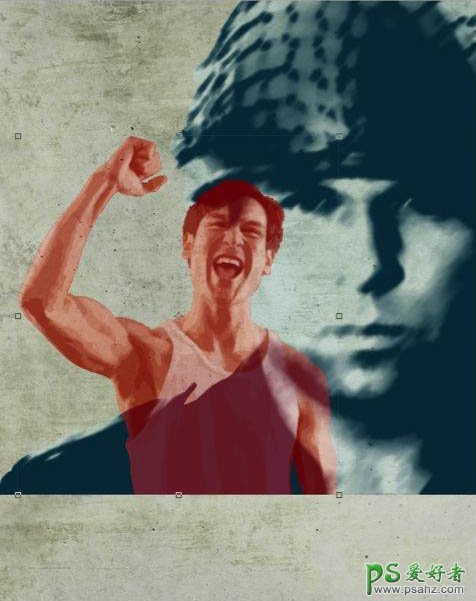
12、添加蒙板层,然后使用橡皮擦去掉挡住人物身体部分的色彩。
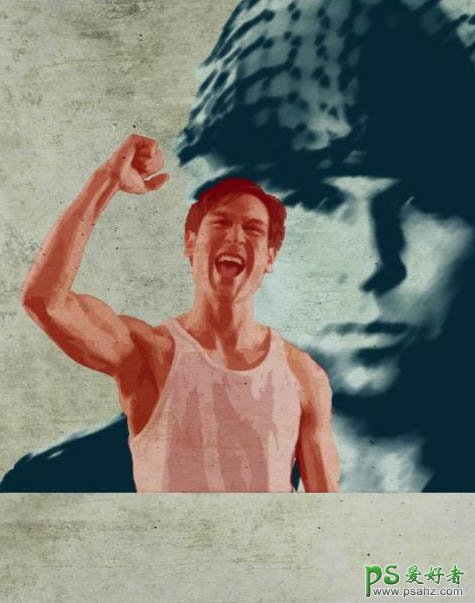
13、使战士的照片的色彩再浅一些,我们这里调整图层不透明降低。
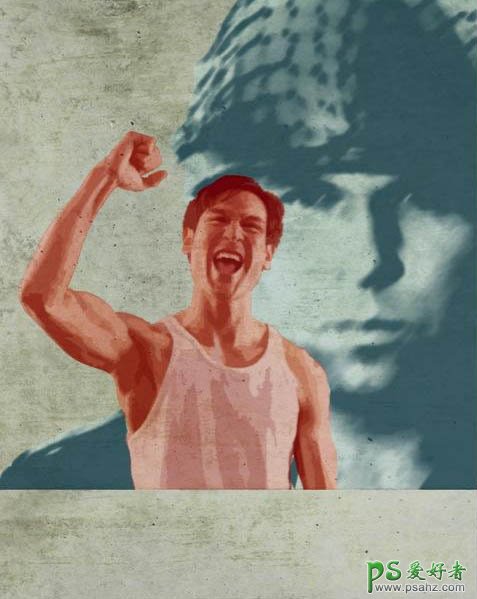
14、然后用外部画笔加星星标志可以做一些图案,然后调整图层模式为正片叠底模式,填充调整为56%。
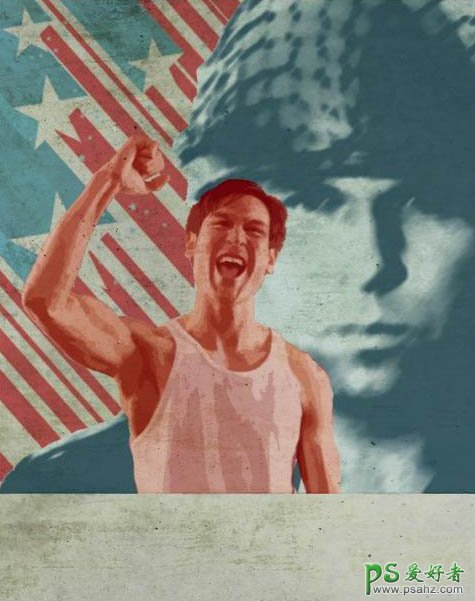
15、添加图层样式如下。
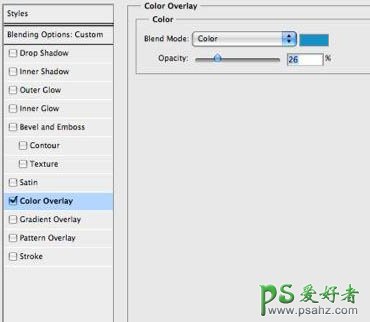

16、最后在下面输入文字,颜色设置为 #72acb9,填充调整到20%,模式改为正片叠底。设置图层样式如下。
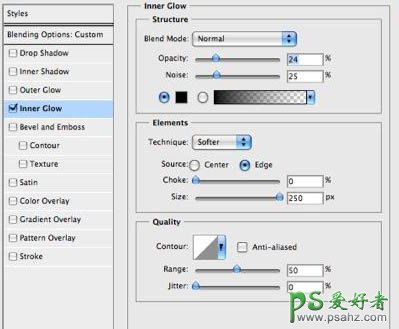
最终效果: