最终效果


1、打开素材图片,创建可选颜色调整图层,对黄、绿、白、中性、黑进行调整,参数设置如图1 - 5,效果如图6。这一步把图片的主色转为橙红色。
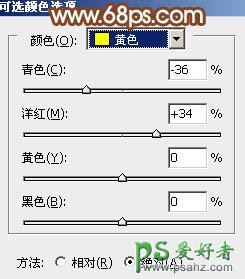
<图1>
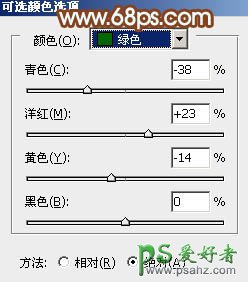
<图2>
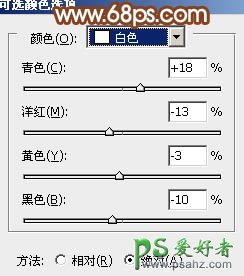
<图3>
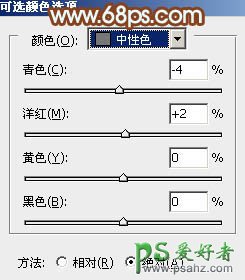
<图4>
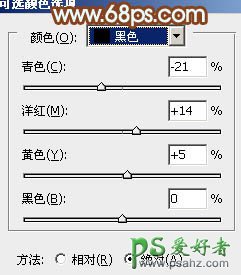
<图5>

<图6>
2、按Ctrl + Alt + 2 调出高光选区,按Ctrl + Shift + I 反选,新建一个图层填充红褐色:#713825,混合模式改为“滤色”,不透明度改为:80%,效果如下图。这一步适当增加暗部亮度。

<图7>
3、创建色彩平衡调整图层,对阴影、中间调、高光进行调整,参数设置如图8 - 10,效果如图11。这一步主要给图片的高光部分增加淡青色。

<图8>

<图9>

<图10>

<图11>
4、创建可选颜色调整图层,对红、黄、绿、青、白进行调整,参数设置如图12 - 16,效果如图17。这一步给图片增加橙红色。
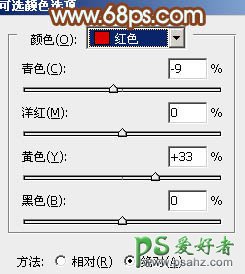
<图12>
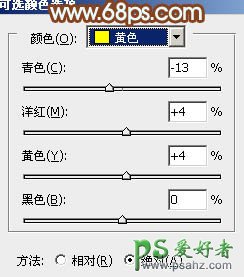
<图13>
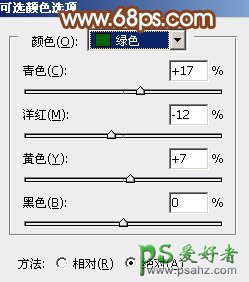
<图14>
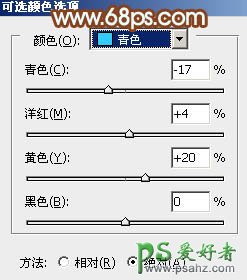
<图15>
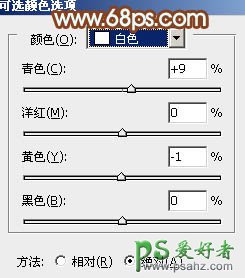
<图16>

<图17>
5、创建色彩平衡调整图层,对阴影,高光进行调整,参数设置如图18,19,效果如图20。这一步给图片的高光部分增加淡红色。

<图18>

<图19>

<图20>
6、把背景图层复制一层,按Ctrl + Shift + ] 置顶,按住Alt键添加图层蒙版,用白色画笔把人物部分擦出来,效果如下图。

<图21>
7、新建一个图层,按Ctrl + Alt + G 创建剪贴蒙版,然后在当前图层下面创建曲线调整图层,对RGB、红、蓝进行调整,参数及效果如下图。这一步把人物部分调红润。

<图22>

<图23>
8、创建可选颜色调整图层,对红、黄、白进行调整,参数设置如图24 - 26,效果如图27。这一步给人物肤色高光部分增加淡黄色。
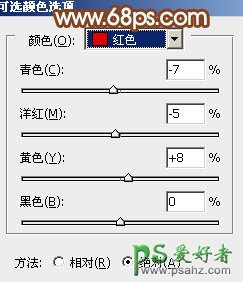
<图24>
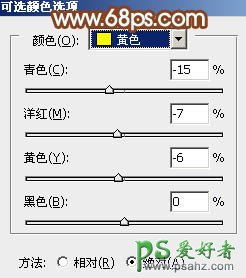
<图25>
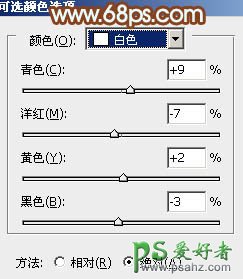
<图26>

<图27>
9、创建色彩平衡调整图层,对中间调,高光进行调整,参数设置如图28,29,效果如图30。这一步给人物部分增加橙黄色。

<图28>

<图29>

<图30>
10、创建可选颜色调整图层,对红,白进行调整,参数设置如图31,32,效果如图33。这一步微调人物肤色。
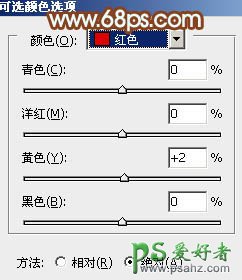
<图31>
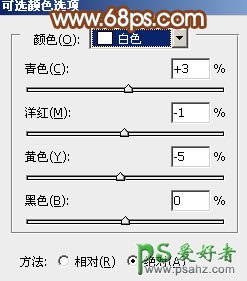
<图32>

<图33>
11、在图层的最上面新建一个图层,按Ctrl + Alt + Shift + E 盖印图层,简单给人物磨一下皮,方法任选,大致效果如下图。

<图34>
12、创建色彩平衡调整图层,对阴影,高光进行调整,参数设置如图35,36,效果如图37。这一步主要给图片的高光部分增加淡青色。

<图35>

<图36>

<图37>
13、用套索工具把人物嘴唇选取出来,创建色彩平衡调整图层,稍微调红润一点。然后再给图片增加一些高光,效果如下图。

<图38>
14、创建可选颜色调整图层,对黄,白进行调整,参数设置如图39,40,效果如图41。这一步微调图片高光部分的颜色。
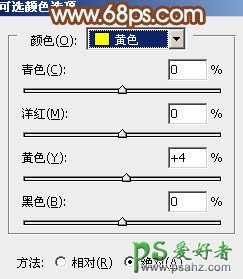
<图39>
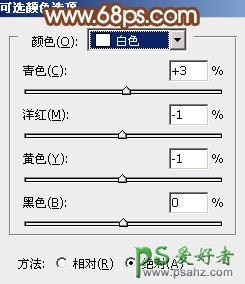
<图40>

<图41>
最后微调一下细节,完成最终效果。
