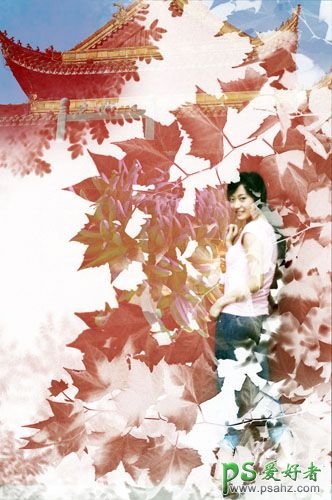PS溶图教程实例:学习把美女人物照片与景色完美的融合在一起。

原图
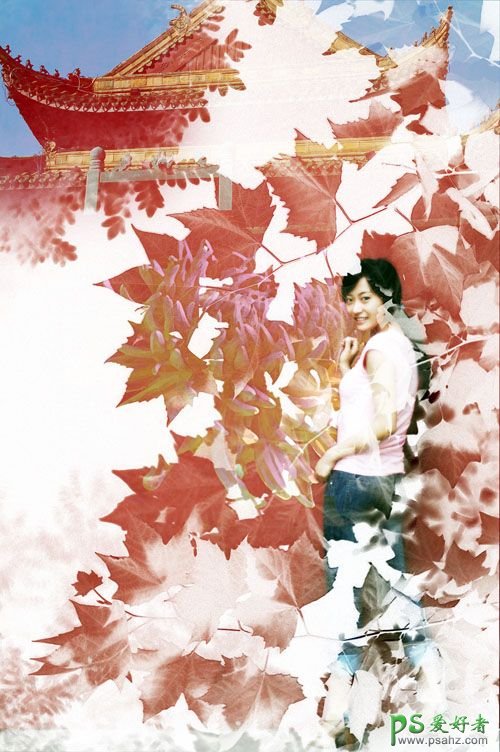
效果图
素材图片:

素材1

素材2

素材3
首先打开原图,然后用滤镜-液化 工具对面部身材进行细微调整。

下面把人物的腿拉长一些。具体方法是先把图片向上移动一些,然后用矩形工具选中想要拉长的部分,CTRL+T ,拉长变形。


接着把脸颊部分不光滑的地方用污点修复画笔工具结合着画笔工具修饰一下。

两次修饰的具体效果如图:

接下来把原图层复制一层,对副本图层执行高斯模糊 4.0 ,然后把图层模式改为柔光。

颜色有些过艳了,于是用色相饱和度调整工具降低饱和度,如图:

6.下面把古代建筑屋顶的素材拖入,并调整大小。

7.调整建筑图片放到合适的位置,把图层模式改为变亮。

下面为建筑图片的图层加一个图层蒙版,把一些破坏画面的元素隐藏掉。

9.接下来拖入菊花的素材。
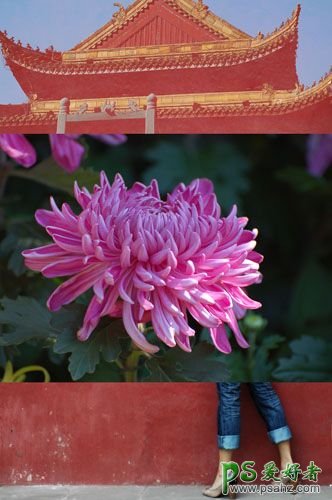
10.然后把模式也改成变亮。

花的颜色与背景不是很协调,稍微调整一下色相,数值 +45。调整后如图。

调整花的位置,并为该图层加蒙版,把四周的叶子与花茎修掉。

为了让菊花抽象一点,平面一点,对菊花图层执行滤镜-艺术效果-干画笔。具体数值要看整体的效果。

14.拖入枫叶图片,并调整大小位置,使其布满整个画面。

15.执行 图像-调整-反相

将图层混合模式改为滤色。

16.调整色相。

17.为新图层添加蒙版,修饰画面。
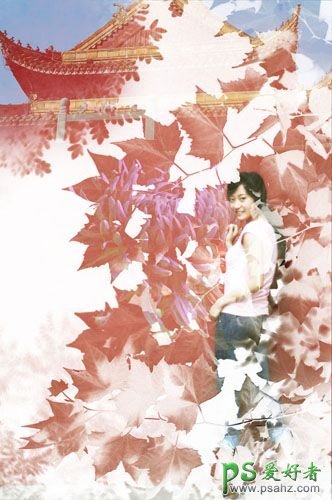
再次调整菊花的色相。
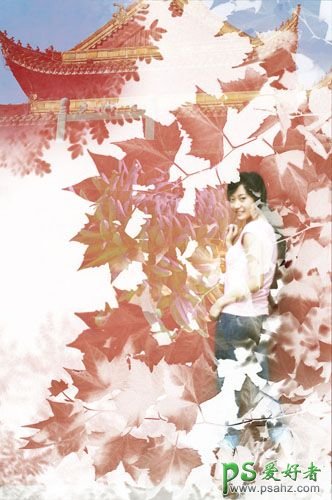
最后一步,拼合图像,并执行图像-调整-自动色阶。