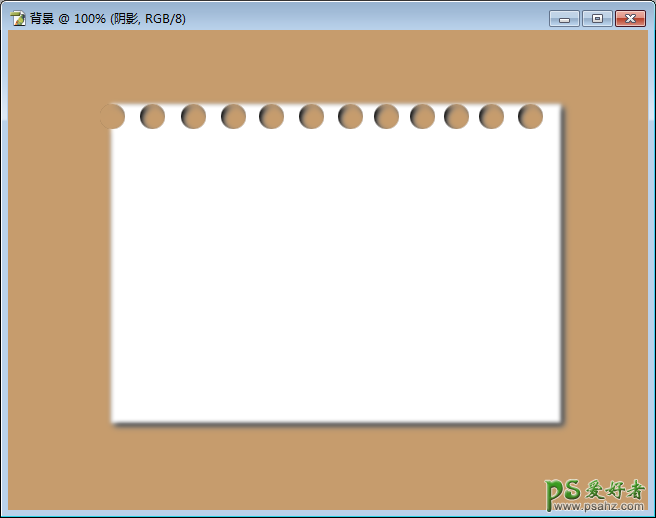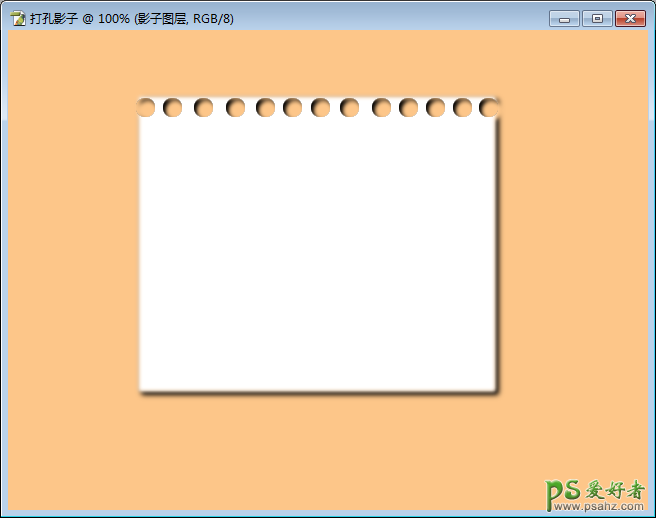
1、新建一张图片并将背景填充成淡色(阴影效果会更加明显)。
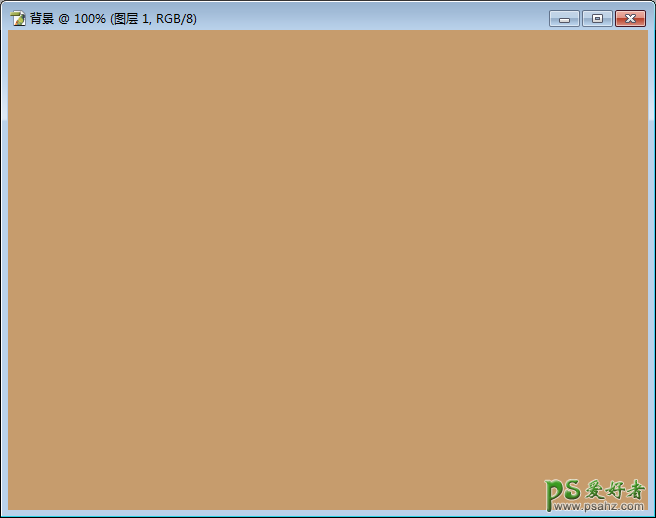
2、制作一张图片。
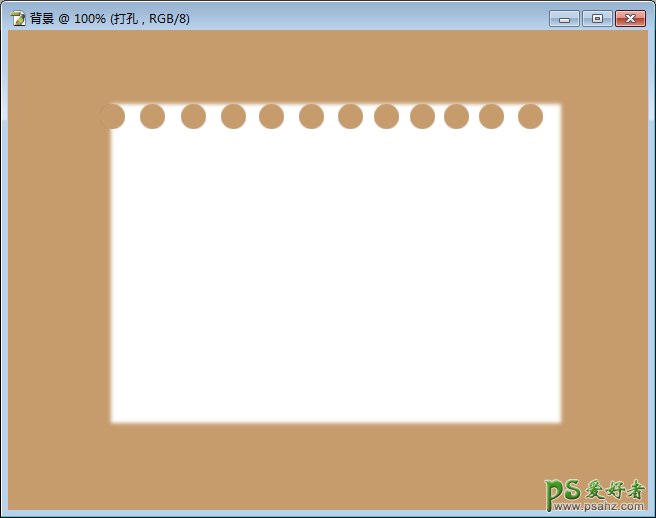
3、新建一个阴影图层,移动到背景和打孔图片中间。

4、对图层打孔区域进行选区。(鼠标光标放在图层打孔上,按住ctrl+鼠标左键单击)
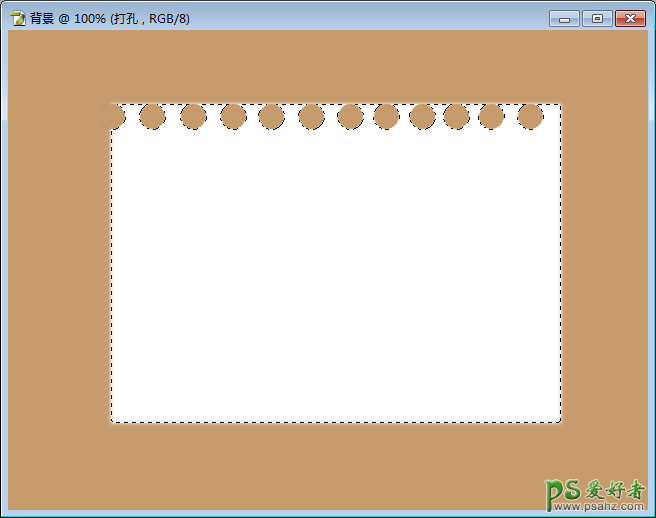
5、选中阴影图层,并属性栏上找到羽化(或者使用快捷键ctrl+alt+D)。设置为2像素。

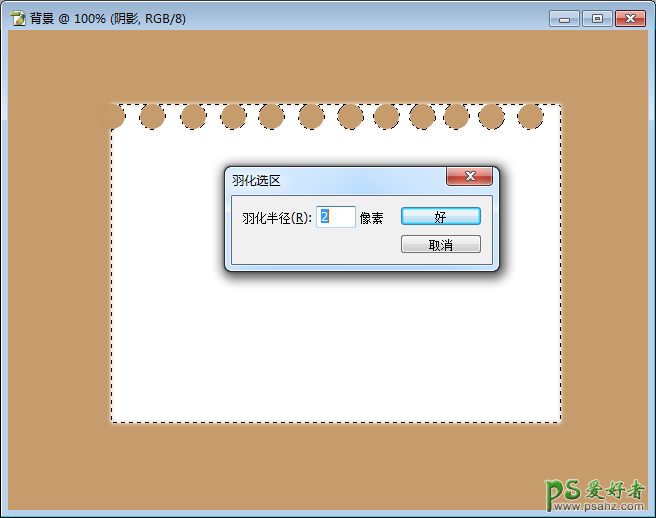
6、将阴影图层填充为黑色,看到在打孔的卡片周围出现了黑色阴影。
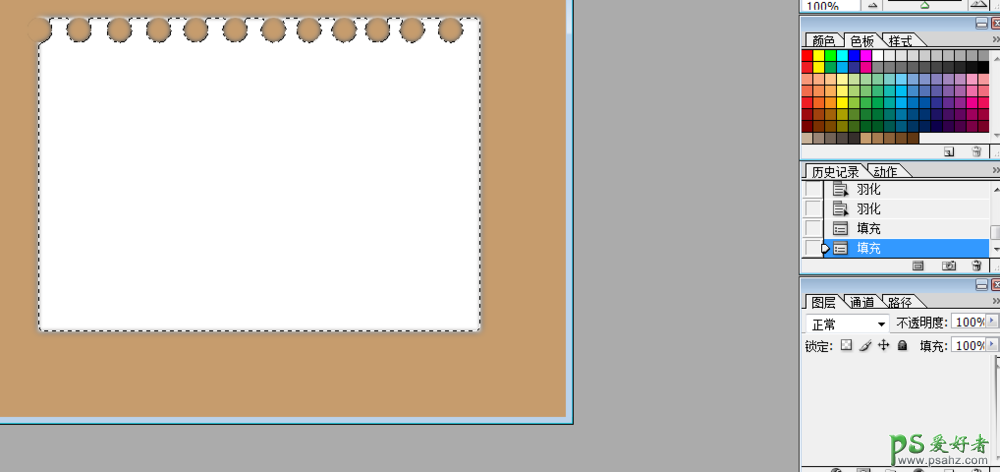
7、取消选区,选择移动工具,对阴影图层位置调整,选中阴影图层,使用键盘上的上下左右进行调整。(向右三下,向下三下。)