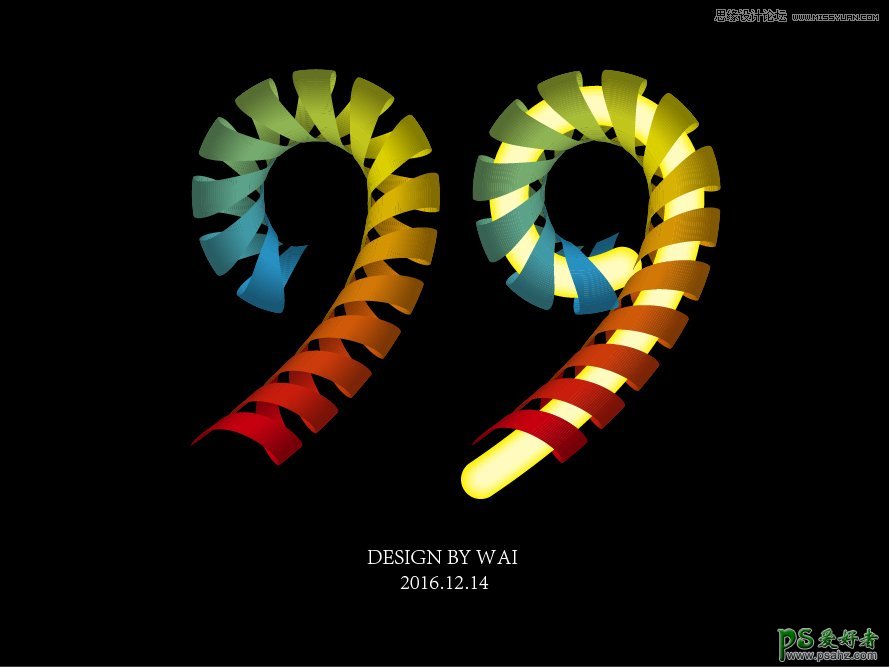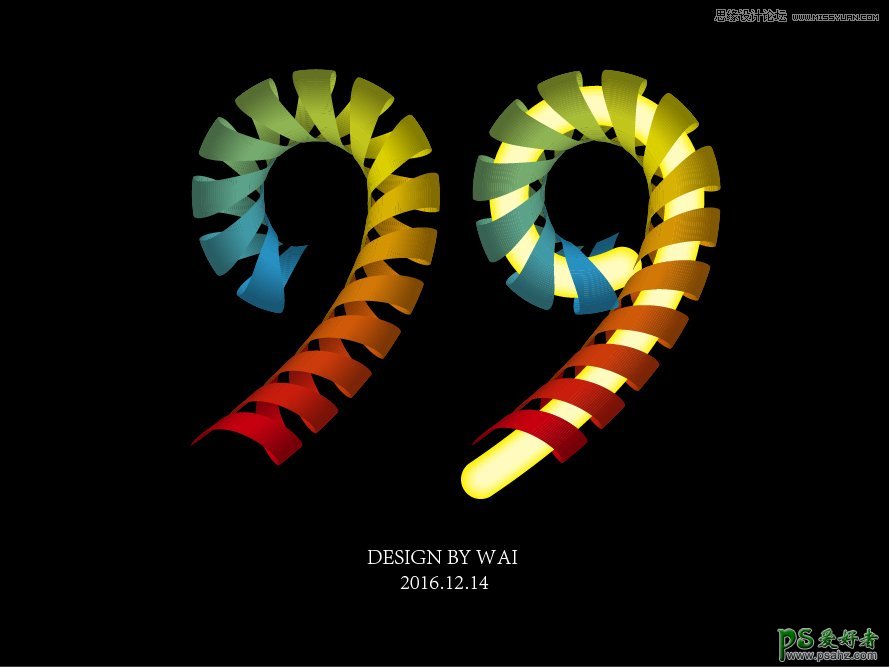
第一步:自定义符号。首先用矩形工具画三条色条,当然你也可以画的更多,接着用混合工具调和出渐变的条状,最后用斜切工具将整个色条斜切,以第一色条左边的边完全与第二条色条左边的边完全吻合为准,(因为这样才能使它圆柱缠绕时才是无缝拼接的,)选中整个对象在符号面版中执行“新建符号”设置默认“确定”即可;操作如下图:

第二步:制作立体缠绕丝带。用矩形画一个竖条形状,执行“效果”-“3D”-“绕转”,点击“贴图...”表面:选第3个,符号:选刚才新建的符号。点击绽放以适合同时勾选“贴图具有明暗(较慢)和“三维模型不可见”点击确定退出;将生成的立体丝带执行“对象”-“扩展外观”,选中该对象执行自定义画;操作如下图

第三步:制作缠绕字效果。用路径画好你想要设计的字体,我这里写一个“9”字,执行画笔描边按需要调整路径大小即可,最后想让字体缠绕到另一个对象的效果,必须把丝带对象执行扩展,双击它进入编组层集选择上一部分,执行剪切双击退出,再选择另一部分(底面)执行“排列置于底层”接着粘贴于顶层,形成前后(上中下位置)空间关系,操作如下图:
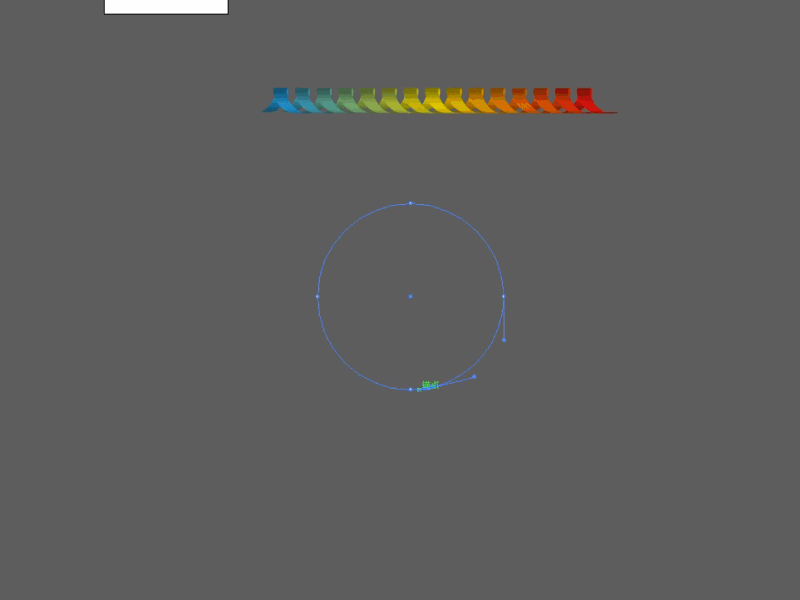

最后得出下面效果