这晨我们教大家学习一篇金属字制作教程实例,photoshop打造金属质感的浮雕立体字效果。
最终效果1

最终效果2

1、新建一个600 * 400分辨率为300像素的文档,背景选择白色。确定后选择文字工具打上黑色文字,如下图。
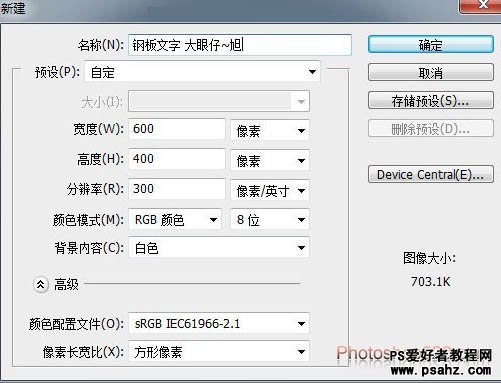
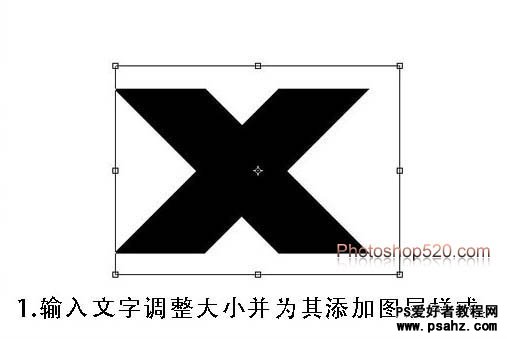
2、给文字添加图层样式,选择斜面与浮雕及渐变叠加,参数及效果如下图。
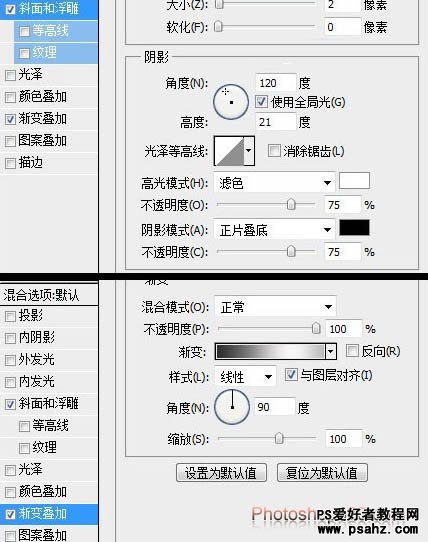

3、按住Ctrl点击文字缩略图调成文字选区,新建一个图层,选择菜单:选择 > 修改 > 收缩,数值为10,如下图。
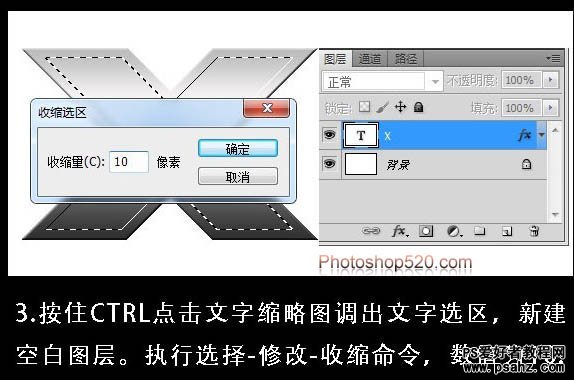
4、保持选区不动,填充白色。执行:滤镜 > 渲染 > 分层云彩,确定后多执行几次,调成想要的效果。
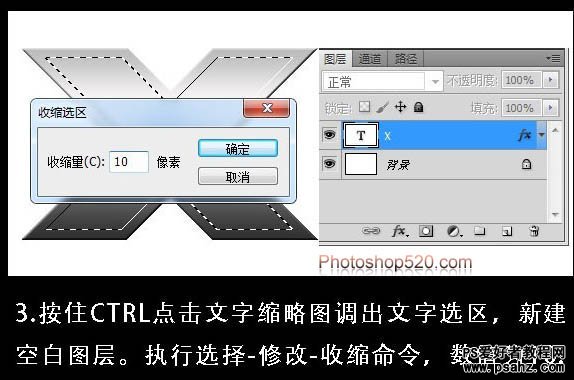
5、给当前图层添加图层样式,选择斜面和浮雕,参数设置如下图。确定后按Ctrl + U 调整色相/饱和度,参数如下图,勾选“着色”选项。

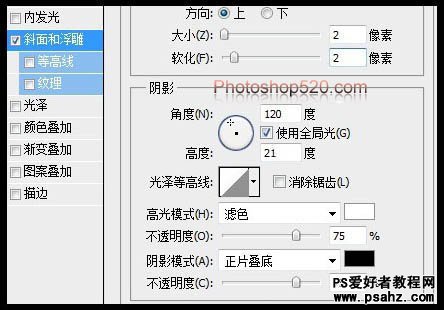
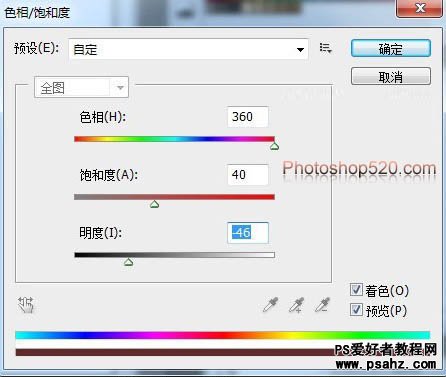
6、调成文字选区,新建一个图层。选择菜单:选择 > 修改 > 收缩,数值为20,确定后填充白色。
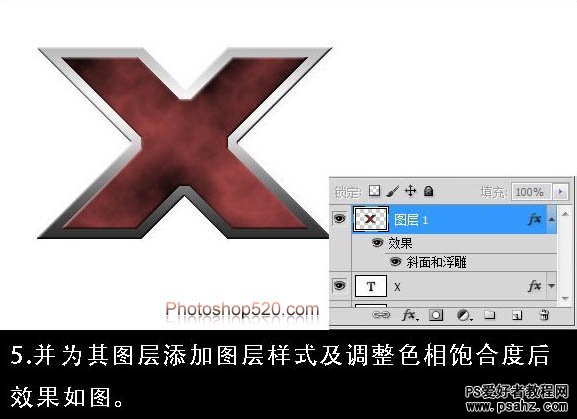
给当前图层设置图层样式,选择渐变叠加,参数及效果如下图。
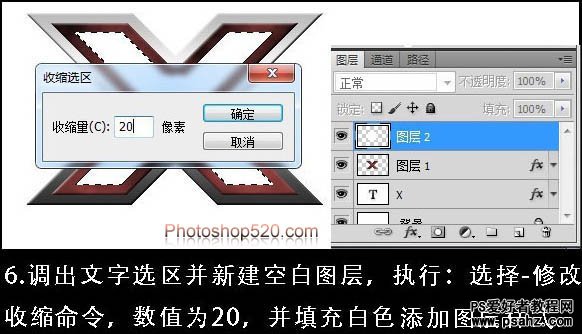
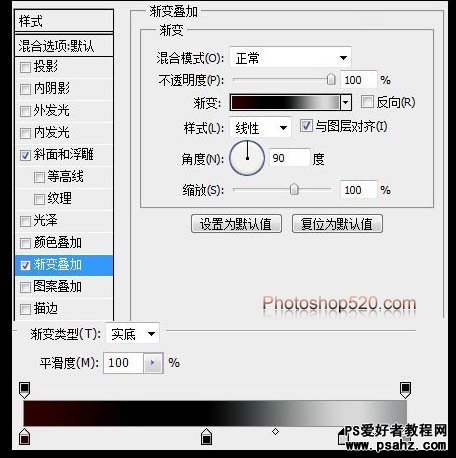
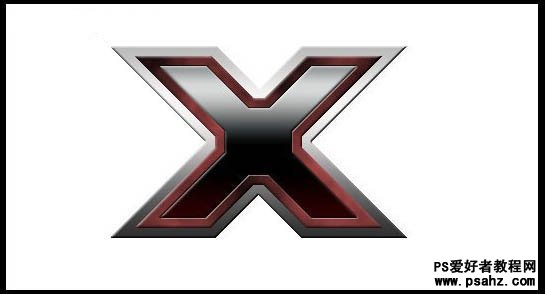
7、调成“图层1”的选区,新建一个图层,执行:选择 > 修改 > 收缩,数值为10,如下图。
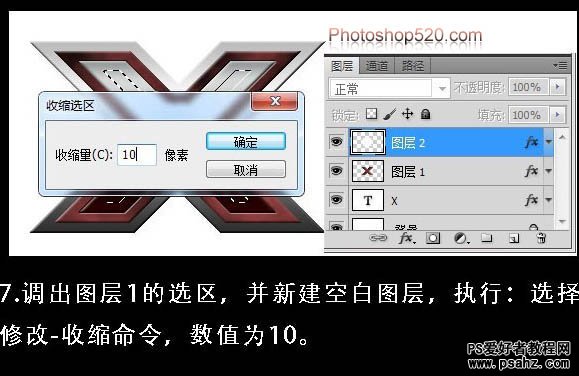
8、使用矩形选框工具拉出不需要的部分,选择“从选区中减去”,并填充白色。

给当前图层添加图层样式,选择内阴影,参数及效果如下图。


9、新建一个图层,用钢笔工具勾出一个火焰图形,转为选区后填充红色,如下图。

给火焰添加图层样式,选择斜面和浮雕,参数设置如下图。
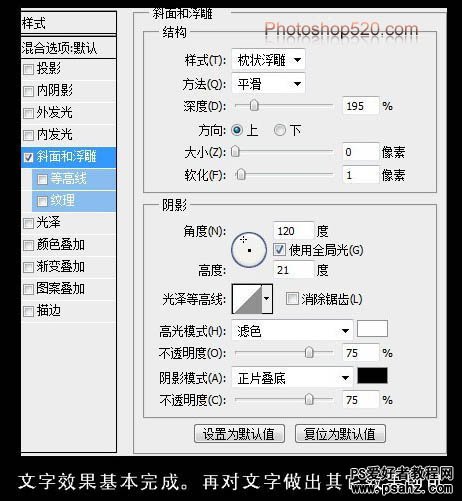
最后加上背景,完成最终效果。也可以适当变形做出立体效果。

