photoshop立体字制作实例教程:学习多彩立体字体制作,多彩字设计。本篇立体字制作教程主要运用了,滤镜中的杂色,切变,模糊,晶格化,海报边缘等,制作出文字的多彩纹理。
效果图:

素材图:

操作步骤:
1、执行菜单栏中的文件-新建命令,设置宽度,高度,分辨率,设置如图所示:
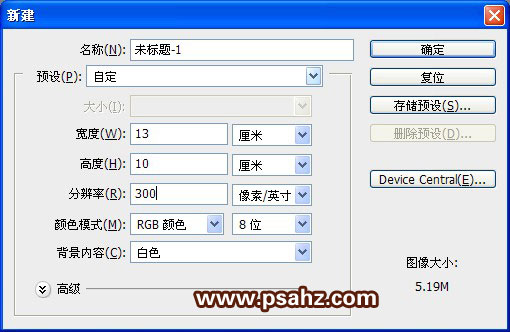
2、新建图层1,填充为白色,执行菜单栏中的滤镜-杂色-添加杂色命令,设置如图:
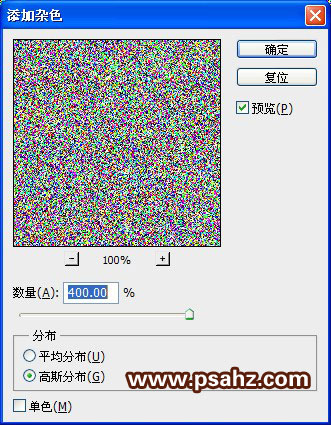
3、执行菜单栏中的滤镜-像素化-晶格化命令,设置如图:
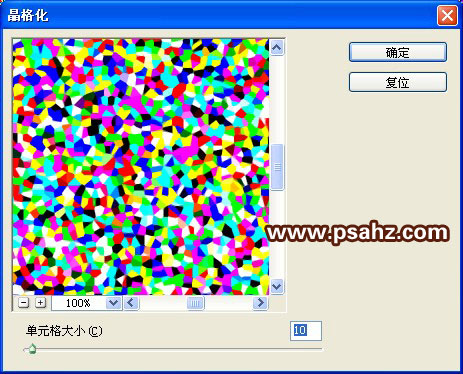
4、执行菜单栏中的滤镜-模糊-动感模糊命令,得到动感模糊的底纹,如图:
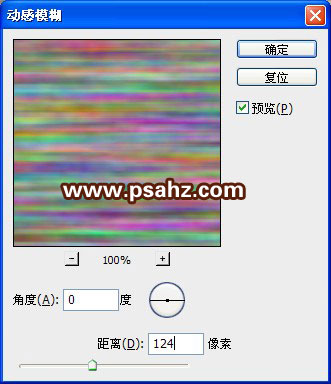
5、选择工具箱中的“矩形选框工具”,在画面选取一块选区,按ctrt+t自由变换,把选择的图像拉满整个画面,如图所示,回车确认,ctrl+d取消选区。
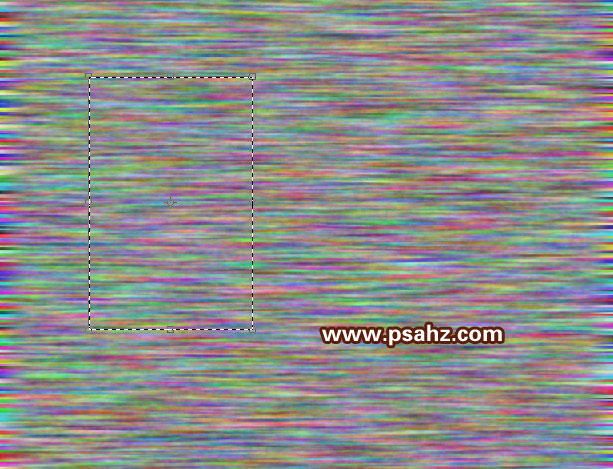
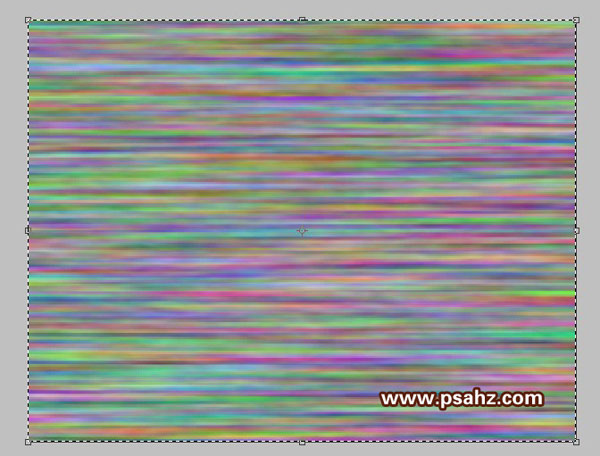
6.为了使条状纹理更明显,执行菜单栏中的滤镜-模糊-动感模糊命令,数值设置如图:
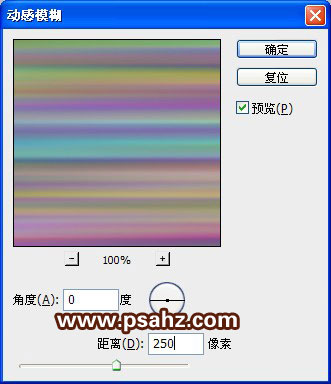
7、执行菜单栏中的滤镜-艺术效果-海报边缘命令,数值设置如图,然后调整图像的饱和度,得到海报边缘效果的纹理图像如图:
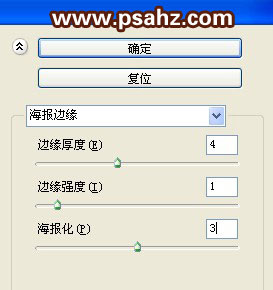
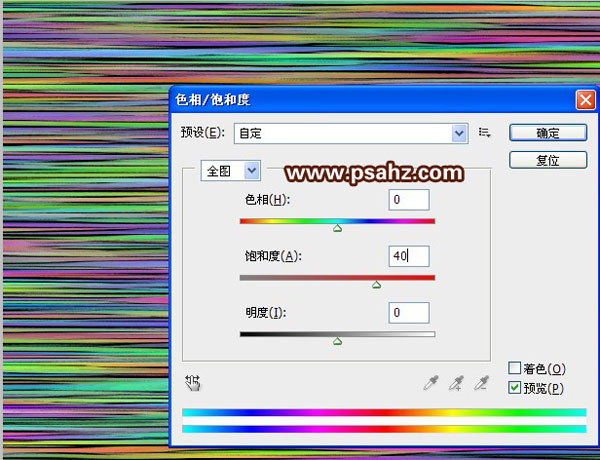
8、执行菜单栏中的图像-旋转画布-顺时针90度命令,执行滤镜-扭曲-切变命令,设置如图:
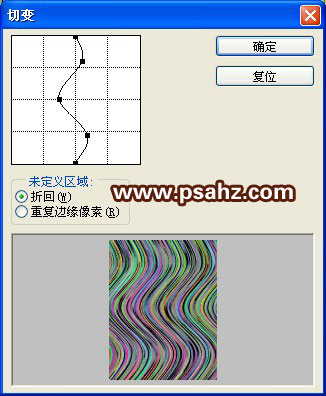
9、执行菜单栏中的图像-旋转画布-逆时针90度命令,然后执行滤镜-扭曲-波浪命令,设置如图:
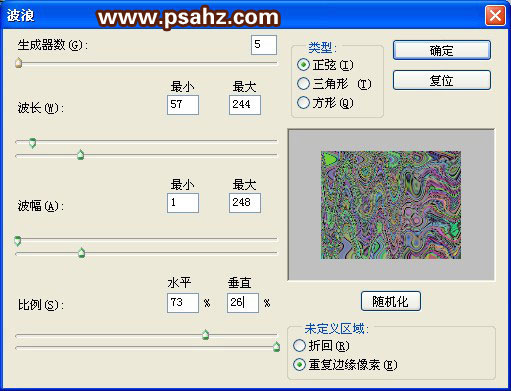
得到扭曲后的图像效果。

10、执行菜单栏中的滤镜-杂色-中间值,设置如图,得到色彩过渡自然的图像。
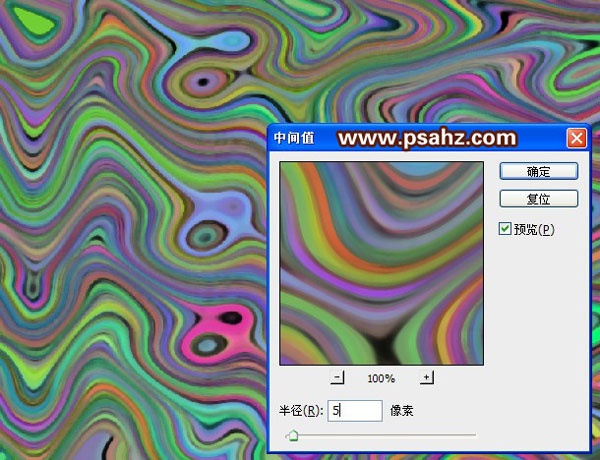
11、执行菜单中的滤镜-杂色-添加杂色命令,设置如图:
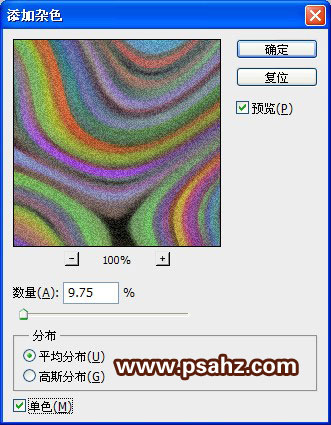
12、输入文字,栅格化,将其拖到图层1上,为图层2

13、复制图层层得到图层1副本,将其拖到图层2之上,隐藏图层1,选中图层1副本,按alt+ctrl+g组合键创建剪贴蒙版,将制作好的纹理叠加到文件上面,如图:

14、给图层2,文字图层添加图层样式,如图设置:
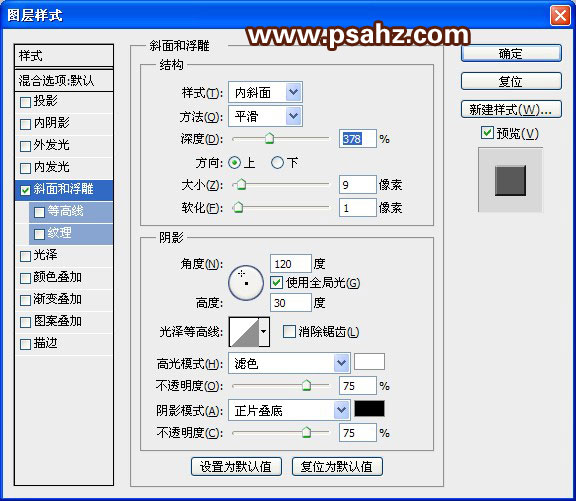
15、将素材拖入做为装饰背景,效果完成。
