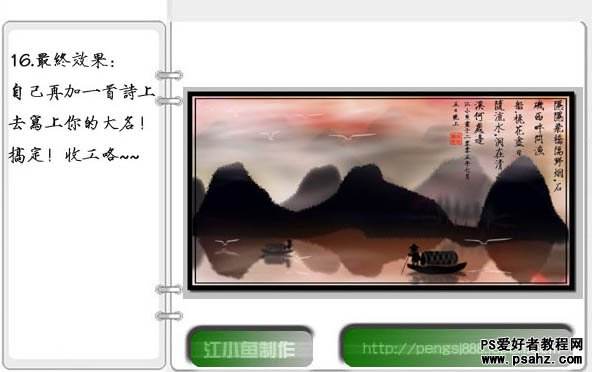最终效果2

1、新建一个大小适当的文档,首先用钢笔工具勾出下图所示的山体形状,转为选区后填充黑色。保持选区,执行:滤镜 > 修改 > 扩展,数值自定。确定后执行:滤镜 > 风格化 > 扩散,确定后按Ctrl + F 加强几次,效果如下图。
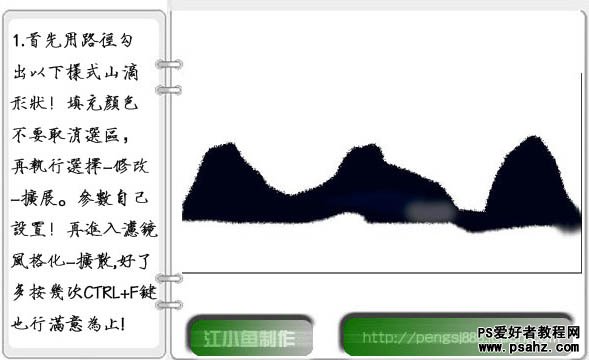
2、再做水中倒影,直接复制做好的图形垂直翻转一下。然后适当高斯模糊处理,数值自定,确定后把图层不透明度改为:80%,如下图。

3、在天空的位置画上你喜欢的颜色,新建一个图层用画笔画上红色跟黄色,然后用涂抹工具涂抹,效果如下图。

4、再适当加上一点灰色并高斯模糊处理,效果如下图。
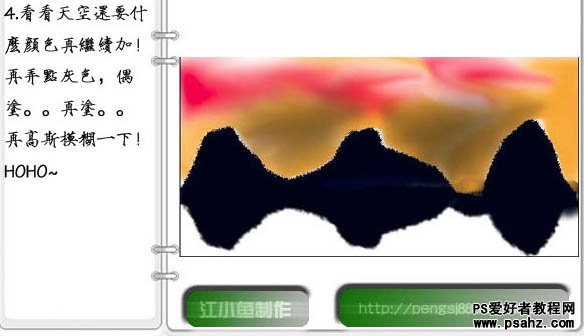
5、继续涂抹天空部分,大致效果如下图。
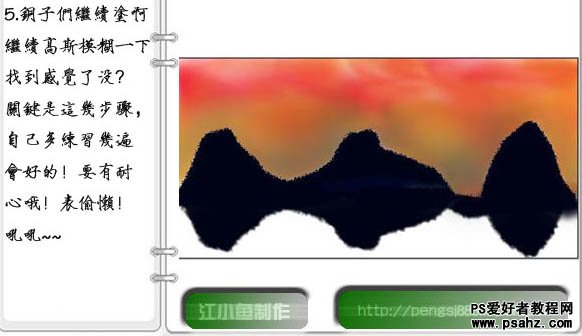
6、新建一个图层,湖面上也加点颜色再涂抹。天空部分感觉有点暗,可以多加点白色涂抹,可适当模糊处理。
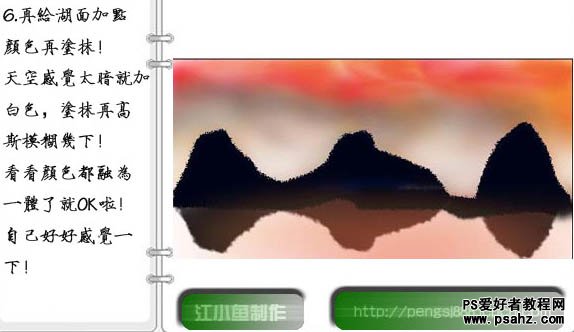
7、选择矩形选框工具,选取几座山顶复制,再移动排放,要注意山的摆放位置。
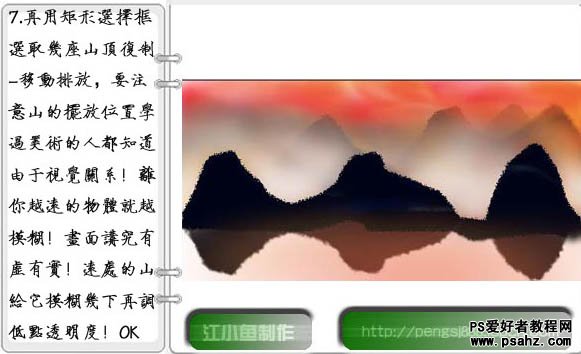
8、再继续复制,然后移动并摆放位置,按顺序完成。复制出的山顶如有边缘太生硬可以再用涂抹工具进行涂抹,知道看起来溶为一体位置。
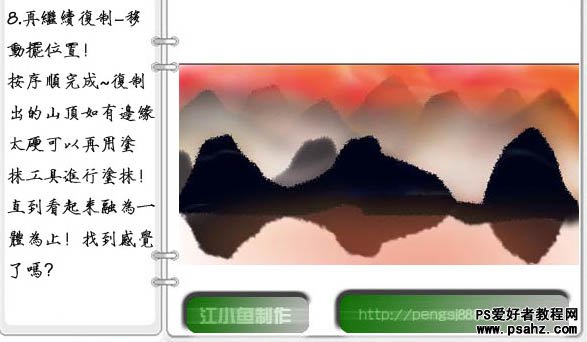
9、再继续复制摆放,倒影部分处理方法相同。
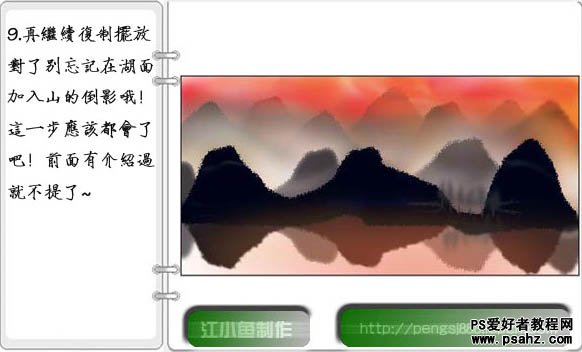
10、到这一步应该差不多了,下面再加上一些装饰元素,如渔船,如下图。
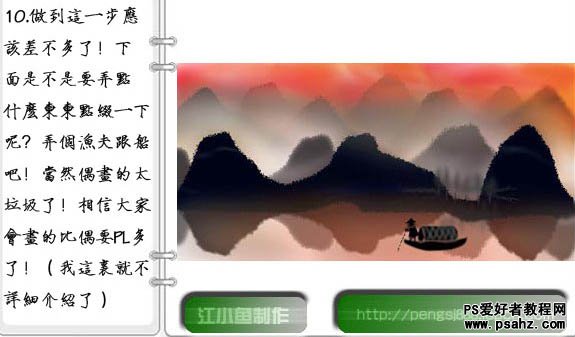
11、再加上渔船的倒影,效果如下图。

12、再复制一艘渔船,适当调整大小和位置,效果如下图。

13、新建一个图层,再加上一些白鹭装饰,效果如下图。

14、新建一个图层,在天空位置画一个早上升起的太阳,适当高斯模糊处理,效果如下图。
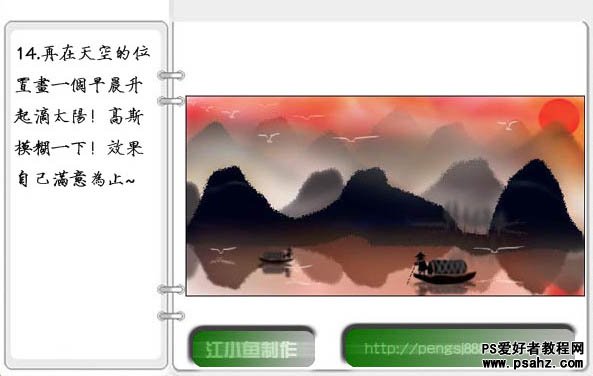
15、在太阳周围画上一些光芒,效果如下图。
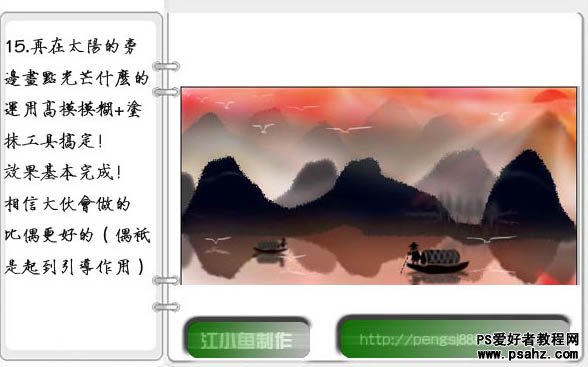
16、最后加上装饰文字,完成最终效果。