最终产品

人们总是问我关于我过去的教程中所涉及的工作流程,所以我决定放在一起后,我的更详细的技术解释一些。我开始与一些场景的提示,然后进行整体测试的渲染工作流程和渲染输出设置,然后移动到合成!在本教程中,我不会讨论建模,纹理或灯光,因为它纯粹是一个专注于后期制作。

场景设置技巧
提示1
在VRAY渲染设置“选项卡中,我采用了同样的云/天空图像的环境,覆盖,的反射覆盖,的折射覆盖渠道,以确保我们可以看到白云倒映在建筑物的窗户。已提出了从1.0到3.0 的倍数值,以增加强度的反射在我们的场景中,它有明亮的玻璃,使之更生动的效果。
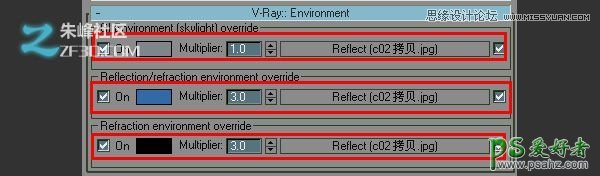
技巧2
在这个镜头中,我也产生了一些低多边形的建筑和他们背后的摄像头,因此,他们也将反映在windows。
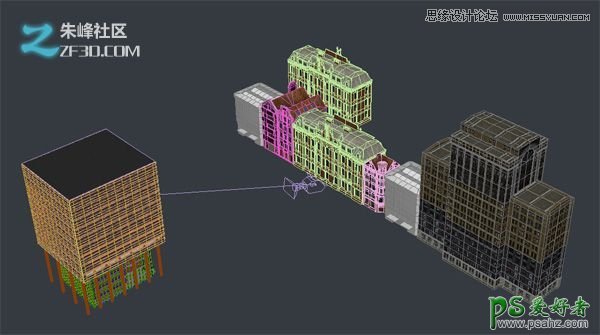
提示3
最后,玻璃材料本身使用的凹凸通道,这将产生一个更真实的反映了整个场景中的位图。
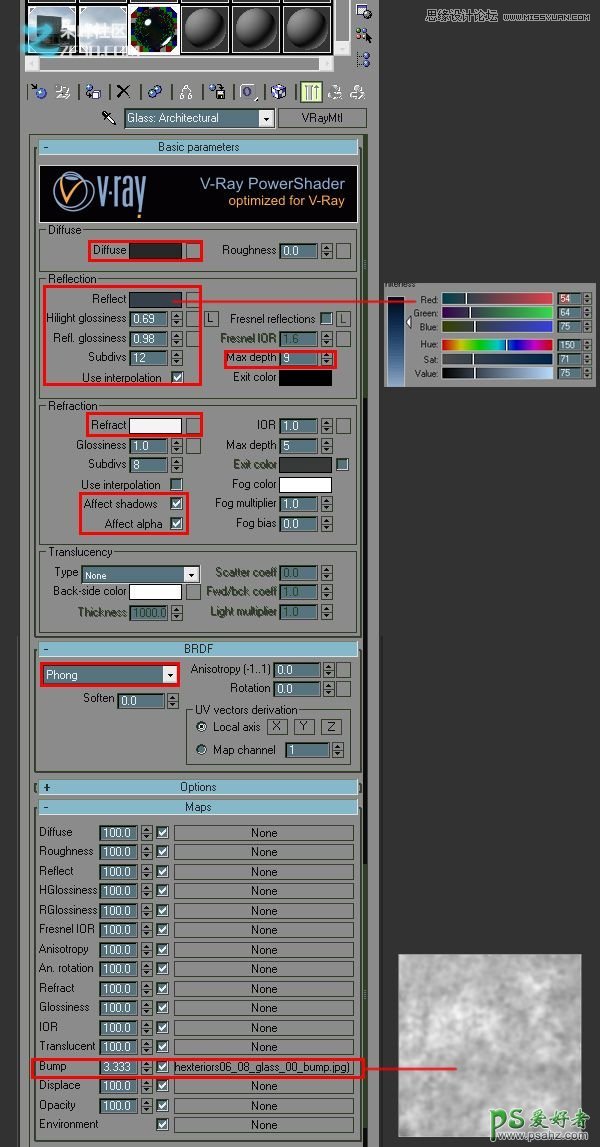
渲染设置工作流程
第1步
这里是非常低质量的渲染设置,我在此拍摄时,调整材料的设置。确保有光泽的效果是关闭的,因为它极大地提高了渲染时间。
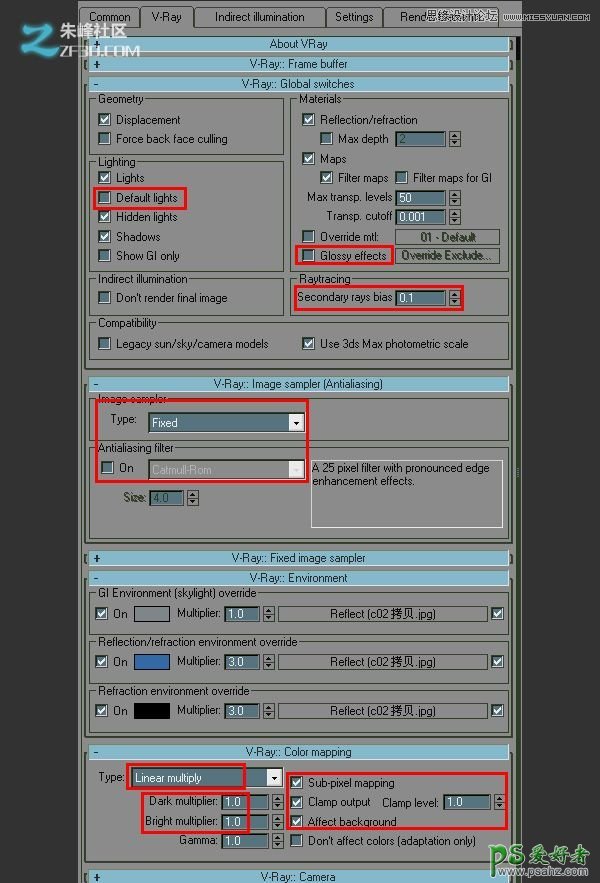
第2步
这里是IndirectIllumination设置。
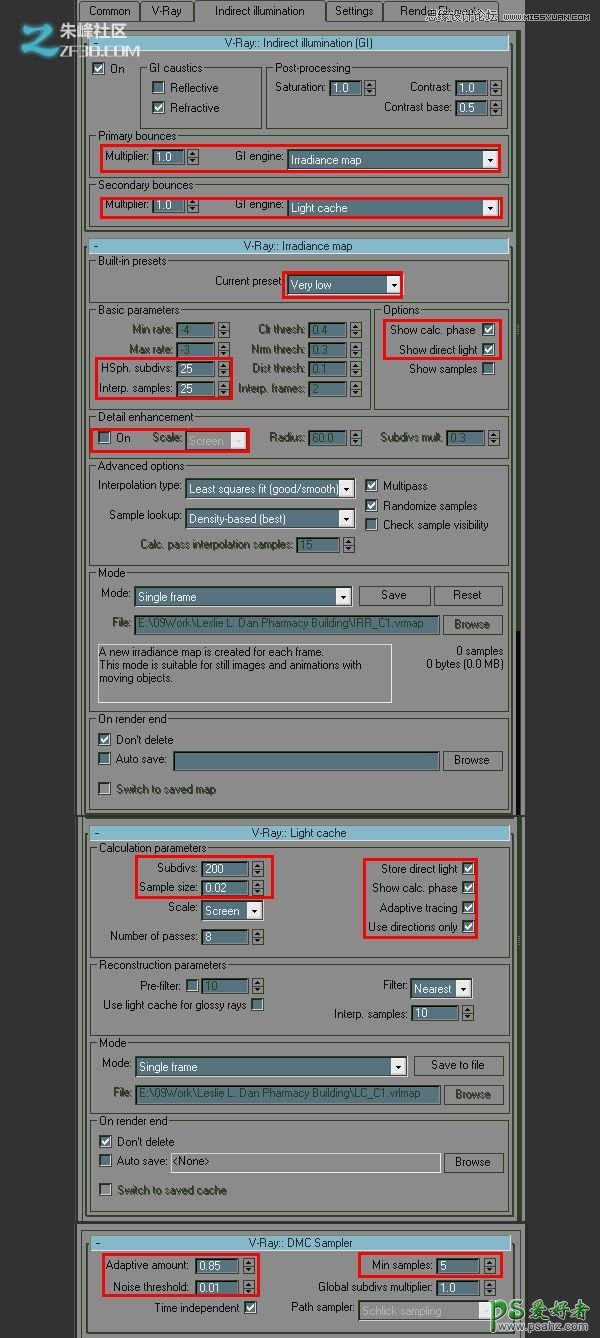
第3步
的后期制作过程中,我们还需要一个色块图像,这样我们就可以很容易地使局部色彩校正融合和Photoshop。下面是一个例子后,我们的图像的类型:
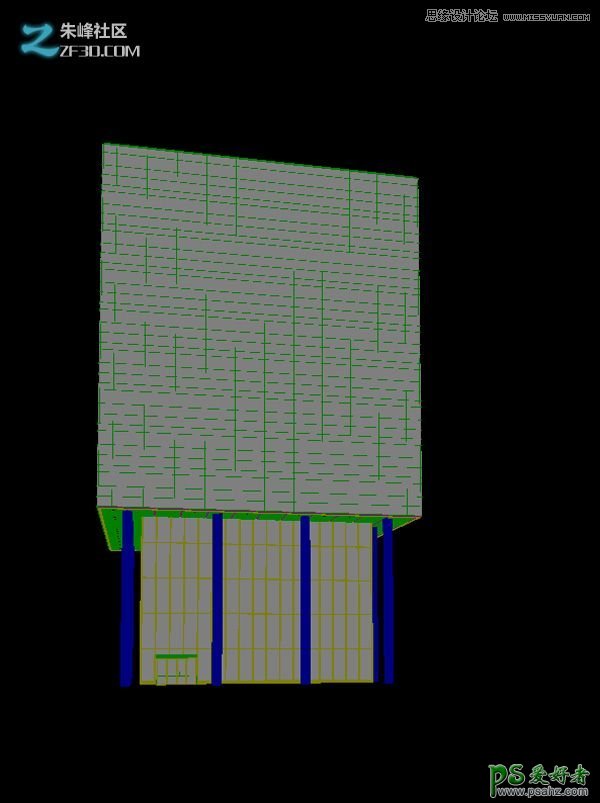
第4步
要创建这一形象,我们将使用两个内建的通过在VRay:Vray_MtlID和Vray_ObjID,但是它们正常工作,我们需要建立在我们现场的材料和对象的ID。为了解决这个问题,是一个了不起的跟踪脚本包含脚本包,除其他事项外,EffectsChannelSet.mse。该脚本是免费的,非常真棒,我强烈建议你安装它!更多信息:http://3d-kstudio.com/scripts/trackscripts/
如下图所示,该脚本可以帮助您快速分配的ObjectID和materialIDs的对象,在你的场景。作为奖励,你可以自动选择所有的对象有相同的ID - 非常有用的!
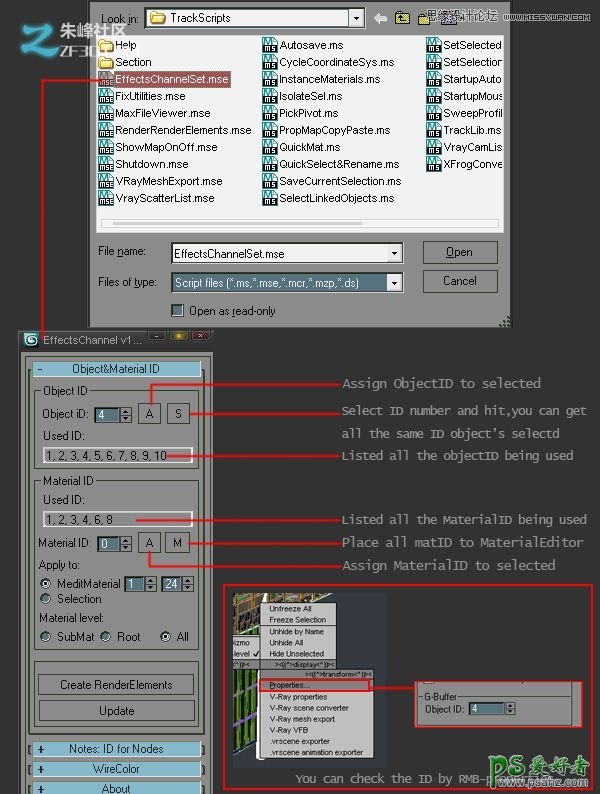
3dmax融合后期制作室外效果图第5步
我们的ObjectID和materialIDs的设置,现在我们可以去和设置在最后的渲染输出。命中F10,弹出“ 渲染设置 “对话框中,” 渲染元素 “选项卡,并单击” 添加“。会弹出一个对话框,包含所有的渲染器,通过提供给您。
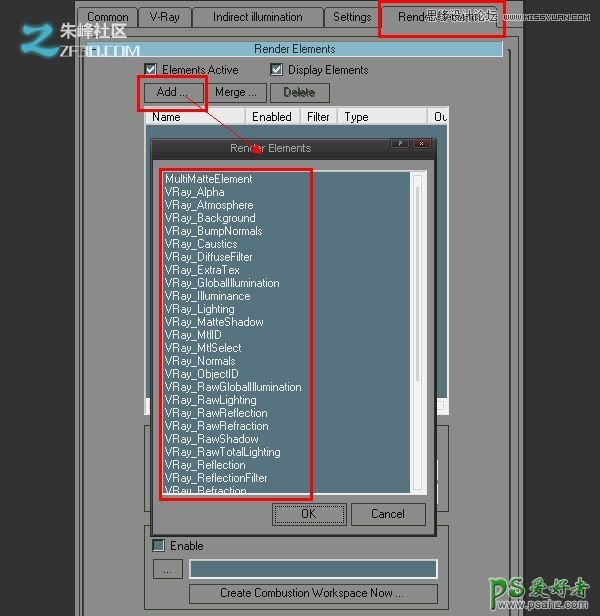
第6步
在我们选择所需的元素,我们需要了解多一点了解它们是如何工作的!当我们打的渲染按钮,我们得到正常的图像被称为为的BeautyPass。这BeautyPass实际上可以被重新使用其他渲染输出,但只有当他们正确地结合起来!我下面的公式给你一个想法,如何通行证可以重新结合其他:
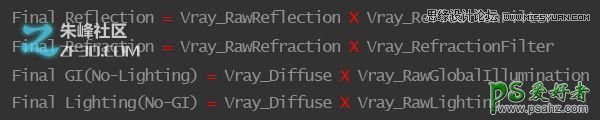
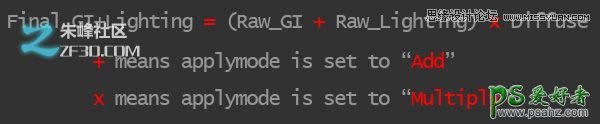
第7步
我们记住保持这些公式,实际上可以通过使用下面的公式,重新创建整个BeautyPass:
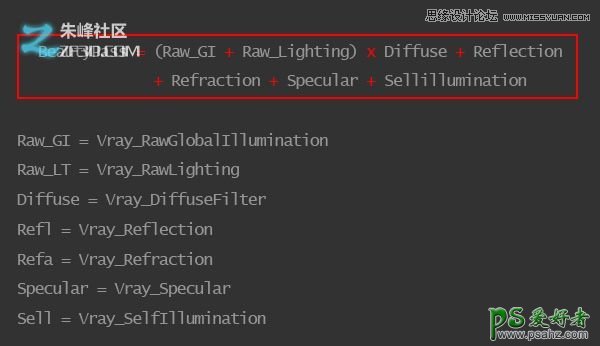
从这个,我们现在可以看到哪些渲染输出,我们需要选择!
第8步
以及上述计算,我们也将需要的MaterialID的和OBJECTID通过前面提到的,以及作为一个ZDepth的通以进一步增加镜头模糊,如果需要的话,和一个背景通行证。选择所有这些在对话框中打“确定”。
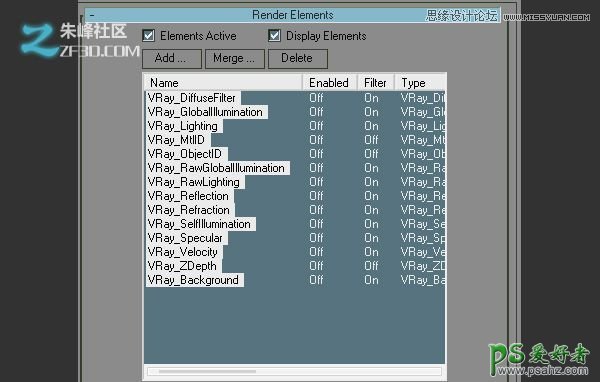
第9步
如果你现在渲染,你会看到所有的观众缓冲区列表中列出选定的输出,如下图所示。
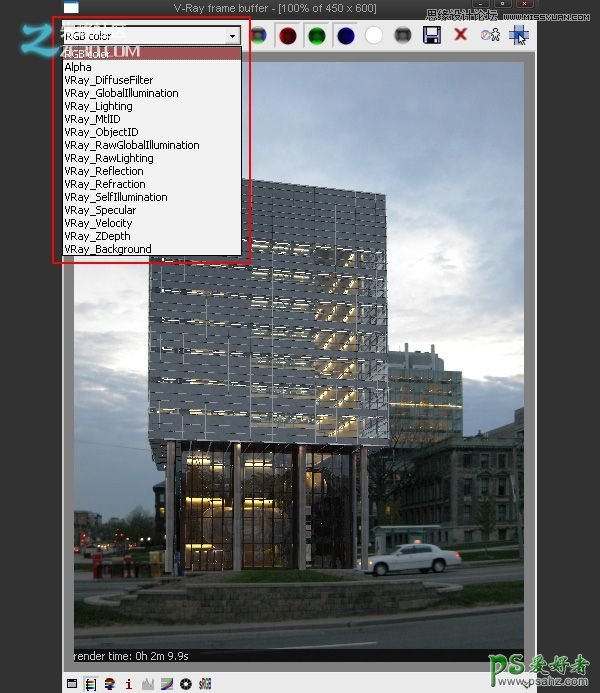
第10步
在这一点上,一旦我的渲染层设置,我的材料,因为我想他们,我谨以我的最终渲染设置:
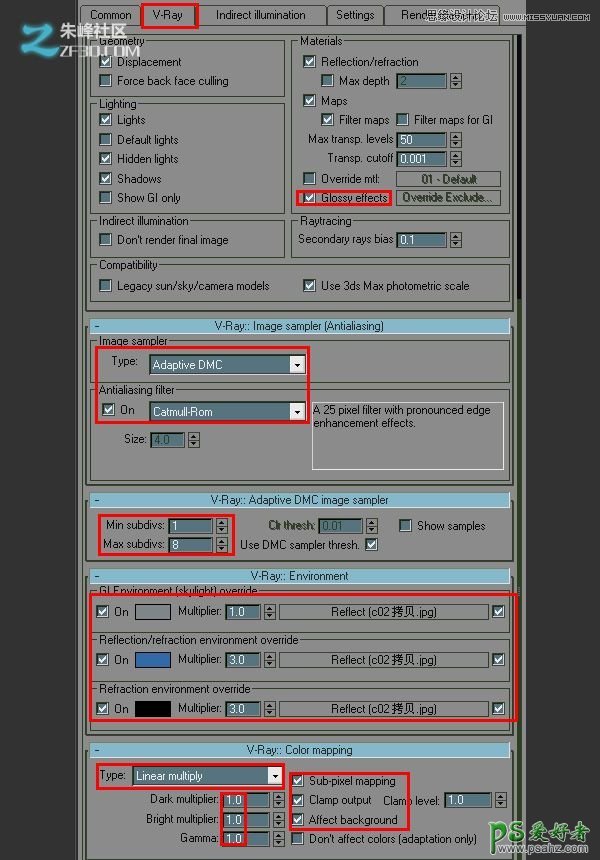
第11步
这里是胃肠道和DMC采样设置,以及:
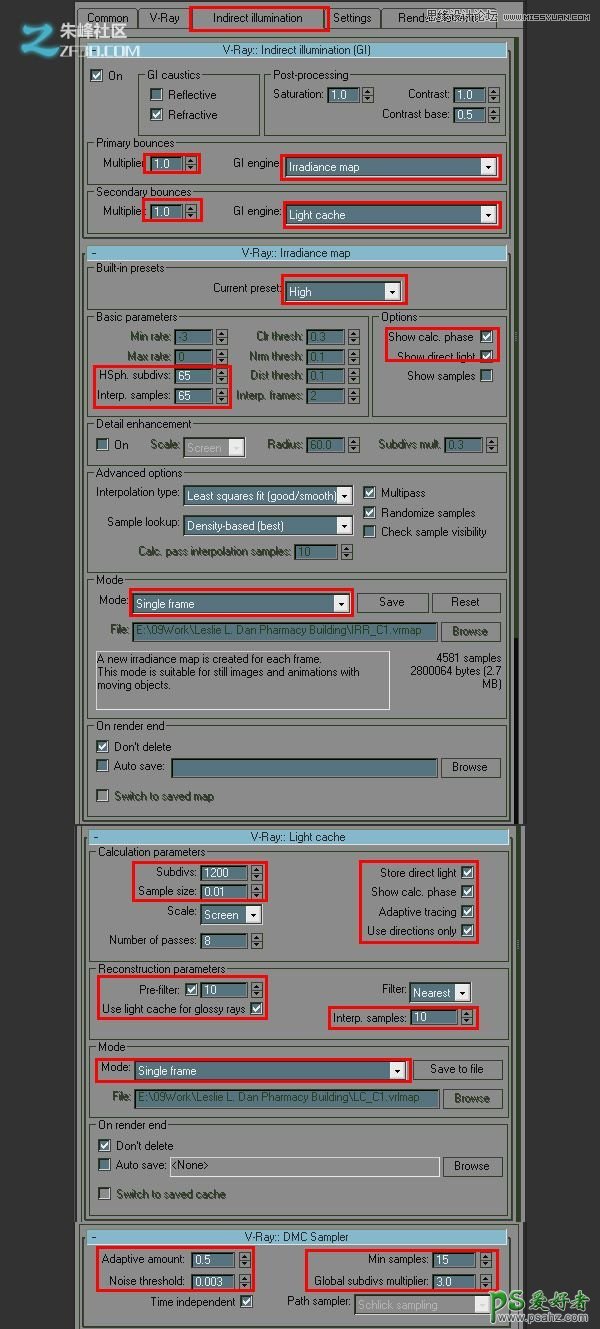
第12步
的VrayFrameBuffer部分在渲染设置,并,使渲染到的Vray的原始图像文件,并选择一个地方保存生成的。vrimg文件保存到磁盘。
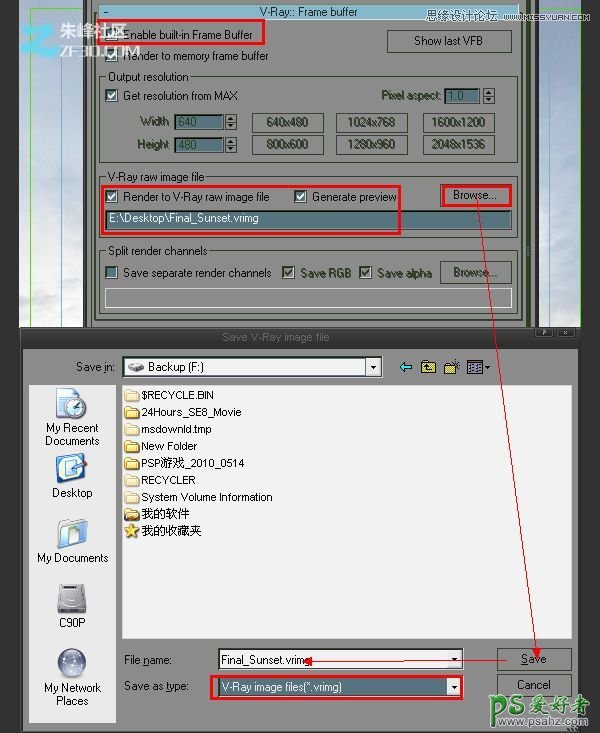
第13步
一旦你选择文件路径,你可以去手动编辑的文件格式。vrimg 。EXR。这样做的原因是,Fusion无法读取。在所有vrimg的文件,而它具有优良的EXR支持,幸运的是,我们的文件格式极为相似!

第14步
一旦呈现,我们所有的输出将被保存到一个文件中。以下是这些单独的通道看起来像:
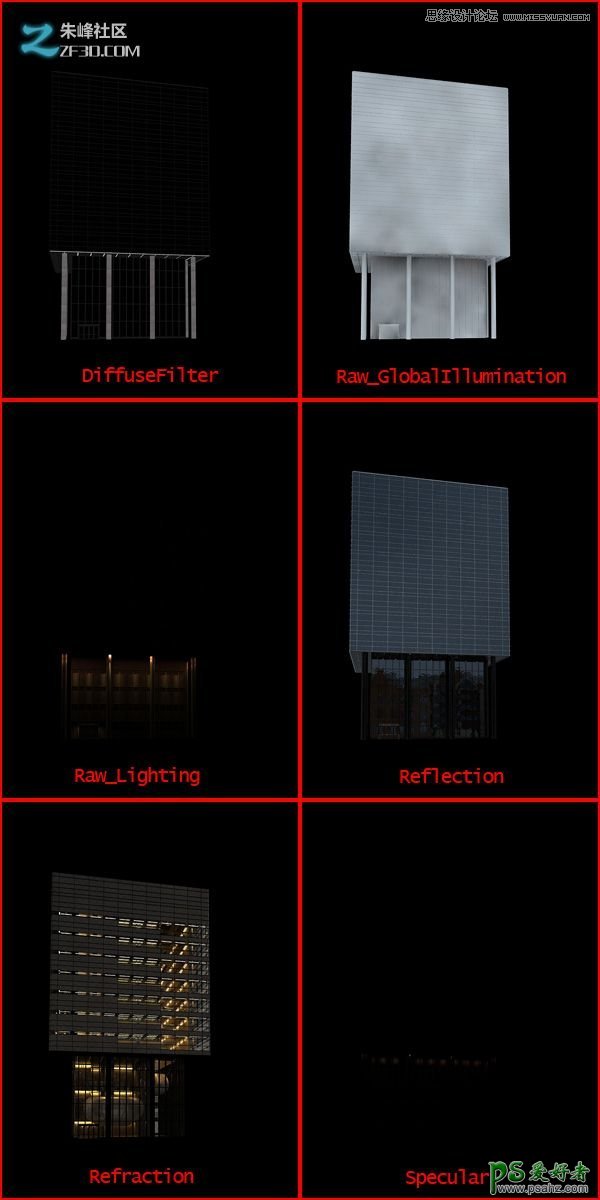
合成的融合
工作流程
这里是一个快速的故障,我们将如何加入个人元素的融合一起。
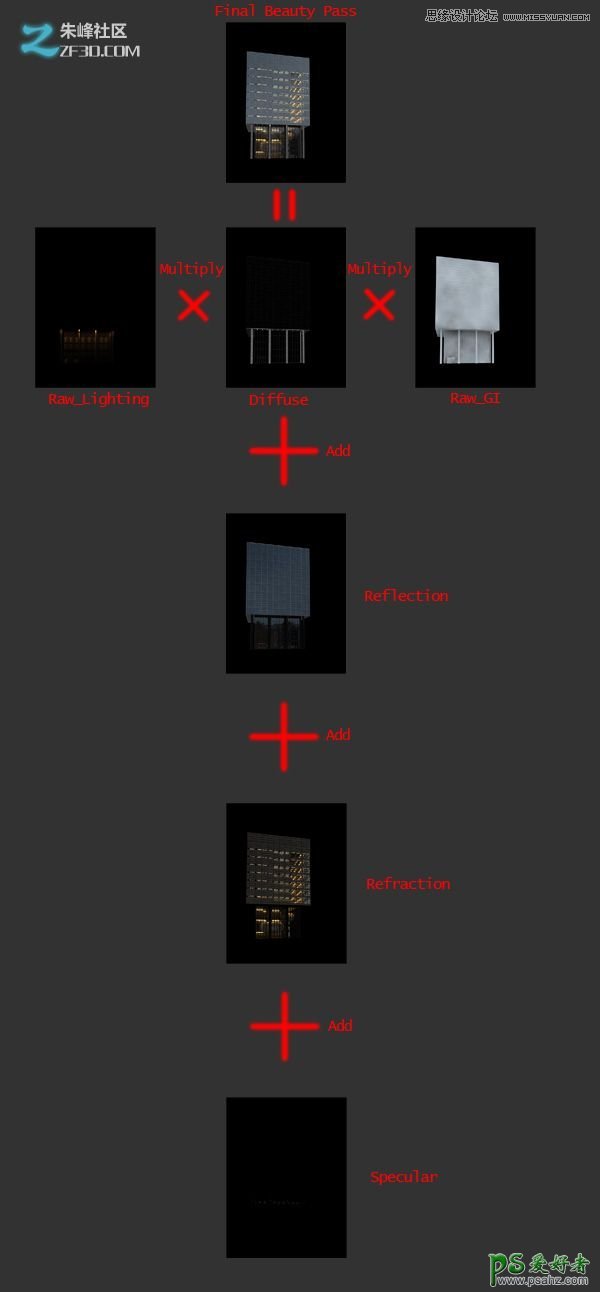
第1步
打开融合。EXR文件拖动到程序中。右键单击节点,并,选择力源瓷砖所以,你可以看到图片的缩略图NodeFlow。
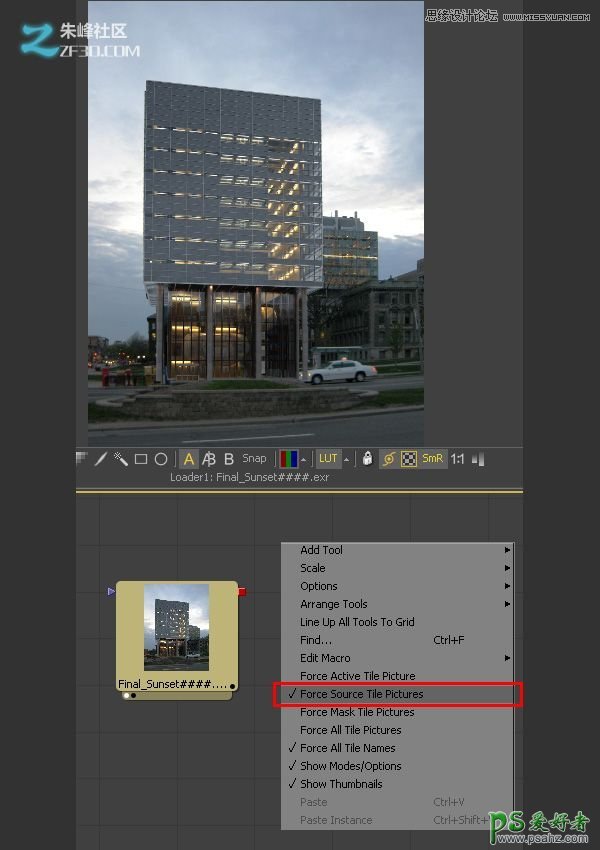
第2步
融合可以很容易地选择完全渲染元素,你想工作。所有你所要做的就是去的格式面板,扩大通道截面,然后选择你要显示的元素在该节点的RGB。例如,这里是DiffuseFilter(或弥漫性),通过设置。一旦你设置的RGB通道,你可以按F2和重命名节点Diffuse_Pass,因此您可以轻松地跟踪。
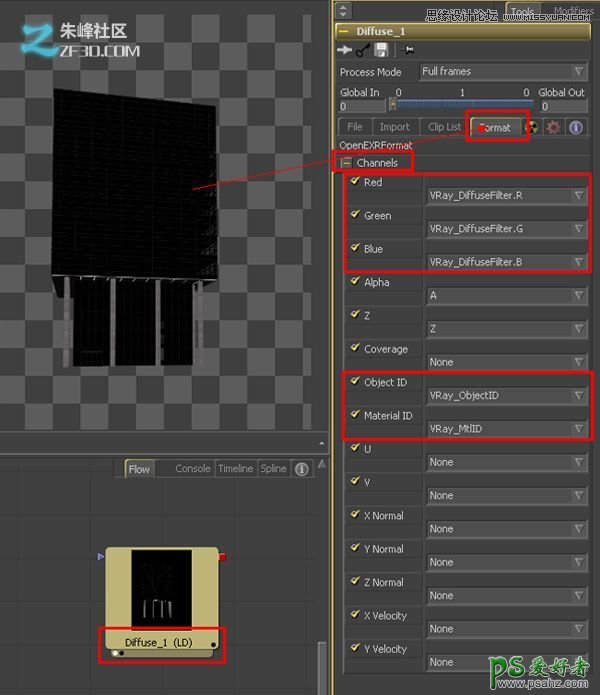
第3步
随着弥漫通的地方,现在我们需要创建其他的通行证。复制并粘贴节点,返回的格式 “选项卡,并再次设置RGB通道到下一个渲染通道。继续此过程,直到所有的通行证,在不同的节点代表。
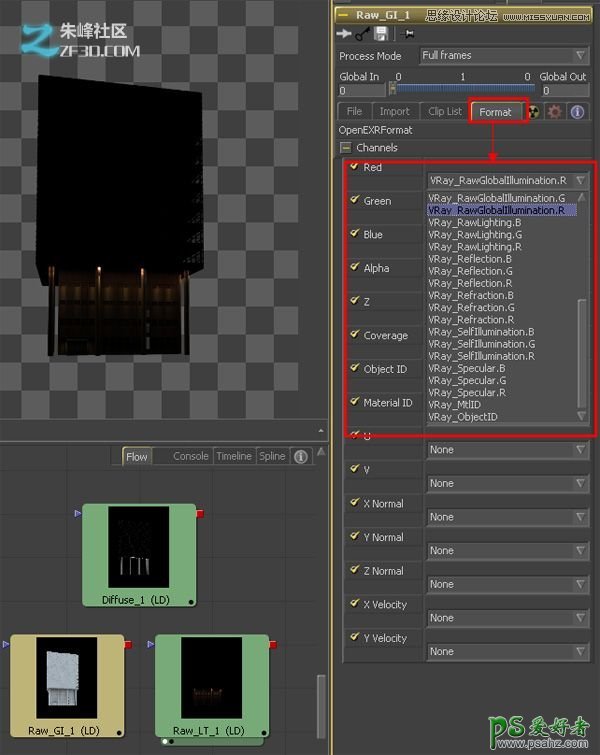
第4步
单击并拖动一个的波尔/ Channelboolean节点进入流通。这是我们将结合我们的通行证,以重建美通。
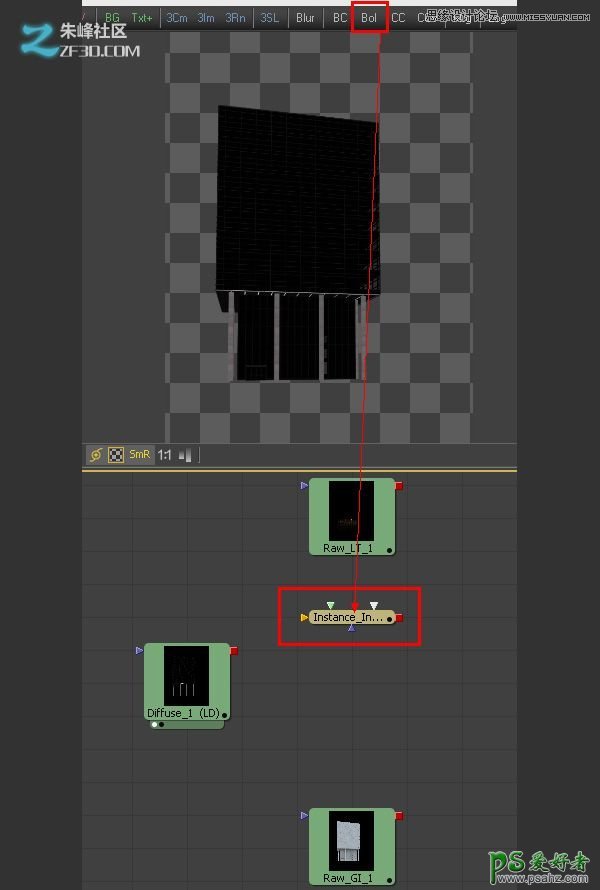
第5步
融合,一个节点通常包含一个前景输入(绿色的三角形图标),输入的背景(黄色三角形图标),和一个输出端的结果(红色矩形图标)。我们将这些节的节点连接我们的通行证。
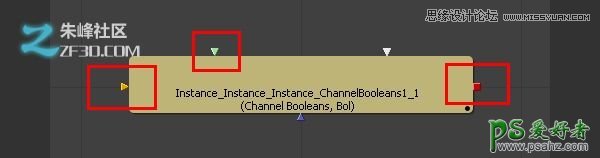
第6步
单击并拖动的Raw_LT节点的输出输入我们的ChannelBoolean节点,到前台的漫反射传递到后台输入和输出。连结后,拖动的ChannelBoolean的的节点上视口中看到它的效果。现在,改变它的操作乘法。正如我之前提到的,我们现在乘以漫通的Raw_lighting通。
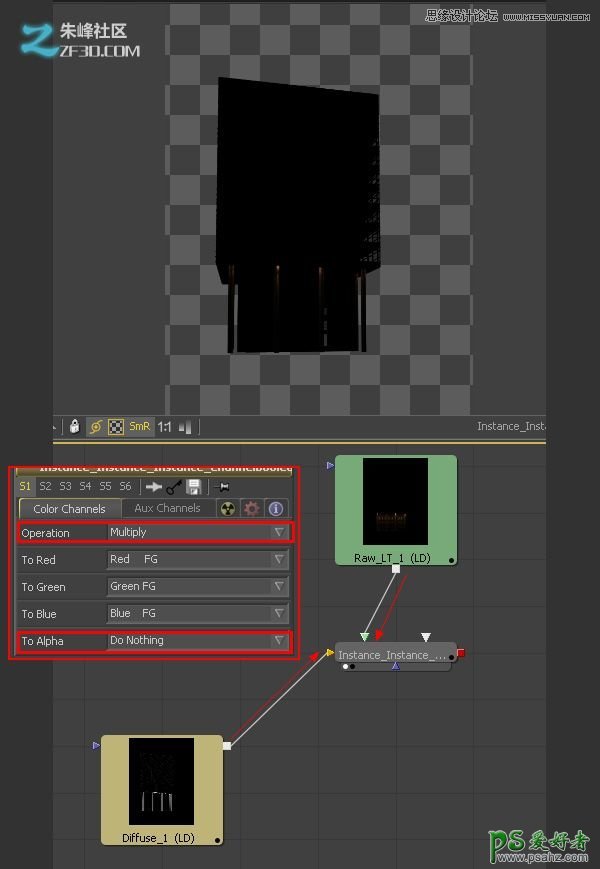
第7步
我们现在将做同样的事情,只是这一次,我们将乘以漫通的Raw_GI传递。中复制的ChannelBoolean的节点,然后单击鼠标右键并选择“粘贴实例。
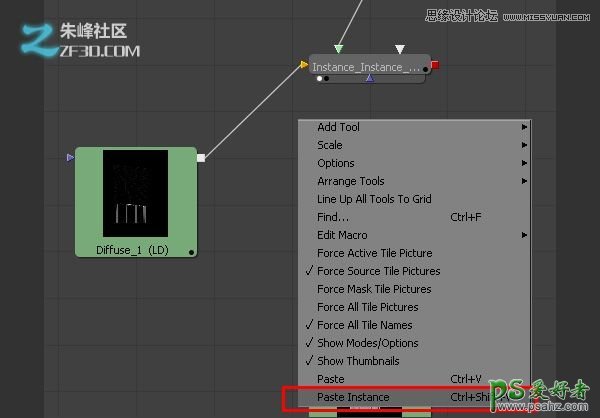
第8步
将它设置和以前完全一样,只是这一次,代而不是Raw_LT Raw_GI。(注:该绿色箭头之间两个ChannelBoolean节点的只是意味着一个是其他的一个实例-它不是一个图像连接!)
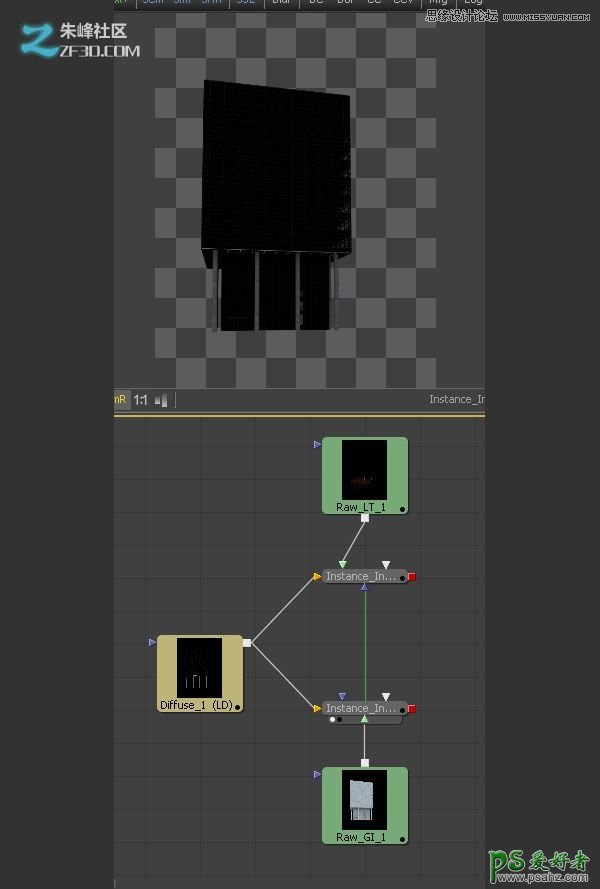
第9步
所以,现在我们有两个ChannelBooleans设置是否正确,我们需要的结果合并在一起。因此,拖动一个MRG节点插入流。
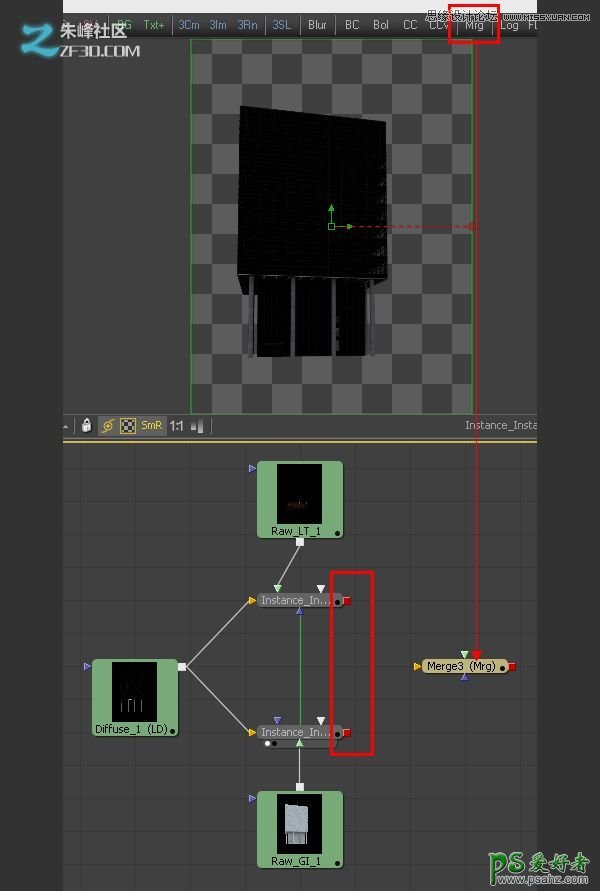
第10步
合并的绿色的输入,和底部ChannelBoolean黄色输入最佳ChannelBoolean节点连接。应用模式的变化,以正常操作过,之前,Alpha增益为0。我们现在有GI +照明,乘以漫反射纹理通!
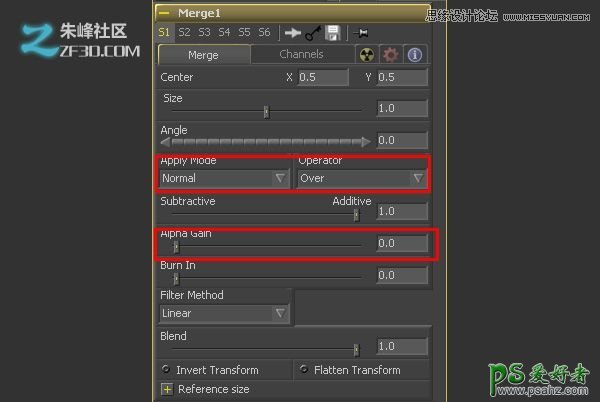
第11步
现在有这样的设置,我们就可以去调整任何个人入场证。例如,您可以将一个CC节点下Raw_LT节点和调整;转向了的伽玛,甚至改变颜色的灯光!
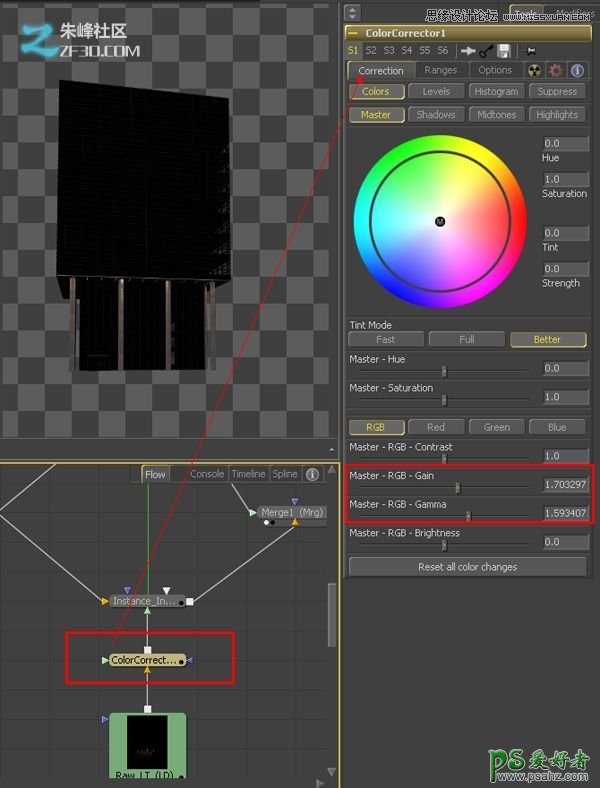
第12步
如果你想使列一点点变暗,你可以拖动CC节点下的漫反射通,接列的ID(同样的,你把它设置在3DSMAX),然后掉头向下的伽玛。使用此的ObjectID / MaterialID的方法,这是非常容易使当地的颜色调整。
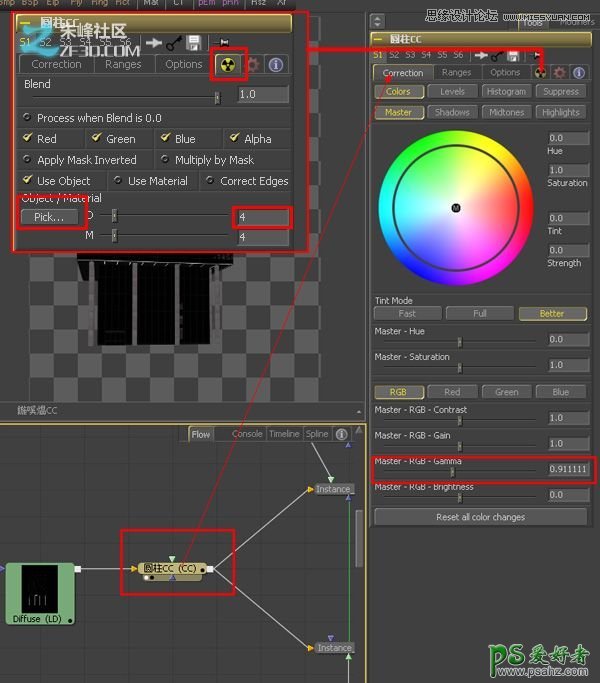
第13步
将另一个节点的流量和MRG设置如下:ApplyMode =正常,操作过,AlphaGain = 0。然后,您可以通过添加的反思上述结果,使用CC节点之间的多一点蓝色的反射以及暗一点:
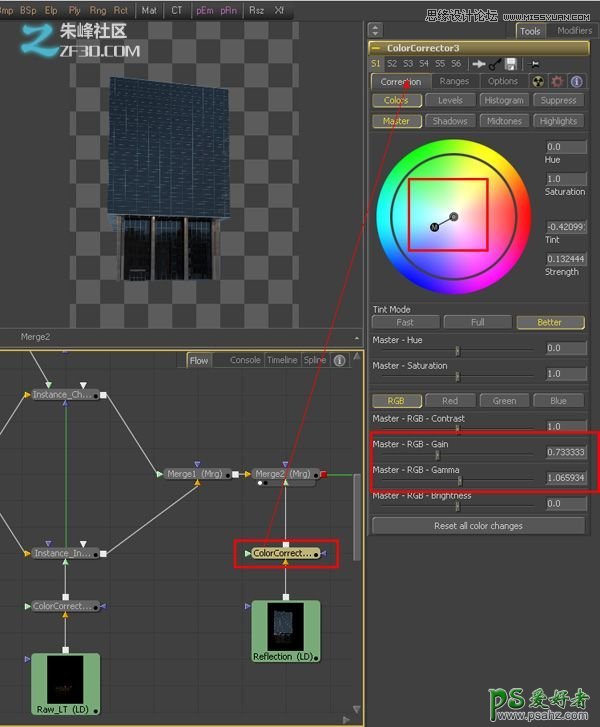
第14步
重复上述过程,折射的通行证。在这里,我增加了SoftGlow节点,使照明多了几分柔软,明亮。其结果是很酷,你可以调整它在实时!
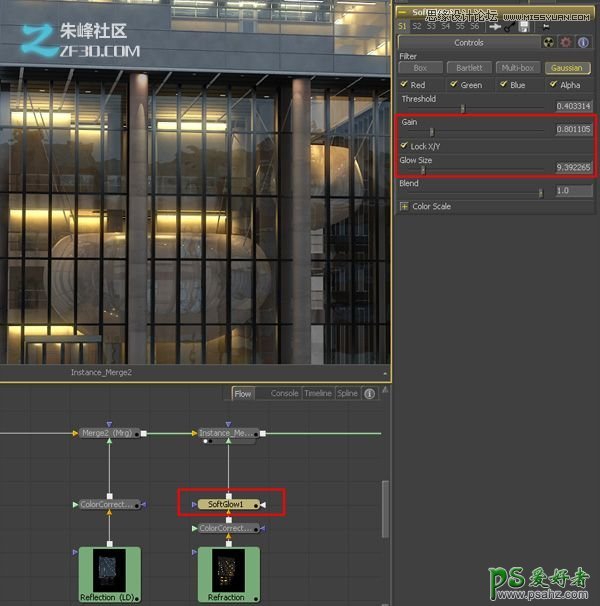
第15步
在这里,我已经先行一步,中加入镜面通使用相同的技术-请注意,合并节点的所有实例副本。
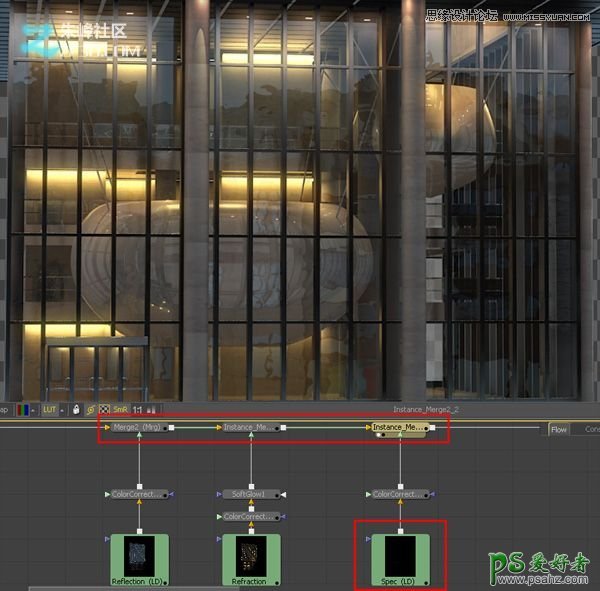
第16步
我还添加了一个CC节点来调整整个图像的树,给它更多的对比。
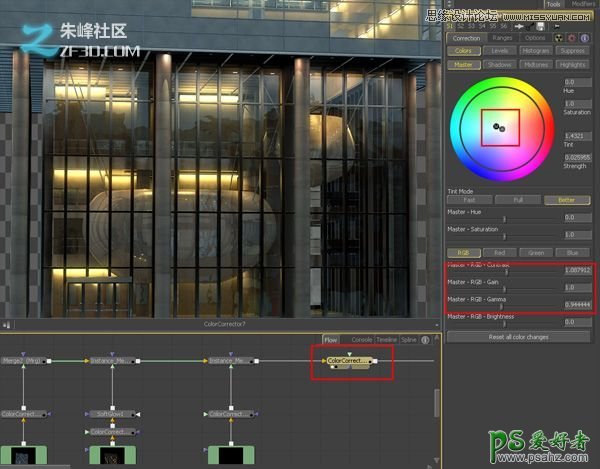
第17步
最后,将在SV节点,作为一个带有alpha通道的tga文件,以便将输出保存在Photoshop中,我们可以继续我们的后期制作。
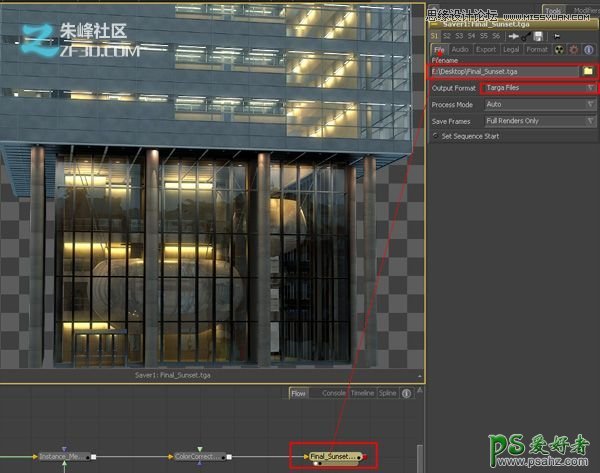
第18步
下面是我们的工作融合的最终结果:
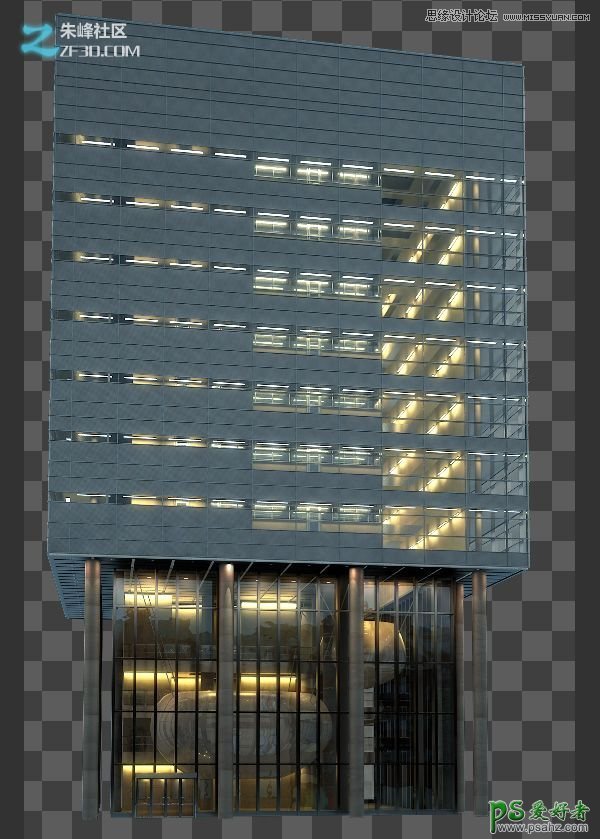
在Photoshop中整理
第1步
启动Photoshop。把后面的建设中的原始照片:

第2步
在这里,我已经添加在楼前的一棵树:
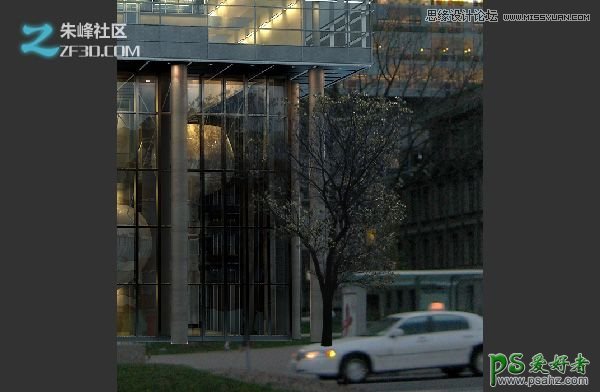
第3步
为了掩饰树的基础上,我做了一个选择,从原来的照片,并把它添加重回巅峰:

第4步
激活渐变工具,设置一个淡蓝色色调的颜色,在图像中从左至右拖动蓝色渐变:
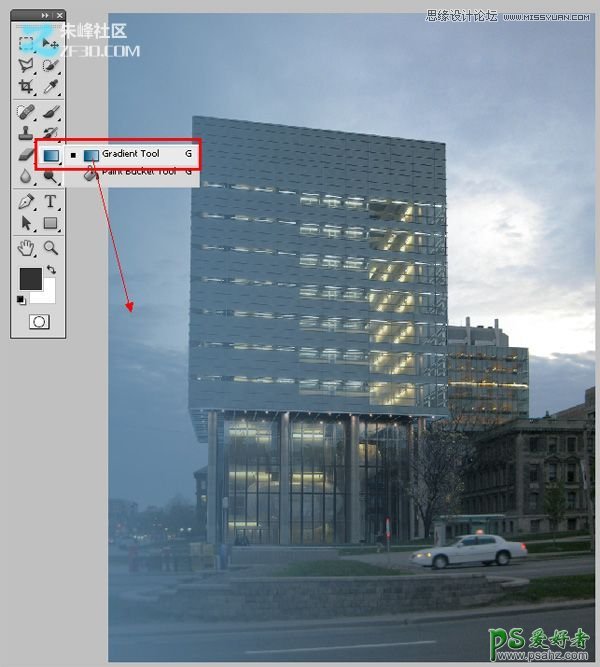
第5步
改变层的传输模式,以乘,并设置它的不透明度到30%左右的地方,使整个图像多一点更加黑暗和寒冷的。
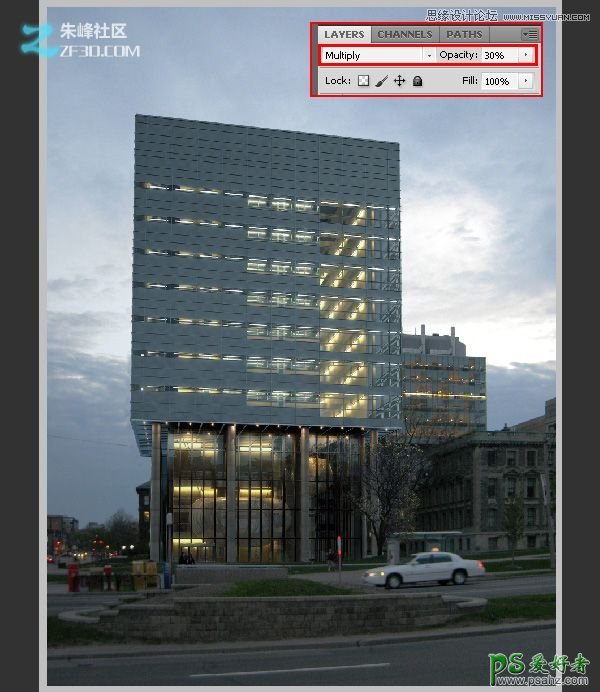
第6步
使用多个单独的图层,我画中的光从不同的点上车,然后再添加发光效果,模糊和色彩校正所需的条纹:

最终结果
