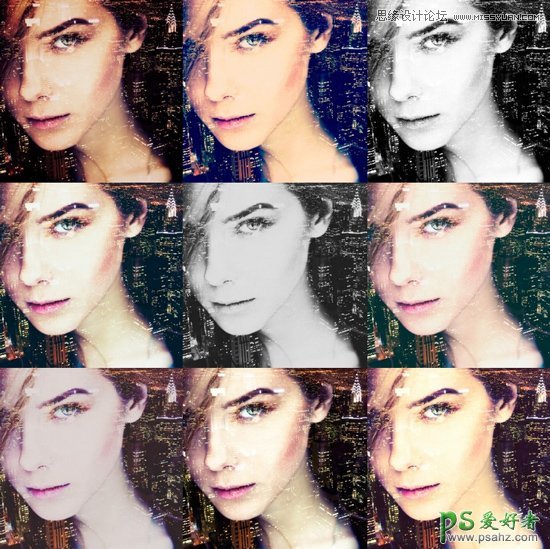今天我们学习用photoshop软件把照片制作出漂亮的双重曝光效果,ps照片后期处理技巧教程:仅仅七步教你简易打造双重曝光效果,双重曝光(Double Exposure)指在同一张底片上进行多次曝光.,是许多人接触相机必玩的技巧,神秘又让人难以言喻的视觉效果常常让人沉迷其中。现在的中高级自动相机都有多次曝光功能,利用功能设置就能设定多次曝光。原理介绍:早在胶片单反时代,就有不少摄影师和摄影爱好者,通过双重曝光的方式将两张甚至更多的灯饰底片叠加在一起,以实现增加图片虚幻效果的目的。进入到数码时代后,要实现双重曝光更为简单了。我们可以将拍摄好的图片导入电脑中,然后用图像处理软件将图片进行重叠,就可以达到双重曝光的效果。而且在重叠的时候,还可以对图片进行局部放大或缩小,这种数码“叠底”的方式大大增加了双重曝光的方便程度。喜欢的朋友让我们一起来学习吧。
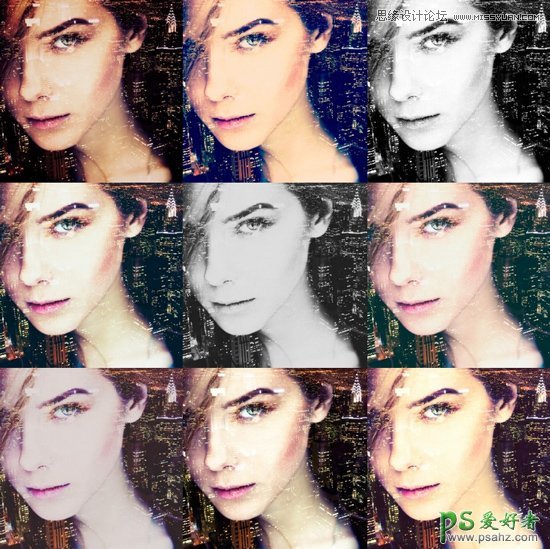
步骤1
首先用PS打开城市图像,作为背景。这是城市夜景图。然后通过文件>置入,导入女子图像。会自动激活变换工具。女子图像图层混合模式设置为滤色,然后稍微变换一下图像,放置在合理的位置,按Enter来应用变换。
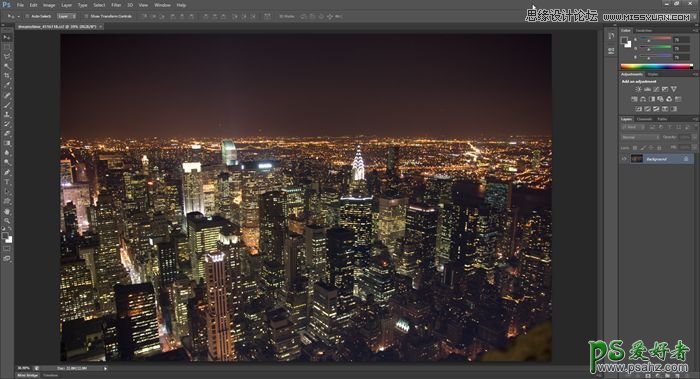
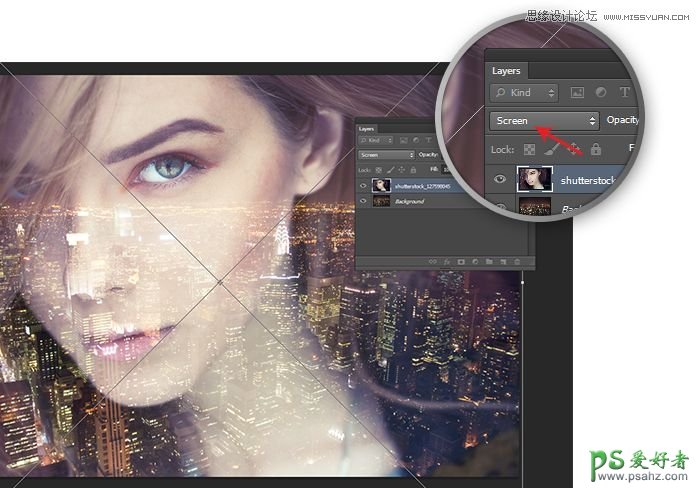
步骤2
如果打算把图像转换为黑白,添加一个黑白调整图层即可。添加黑标调整图层的话,下一步就很方便,可以聚焦于色调,而不受色彩的干扰。
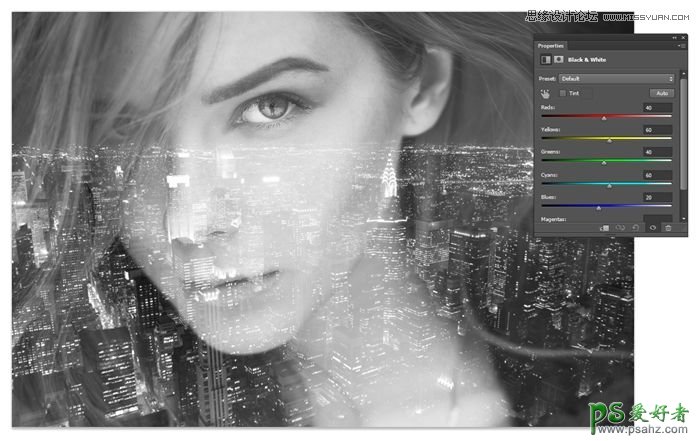
步骤3
双重曝光效果雏形已现,但是还需要稍微调整。我们想要让女孩的脸更亮一点,而其他区域可以暗一点。所以,新建一个曲线调整图层。将这个图层放在女孩图层的上方。按住Alt/Option键,然后点击点击曲线调整图层和女孩图层之间的地方,创建剪贴蒙版。
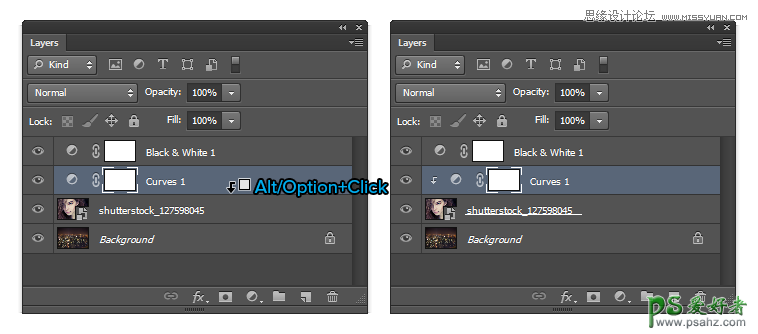
步骤4
选择曲线调整图层,进入属性面板(窗口>属性),选择调整工具,然后进行明暗调节。这张图像是皮肤更可见(亮),头发更深
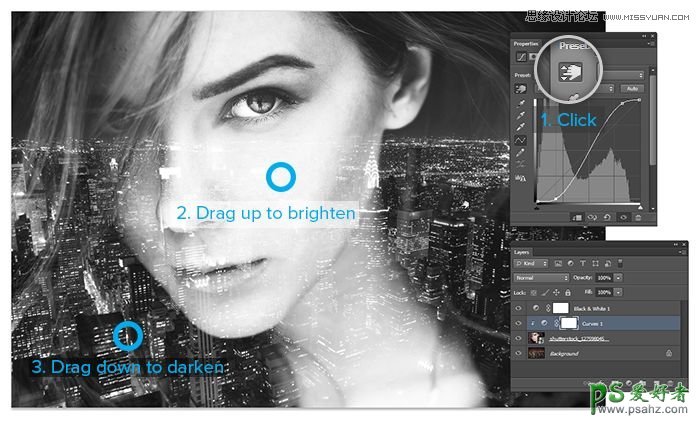
1.点击2.上拉变亮3.下拉加深
调整前后对比


步骤5
背景图层,也可以设置曲线调整图层来调节。
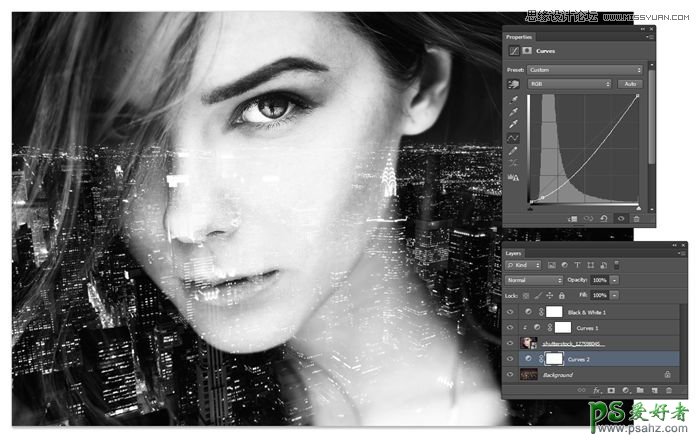
简单的把最右面的曲线点下移,便得到下图结果,虽然差异不是很明显,但实际上能让前景更突出。


步骤6
有时可能需要复位图层。如果想要复位或者变换背景图层,右键选择转换为智能对象。这样移动和缩放就无损了。
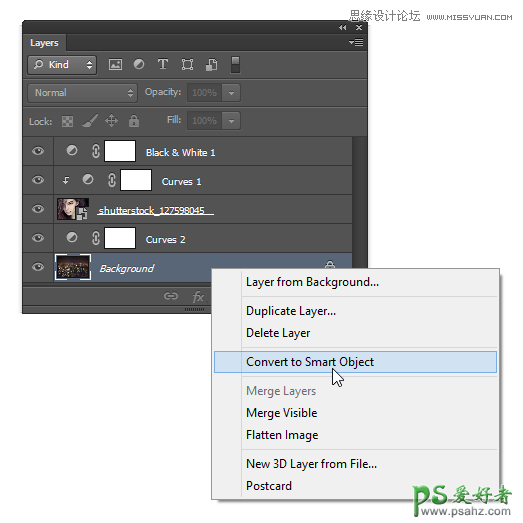
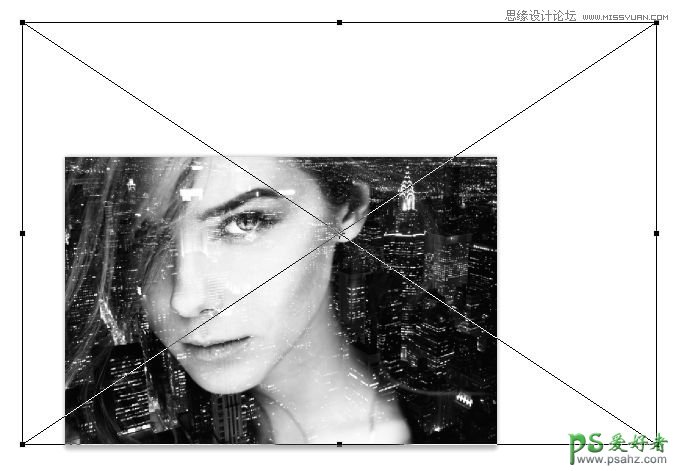
步骤7
完成了!倘若不想使用黑白调整图层,可以下载一些PS动作,打造复古效果。提供一些你可能用得上的效果:

最终结果
下面是最终结果,进行了各种版本的处理