PS技巧教程学习:一键创建参考线、快速切片、轻量级生成图片资源、打开/关闭所有组等等,都是能大大提高工作效率的贴心功能,想体验的同学好好学习一下吧。

一、参考线
1. 通过形状新建参考线(Photoshop CC 2014.2)
在之前的冷知识第二期里曾经提到过,通过选区边界的吸附特性来快速创建参考线的技巧:
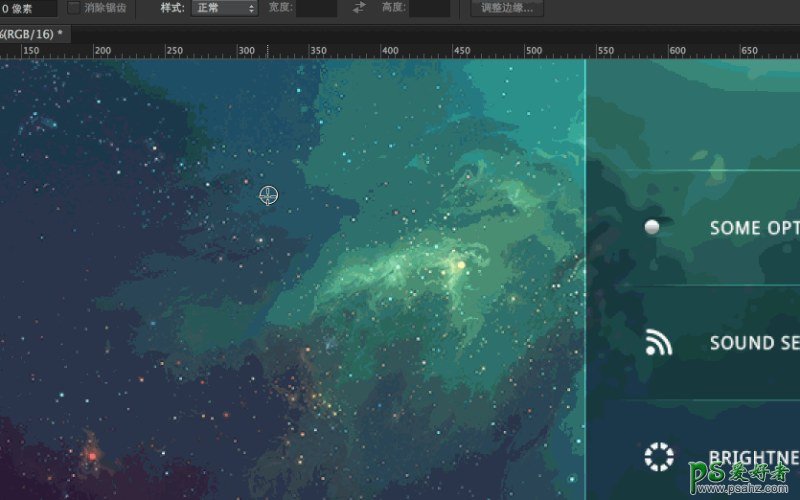
现在Adobe在更新中加入了类似的功能,使用起来更加方便~如下图:
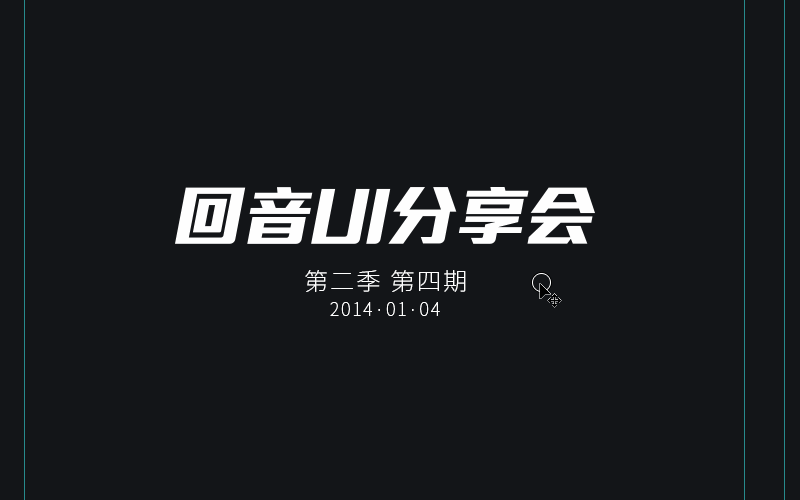
一个不过瘾?来试试多个图层~
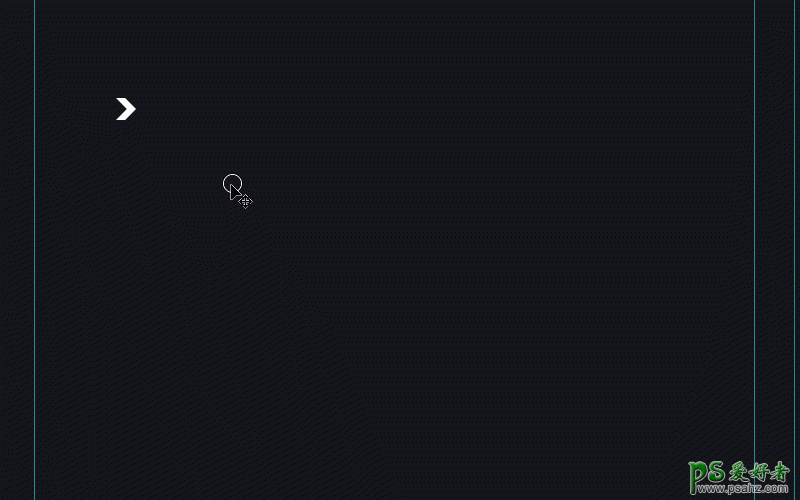
一键创建参考线,就是这么简单~使用方法也是非常简单(我自定义了快捷键,这个功能本身是没有的),在视图中找到“通过形状新建参考线“即可。
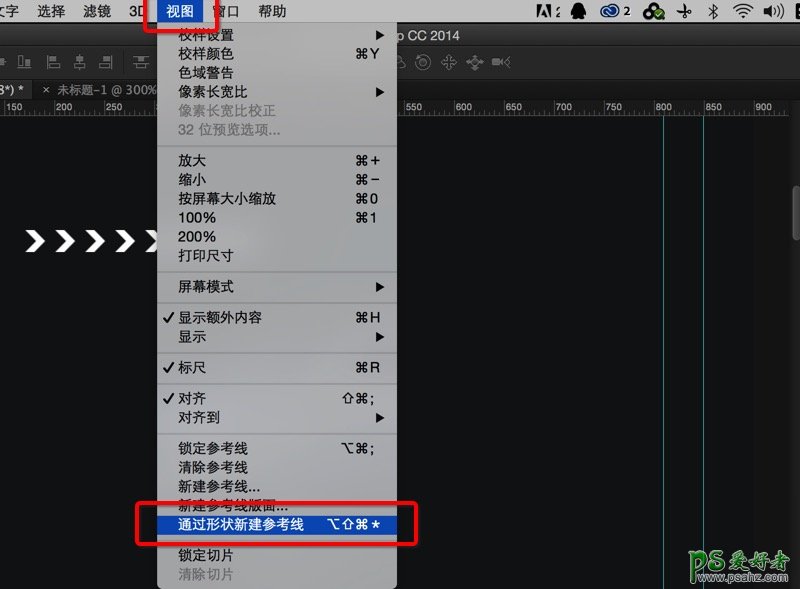
2. 新建参考线版面(Photoshop CC 2014.2)
有心的同学应该已经发现了,视图中的另一个新项目:新建参考线版面
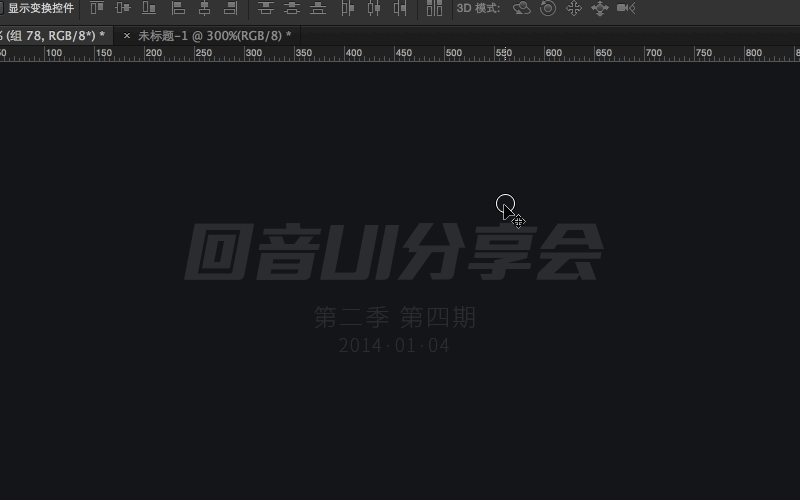
通过这一功能,我们可以快速的为整个页面创建成套的参考线,另外Adobe还给出了四种参考线预设:8列、12列、16列、24列。
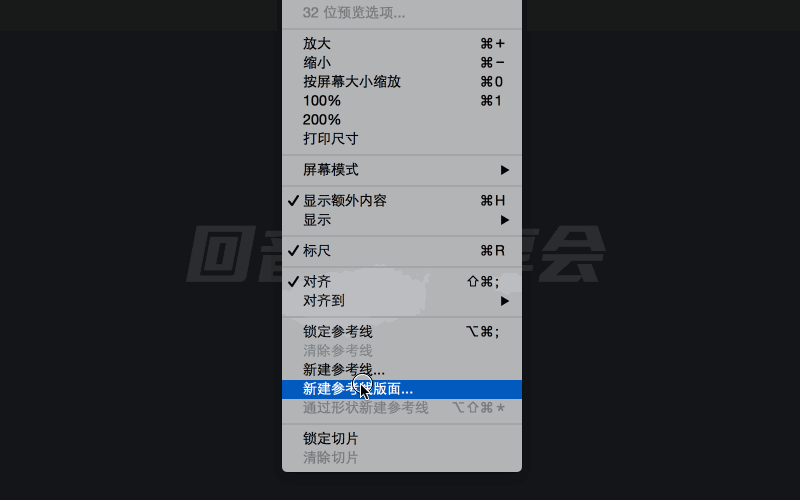
另外我们也可以将常用的参考线版面存储成预设,比如960模板等
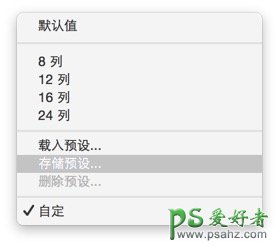
以行为例,我们来说一下这三个参数:
数字:一共有几组(两根)参考线
高/宽度:这一组(两根)参考线间的距离
装订线:组与组之间的距离
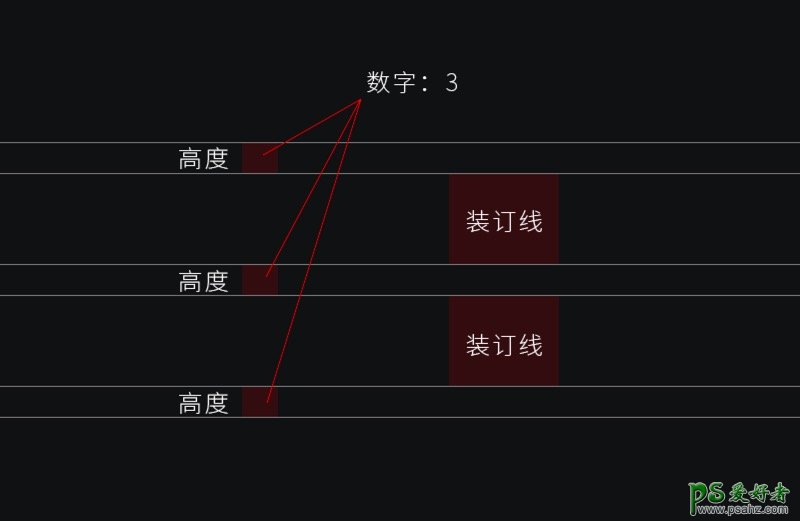
另外下面还有边距和两个选项,字面意思,很好理解,这里就不再累述了
在我的冷知系列文章发布以来,有大量的同学来问我关于参考线的技巧,在这里列出一些尚未解决的问题:
批量移动参考线——像AI一样,一选一批,一起移动一起删除
跨文档移动——类似图层移动那样,从一个PSD文档可以拖到另一个文档中,如果两个文档尺寸相同的话可以实现原位置粘贴
斜向参考线——就是非垂直/水平参考线,可以斜着摆的参考线。目前基本不可能,算是大家的YY产物
各位看官,若是有解决的办法或者线索,可以回复文章,分享给众小伙伴们~
二, 快速切片(<Photoshop CS5)
不知什么版本的功能,刚刚查了下貌似在CS5之前就有了&helpp;&helpp;以前还真没注意到,通过这一功能可以快速为N个图层快速创建切片~
看图~
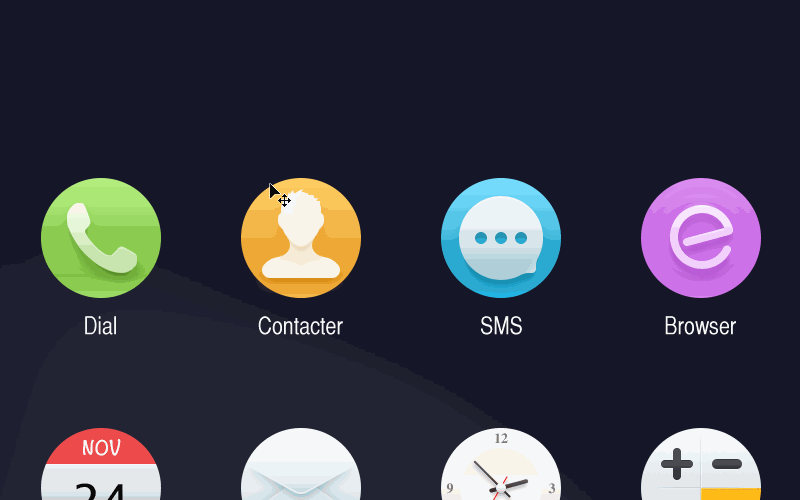
一键创建以图层形状为边界的切片。
但是有的时候,我们的切图并不是“贴边切“的,需要为图形留出边界来保证一批切图的相同尺寸,那么我们可以先做一层所需尺寸的模板作为切图参考:
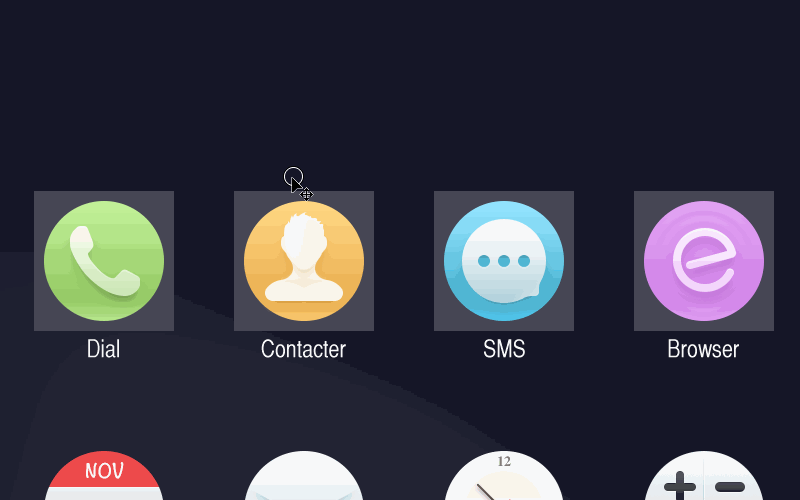
利用标准化模板创建切片。
方法还是十分简单:图层——新建基于图层的切片(我设置了快捷键,本身是木有的)
三,生成图像资源增强版 —— 抽出资源
冷知识番外篇中有介绍过一个CC14.1的新功能——生成器,可以自动将所需图层导出为不同尺寸的切图。这次的新功能抽出资源相当于是轻量版的生成图像资源。
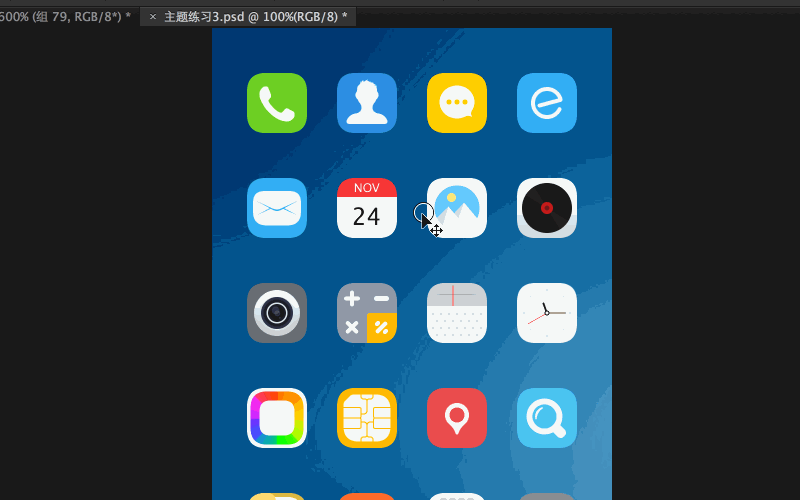
方法:选中文件/组,找到文件——抽出资源&helpp; 点击后进入抽出资源界面。
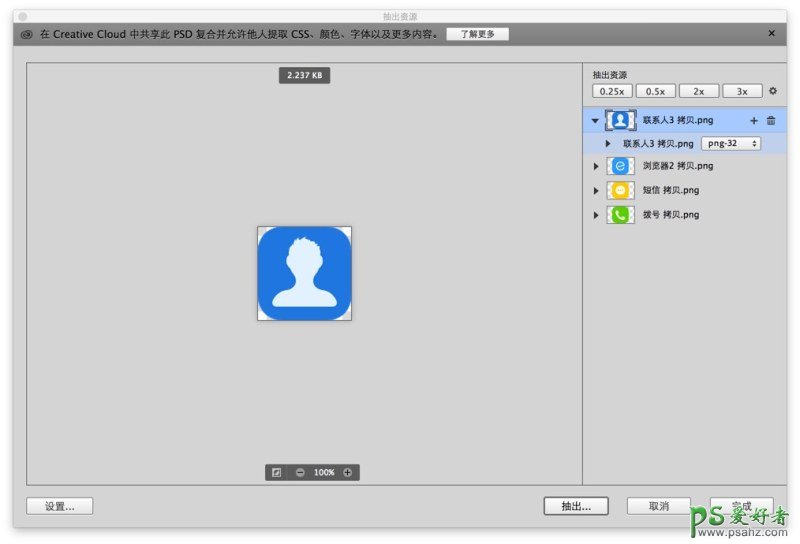
整个界面中没有什么太难理解的地方,右侧抽出资源那里有0.25x、0.5x、2x、3x几个不同尺寸切图的选项,如果不够的话点击齿轮或者左下角的设置会有更多的选择。
下面的自动提取,当文档变更后会重新生成资源,类似生成器。
四,直接选择模式切换(>PhotoshopCC)
冷知识第三期中有吐槽过这一新设定:
1. 路径选择工具的优化(CC+)
本条是针对PS CC及以上版本的技巧(在PS CC发布之初本是没有这个功能的,后续的更新中才加上),第一次使用CC时相信很多人在使用路径选择工具时都有一些不适感——怎么什么都能选!
事情是酱紫的,在CC中,Adobe将路径工具的级别变为全局(与AI类似),双击可将目标图层锁定,在未锁定的情况下路径选择不受图层限制,通俗点说就是,无论你有多少个图层,是否上锁,只要存在就可以被选中,但是选中了却未必可以操作(比如选中的路径中包含上锁图层),这与我们以往的操作习惯有很大出入,Adobe也发现了这个问题,所以在后续版本中增加了这个切换功能。
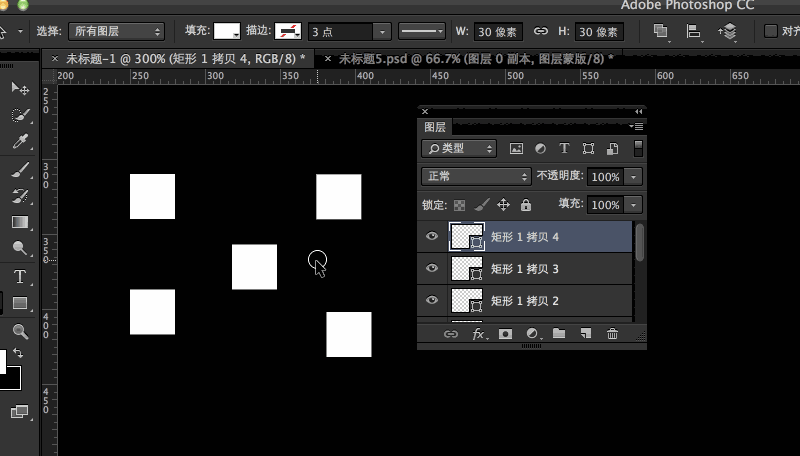
如上图,这回应该比较好理解了吧~在第一次框选时可以选中任意路径图层(包括上了锁的),重新调整过左上角的选择现有图层/所有图层后,则只能选择当前图层,有点类似移动工具的自动选择。
通过这一设置,我们可以控制路径选择的范围,需要选择某一路径而不想被其他图层打扰时使用“现用图层”,当需要批量操作时选用“所有图层”,随心控制,就是这么炫酷~
这里对此功能再做一下拓展:
这个功能其实还是很好用的(除了啥都能选这点),比如你在做一个复杂icon的时候,用了大量的图层,为了达到效果,有的时候同一个形状会复制出多个层,当做完后发现某个形状需要做调整,却只能挨个图层调整,这点很不爽~有了自动选择所有图层后便解决了这个问题~真是个令人又爱又恨的功能!
那么有没有什么办法快速切换这两个状态呢?
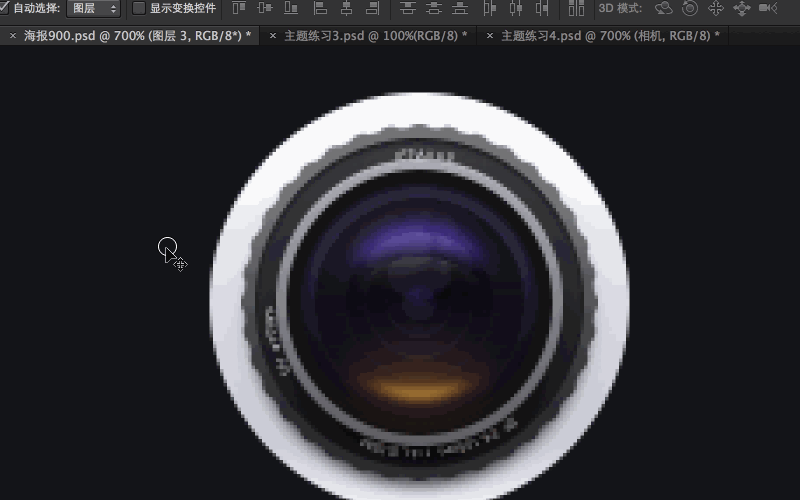
注意看左上角的变化~ 通过设置快捷键来达到这个效果,不过藏得较深,之前一直都没有找到:
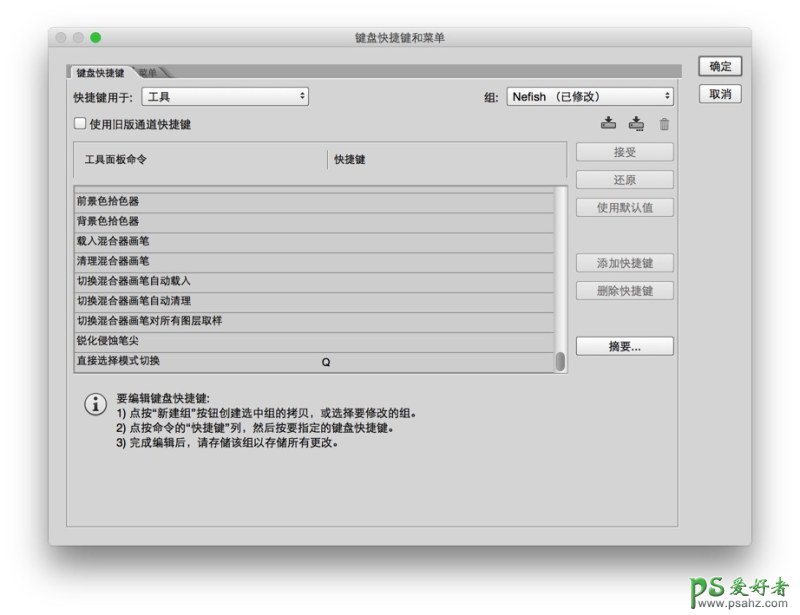
键盘快捷键中,工具标签中的最后一个~
工具标签中的快捷键需要只可以用单一字母来设置,不能使用功能键+字母/数字。所以需要替换一个,是否设置就看各位的习惯了~
五,移动工具的改变(Photoshop CC 2014.2)
恩&helpp;&helpp;这就是我前面说的“重大变更”了,不知道大家有没有注意,
在以往使用移动工具时,
1. 在勾选了“自动选择”后,点击图层后按下Ctrl点击画布任何位置都会作用在这个图层上,以此我们可以轻松地移动细小的物件比如1px的细线神马的。
2. 在不勾选“自动选择”时,默认就是上面的功能,在按下Ctrl后点击其他图层则会直接选择到其他图层上。
但在新版更新后,这个功能貌似被去掉了,取而代之的是按住Ctrl来切换自动选择图层/组(若未勾选“自动选择”则会是切换勾选自动选择),说起来有点绕,看下图吧

这个功能,咋说呢,反正暂时我还没用习惯,不过貌似是把逻辑捋顺了,在此拿出来供大家参考下。
六,打开/关闭所有组、打开/关闭其他组
这个问题也是很多人都在问了,新版本终于有了这个功能~
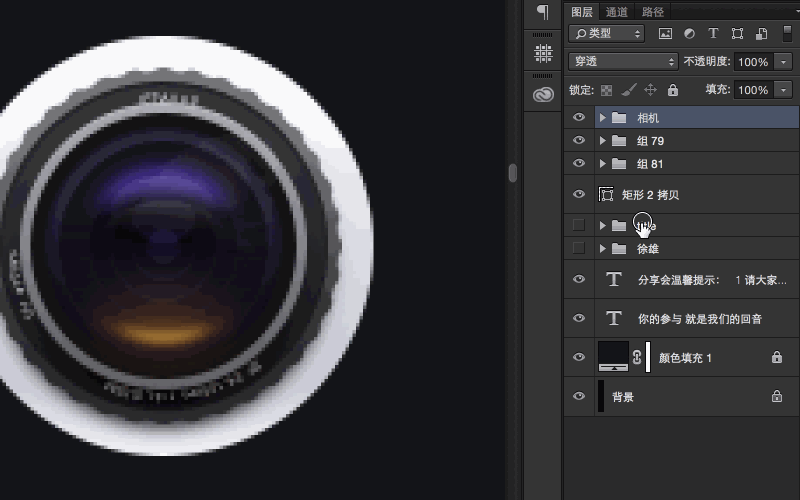
使用方式:按住Ctrl点击组前面的箭头即可,注意此功能貌似只针对最外层组有效,里面的就不好使了&helpp;&helpp;
另外一个:
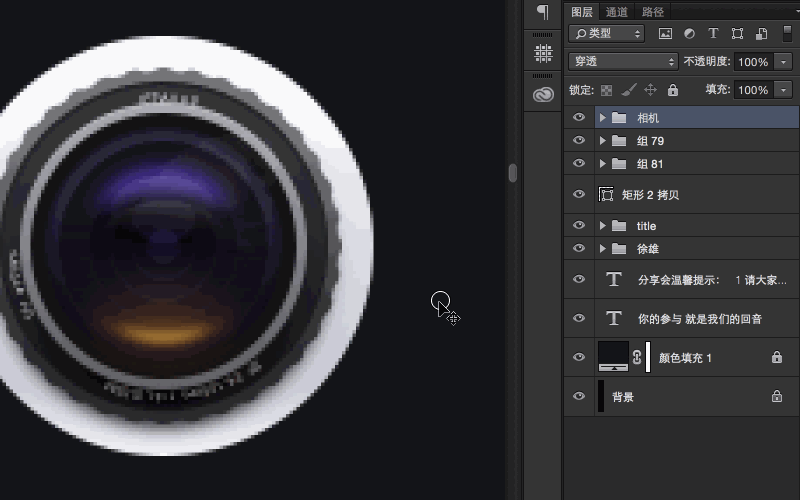
一条图层,多个区域均可右键点击,每个区域出现的列表也各不相同,图中是右键点击组前面的箭头,在列表中选择打开/关闭其他组~
好了,这次就讲到这里了,至于还有木有,随缘吧~~以后冷知识的形式会变得自由些,碰到Adobe更新出优异的功能我会第一时间为大家做解析哒!