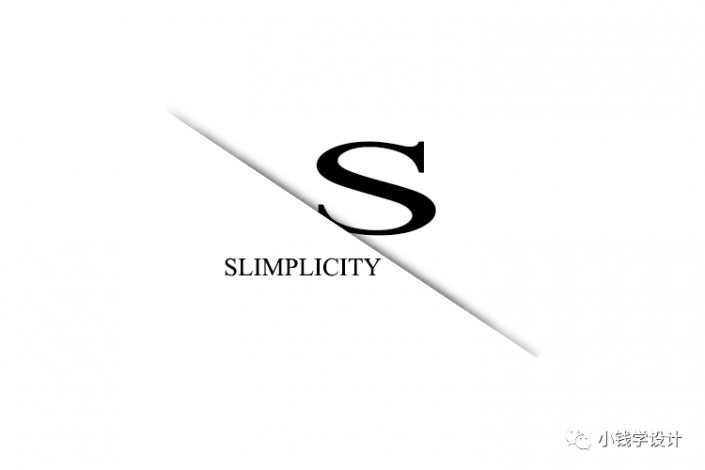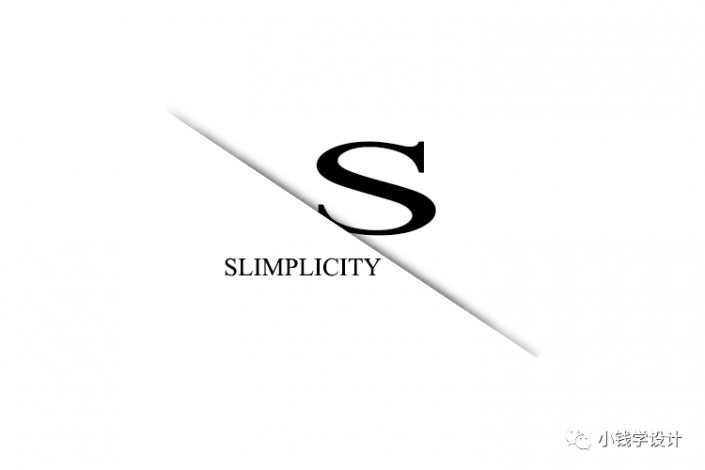
操作步骤:
第一步:
打开PS,按Ctrl+N新建一个画布(宽度:750像素、高度:500像素,背景内容:白色),确定后,就得到“背景”图层;接着按Ctrl+J复制拷贝一下背景图层,就得到“图层 1 ”图层
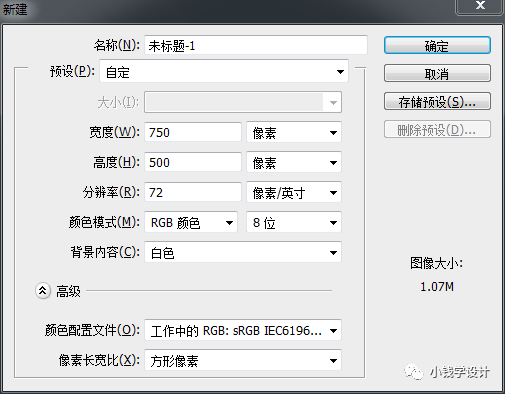
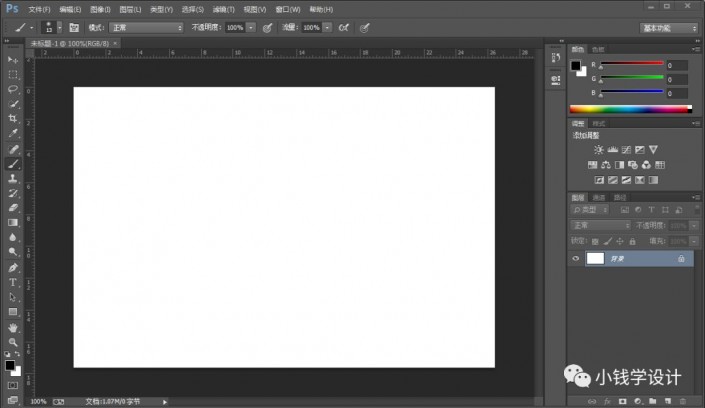
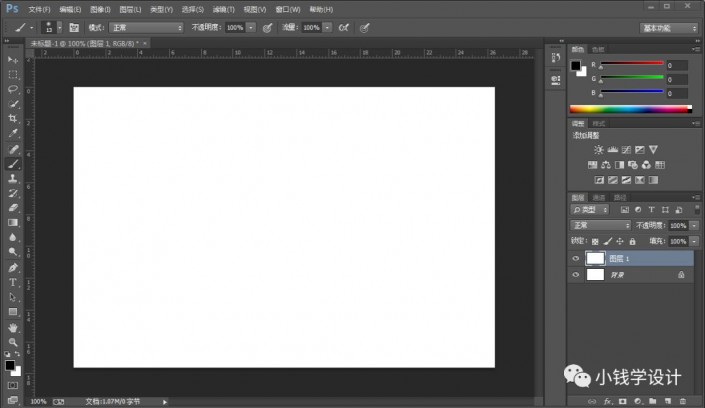
第二步:
在“图层 1 ”图层,按Ctrl+T;接着把右上角的标点拖移动到左上角
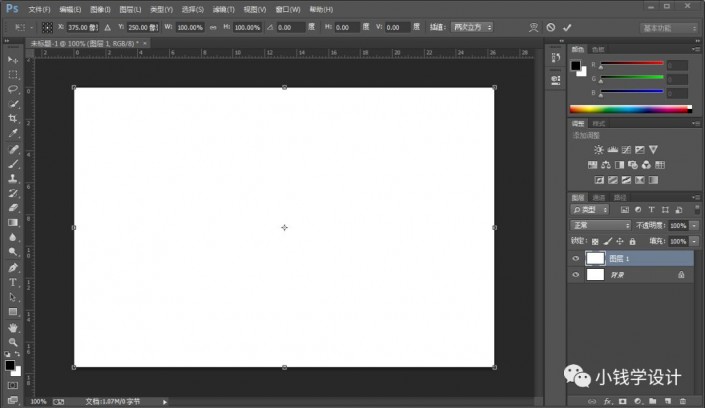
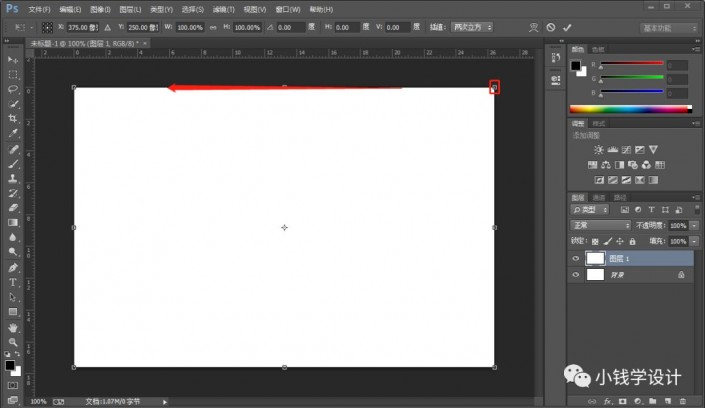
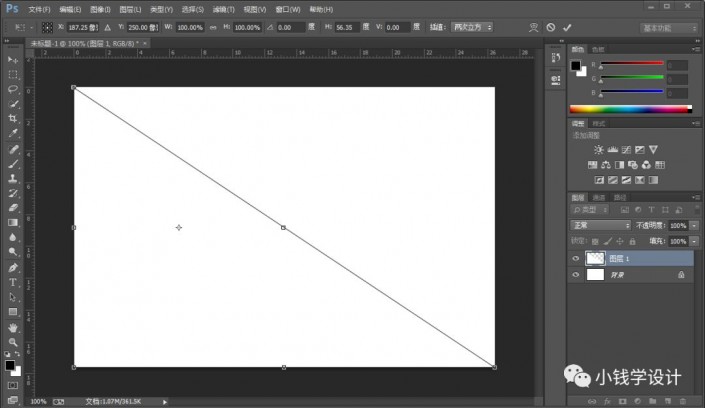
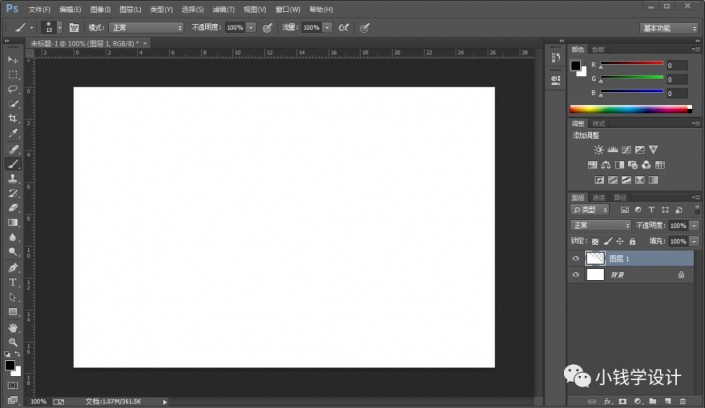
第三步:
在“图层 1 ”图层,点击选择:图层 >图层样式 >投影,修改(混合模式:正常、不透明度:75%、角度:-135度、把‘使用全局光’打勾、距离:2像素、扩展:10%、大小:12像素、等高线:线性),好了后点击‘确定’
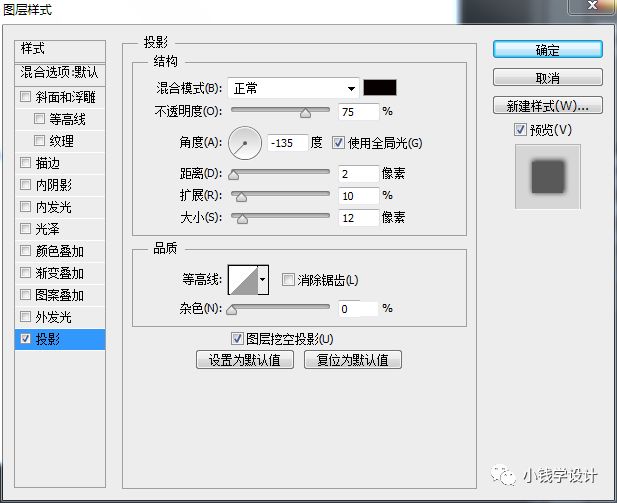
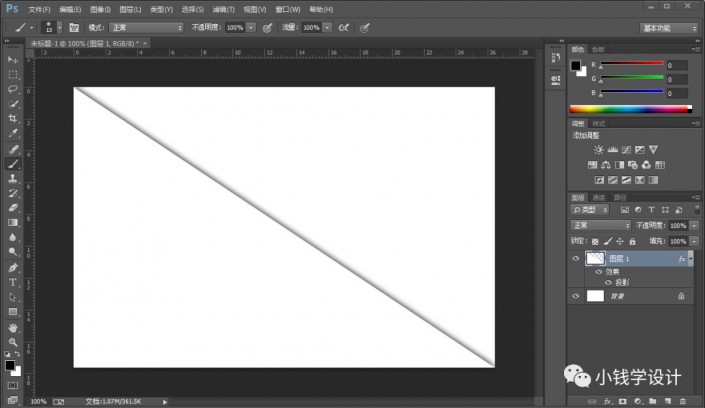
第四步:
在“图层 1 ”图层,鼠标右键单击图层右边的‘图层效果’按钮,选择‘创建图层’功能,好了后点击‘确定’,就可将图层 1 图层分离成“图层 1 ”图层和“图层 1 的投影”图层
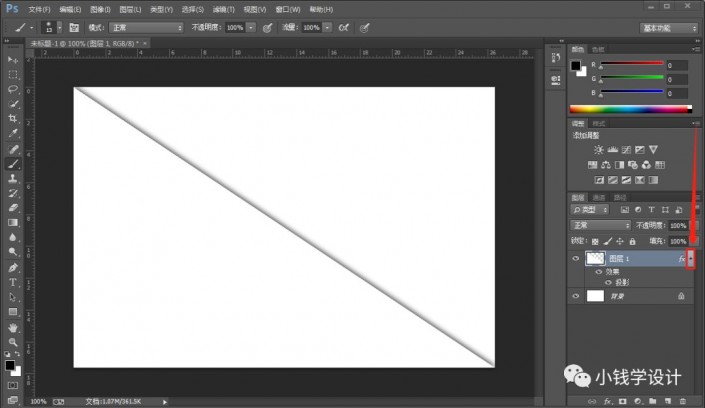
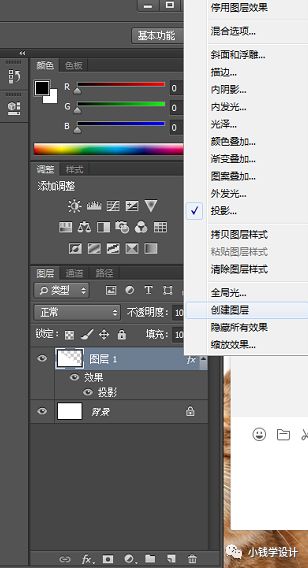
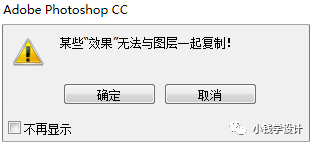
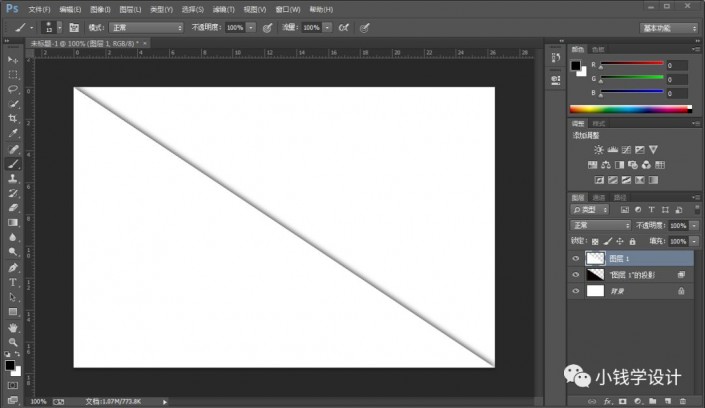
第五步:
在“图层 1 的投影”图层,点击‘添加图层蒙板’功能;接着在“图层 1 的投影”图层的“图层蒙板”,按B使用画笔工具,选择黑颜色,将投影部分的两边稍微涂抹消除掉一些
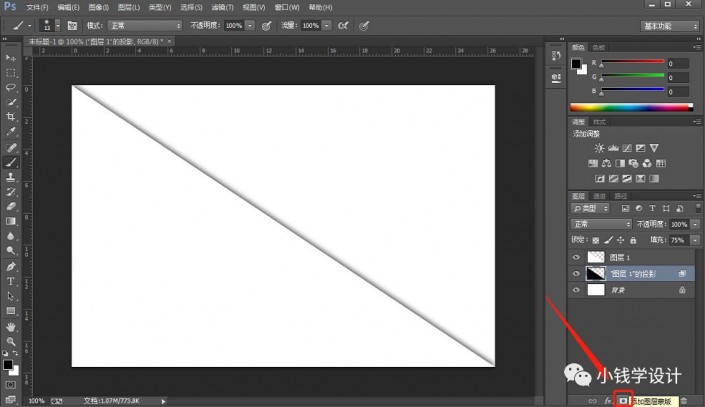
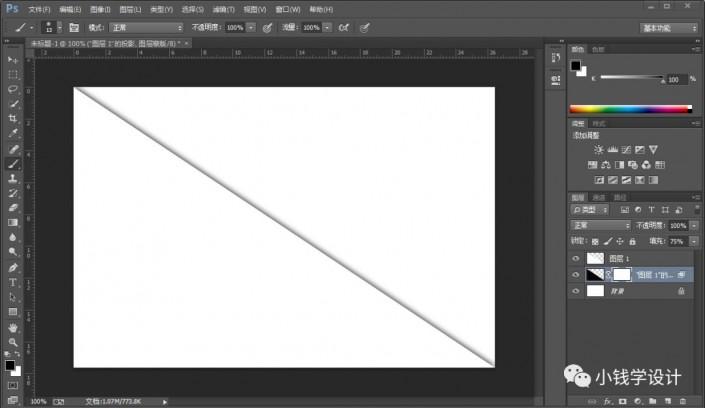
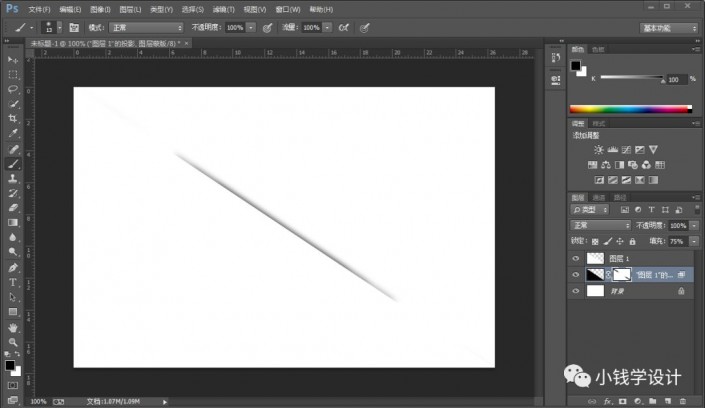
第六步:
按B使用文字工具,输入一个自己喜欢的文字(比如:S),好了后,就得到“S”文字图层;接着把“S”文字图层的图层顺序拖移动到“图层 1 的投影”图层的上面
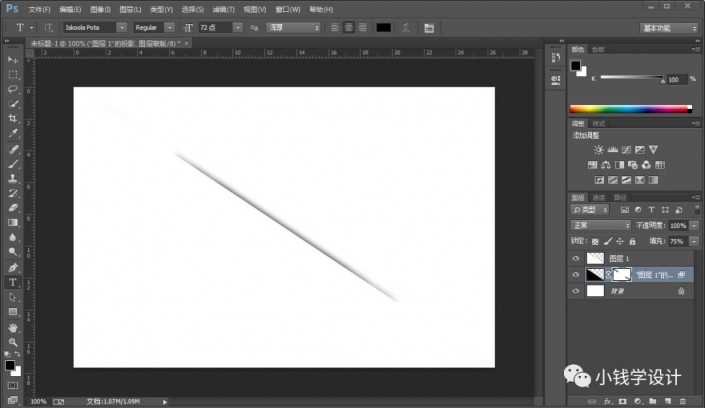
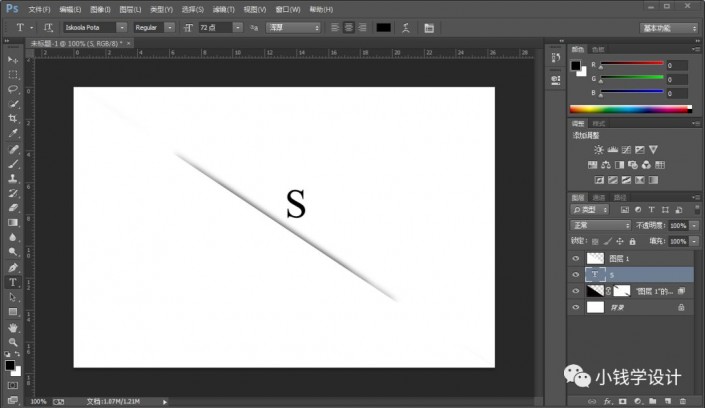
第七步:
在“S”文字图层,按Ctrl+T调整一些‘S’字体的大小和位置
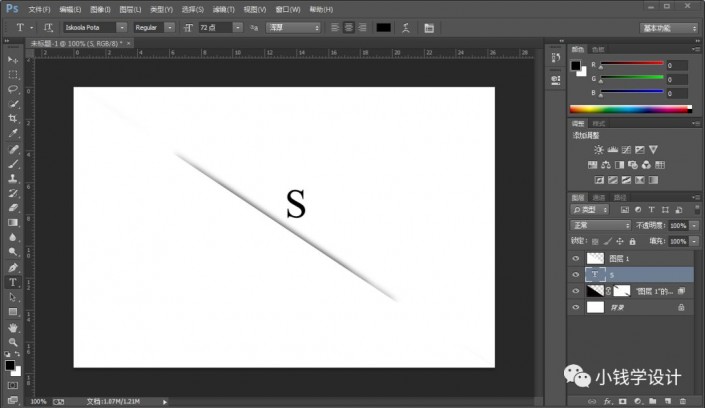
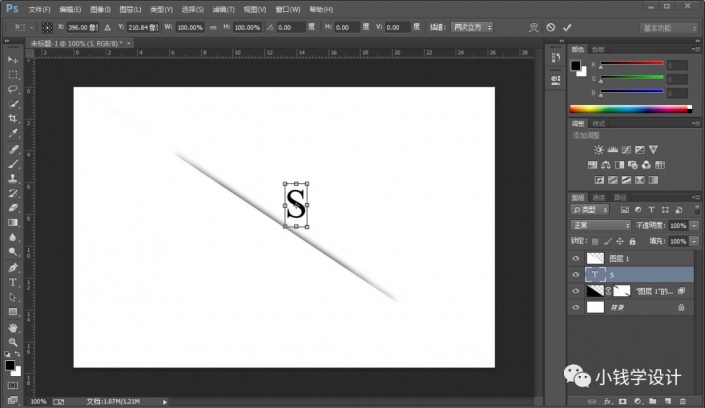

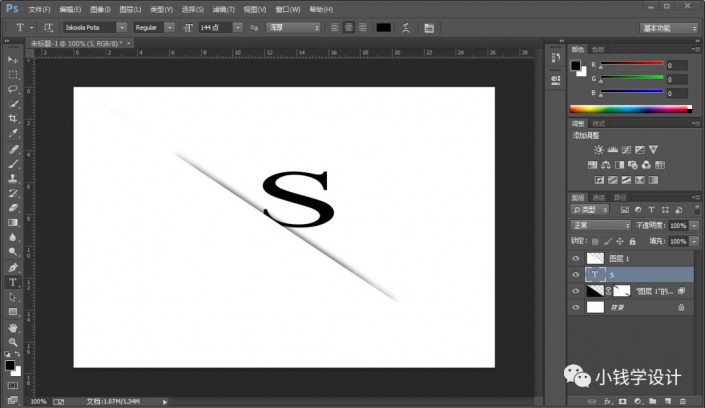
第八步:
按T使用文字工具,再随意输入一些自己喜欢的文字,使海报效果更佳,即可完成。
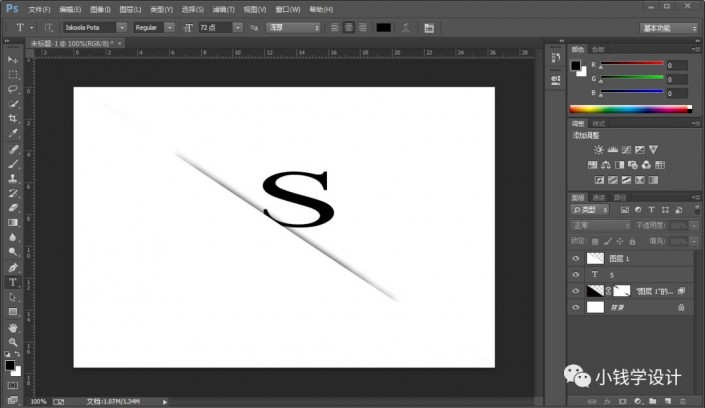
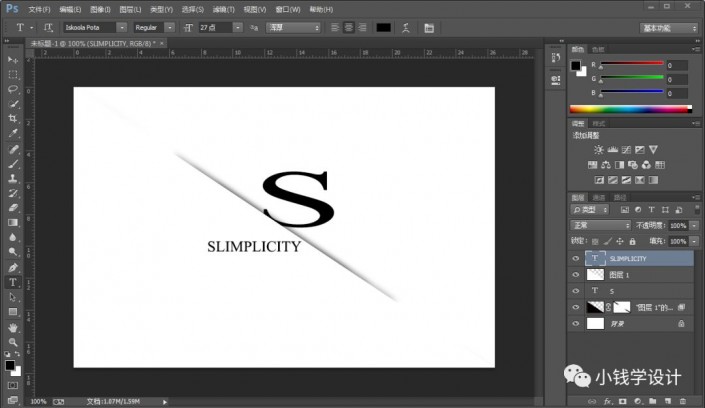
最终效果: