PS教程自学网平面设计师教大家学习使用photoshop通道快速从风景照片中抠出火焰-通道抠图教程,本教程的学习重点主要是通道的运用,我们学会这招技巧之后可以很容易的抠出人物的头发,动物的毛发等,一些精细的抠图。
效果图:

原图:

素材:


操作步骤:
1、打开原图,切换到通道面板,将红、绿、蓝、三个通道全部复制。
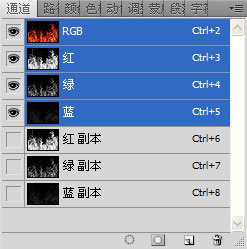
2、按下ctrl,单击红副本,调出其选区,回到图层面板,新建一图层,填充纯红色,r值为255,其余为0。

3、按下ctrl,单击绿副本,调出其选区,回到图层面板,新建一图层,填充纯绿色,g值为255,其余为0。

4、按下ctrl,单击蓝副本,调出其选区,回到图层面板,新建一图层,填充纯绿色,b值为255,其余为0。

5、接下来,把三个图层的图层模式,全部变为滤色,把背景隐藏,来看一下效果。

6、更换一下背景看一下效果,这里准备了两张素材。

