最终效果:

素材:

操作步骤:
在PS中打开素材图片,第一步,复制图层(CTRL+J),将图层混合模式修改为"柔光"(这一步的作用是增大图片对比,为后面的烟雾烘托效果,如果你的照片本身对比度就比较大了,那么不修改图层混合模式也可以)。如图:
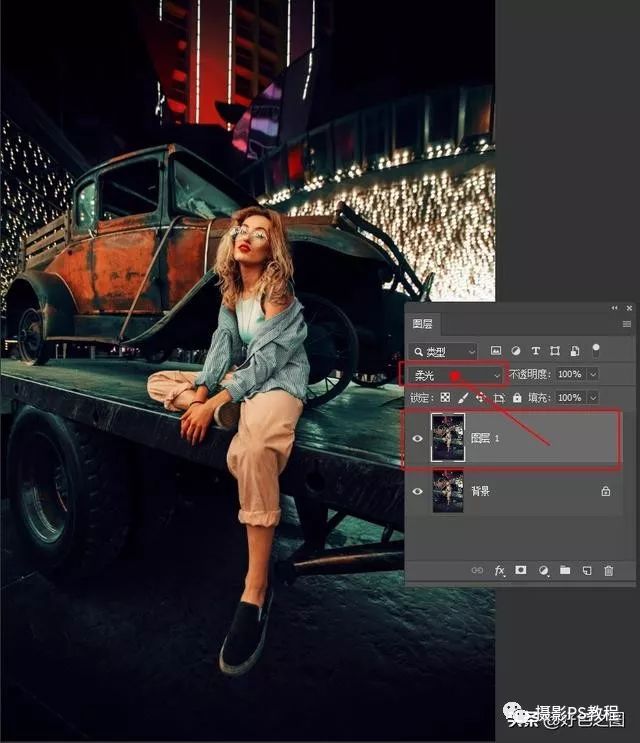
复制图层,修改混合模式(视图片而定)
接下来,在图层面板下方,点击"新建图层"按钮,建立一个空白图层:
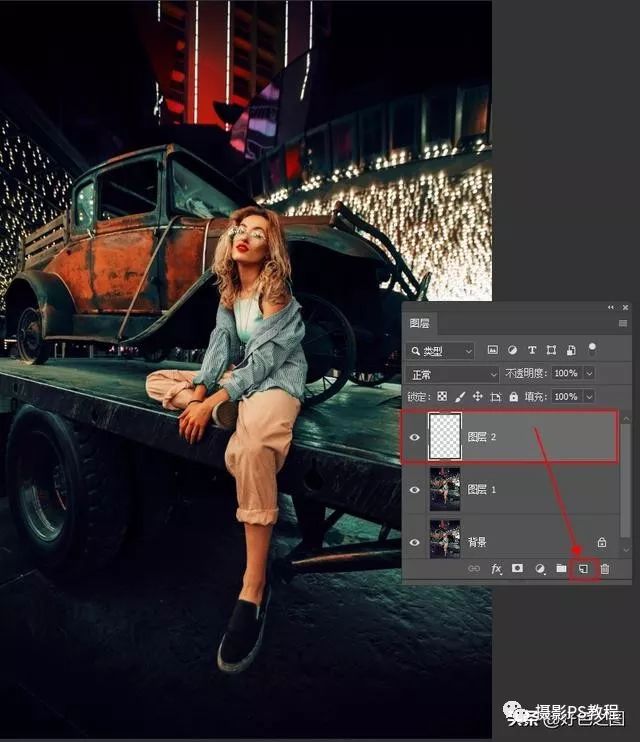
新建图层
按下快捷键Q,进入快速蒙版(不了解快速蒙版的同学请翻阅我之前的教程第11节《快速蒙版与画笔工具》),这时新建的图层会变成红色:
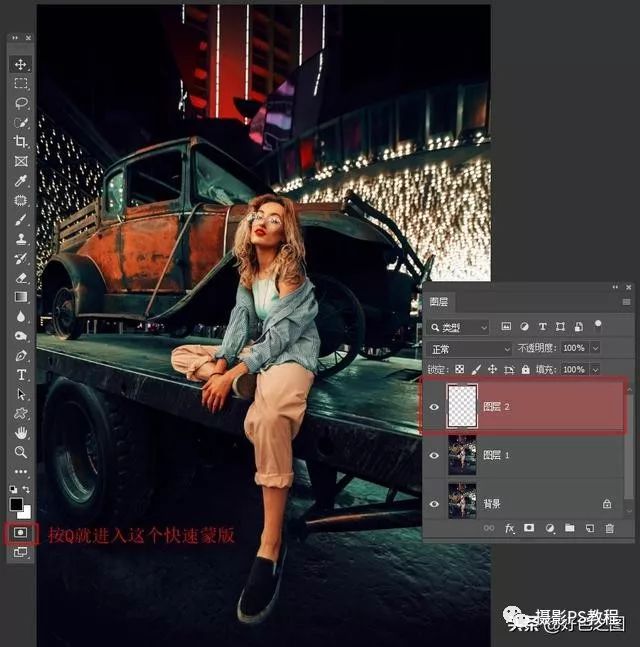
按Q进入快速蒙版
点击软件上方菜单栏中的"滤镜"-"渲染"-"分层云彩":
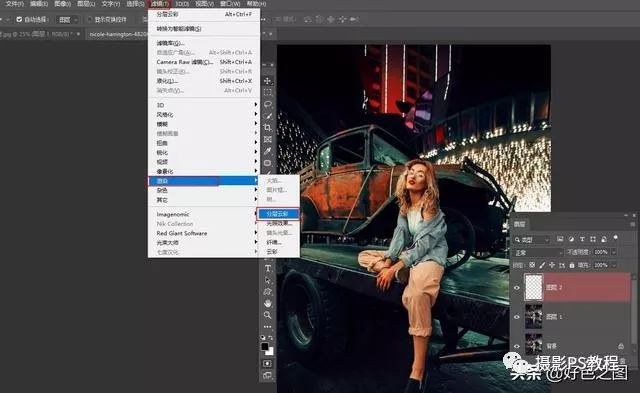
滤镜-渲染-分层云彩
图片上就会出现一层红色的云彩效果。看图:
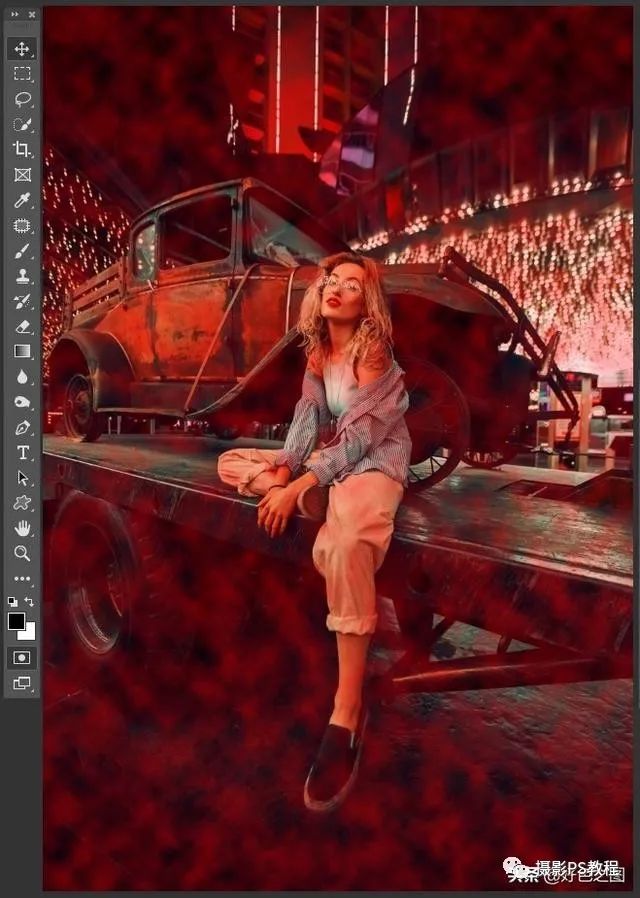
分层云彩在快速蒙版中的效果
这个时候,再按下快捷键Q,退出快速蒙版,就会得到一片不规则的选区:
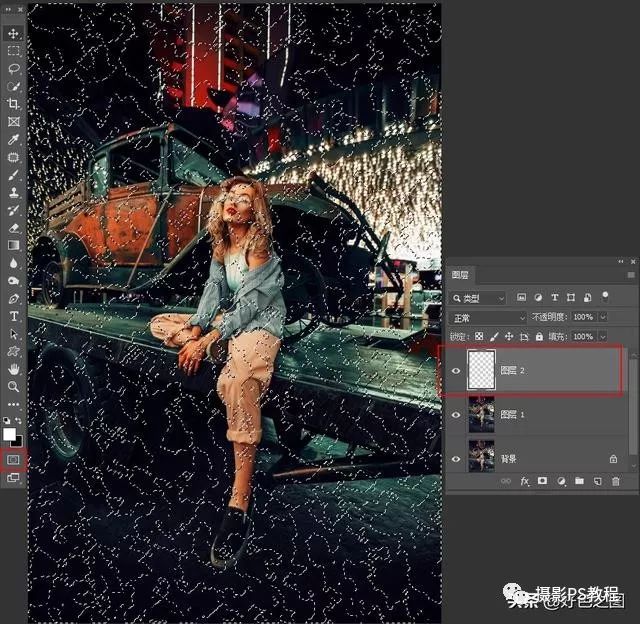
按Q退出快速蒙版,得到云彩选区
此时图层颜色也因为退出快速蒙版,而从红色恢复到灰色了。接下来,将前景色设置为白色,长按工具栏上的渐变工具,会弹出二级菜单,在菜单中选择漆桶工具,点击画面,为选区填充白色,效果如下:
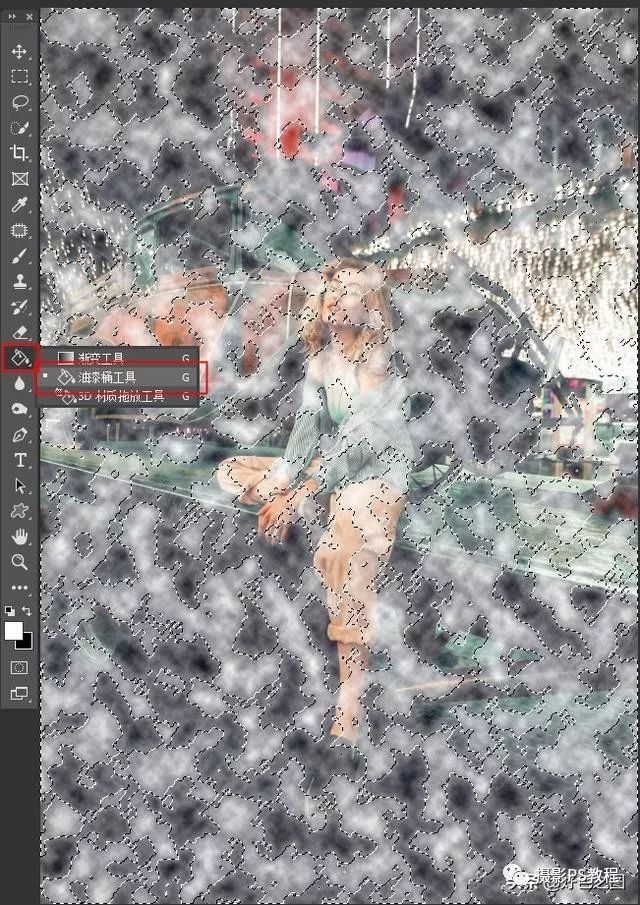
为选区填充白色
使用快捷键CTRL+D,取消选区,在图层面板上调整该图层的不透明度,设置为40左右就可以:
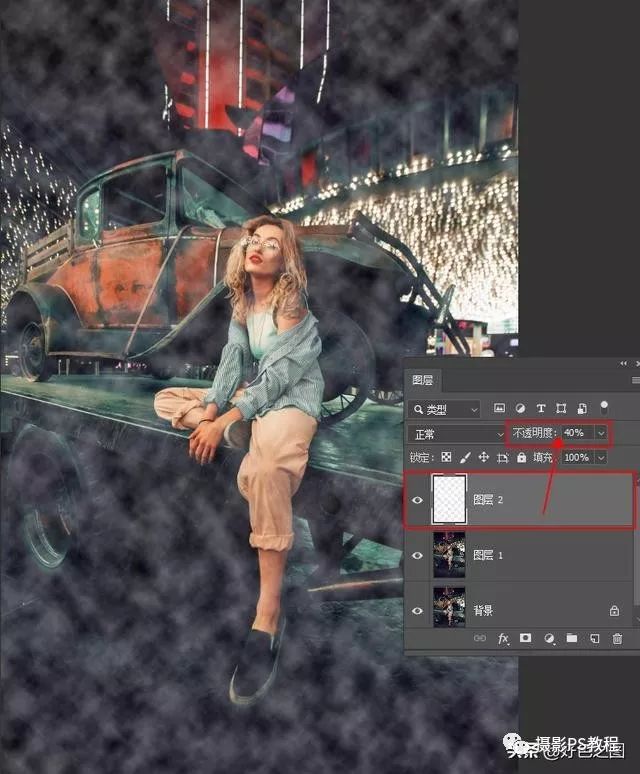
设置云彩图层不透明度
现在的烟雾看起来太密集了,所以下面使用快捷键CTRL+T进入自由变换,上方会出现自由变换参数栏(详细使用方法请看我的教程《为照片添加逼真下雪效果》,里面有详细的介绍自由变换工具用法)点击锁定长宽比按钮后,在W或H中输入400,将烟雾图层放大400%,现在看看,烟雾效果就自然多了吧:
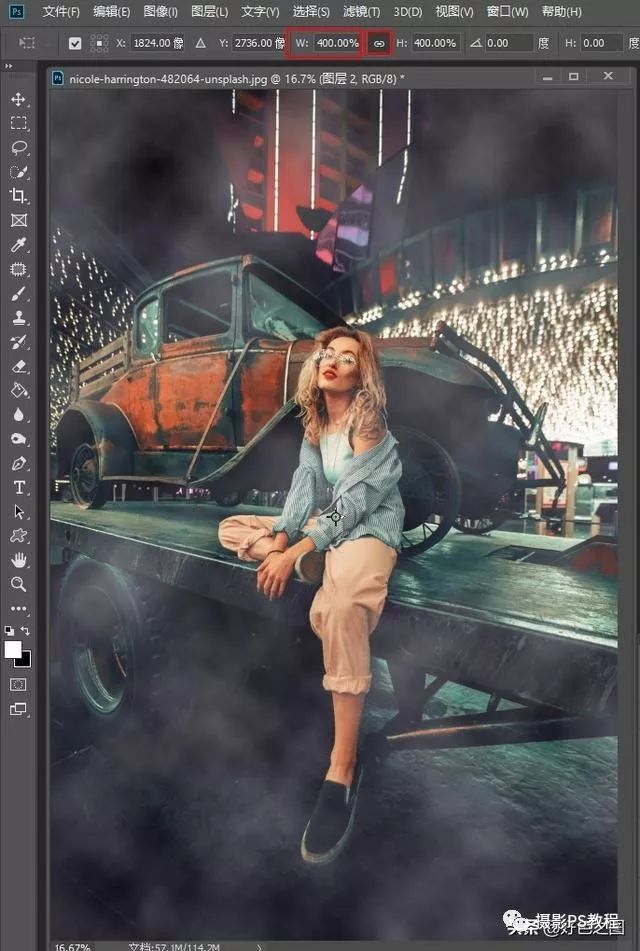
自由变换放大云彩
烟雾整体弥漫的太多了,我想让图片上半部分的烟雾少一些,只在下半部有就可以。那么下一步,为烟雾效果图层建立一个"图层蒙版",前景色设置为黑色,使用画笔工具(快捷键B),将不透明度设置在20%左右(不透明度越低,涂抹效果越柔和),在图片上半部的烟雾上进行涂抹,把自己认为不需要的烟雾擦掉就可以了,包括人物脸上。
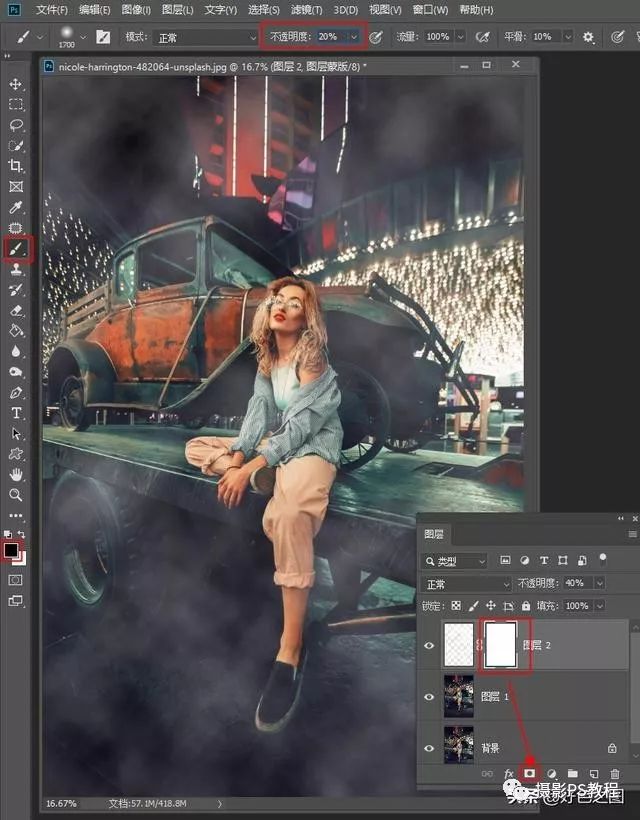
新建图层蒙版
照片上半部分云彩在图层蒙版上涂抹后,就是这样:
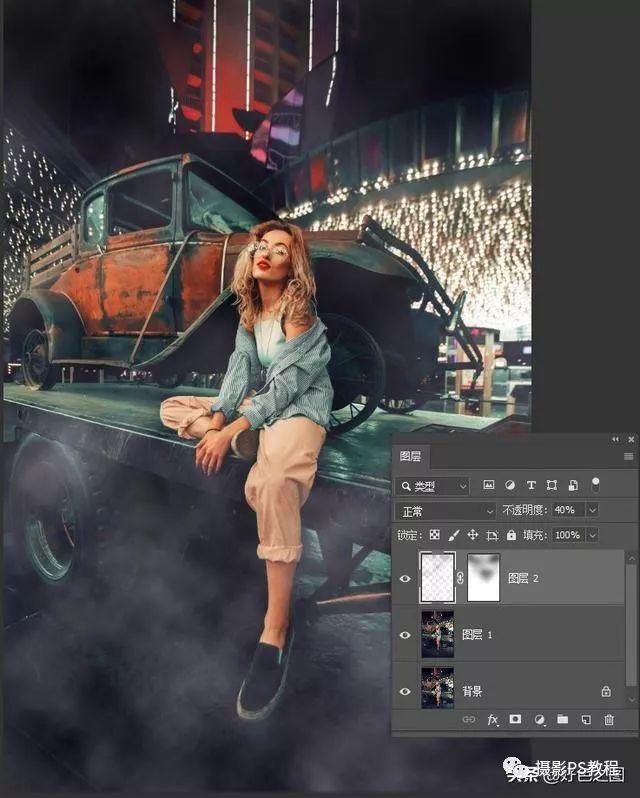
擦处掉不想要的位置上的云彩
到这里基本上就完成了烟雾效果的添加
完成:
