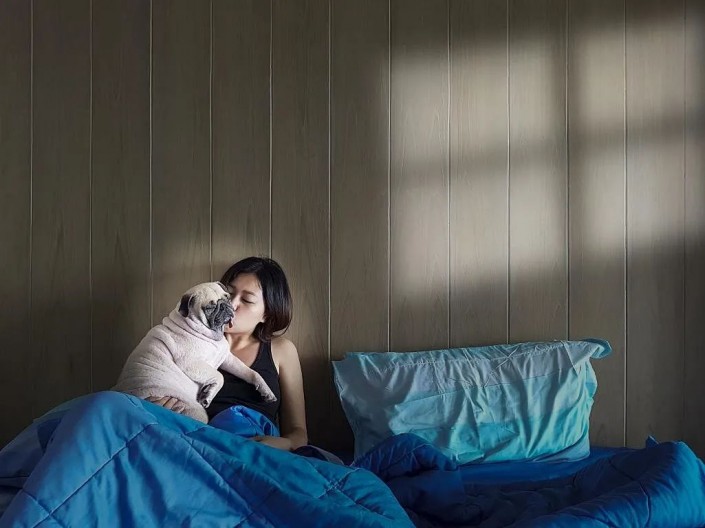PS室内光影怎么做?学习给室内美女艺术照制作出氛围感光影效果,让照片更加有艺术感觉。效果图:
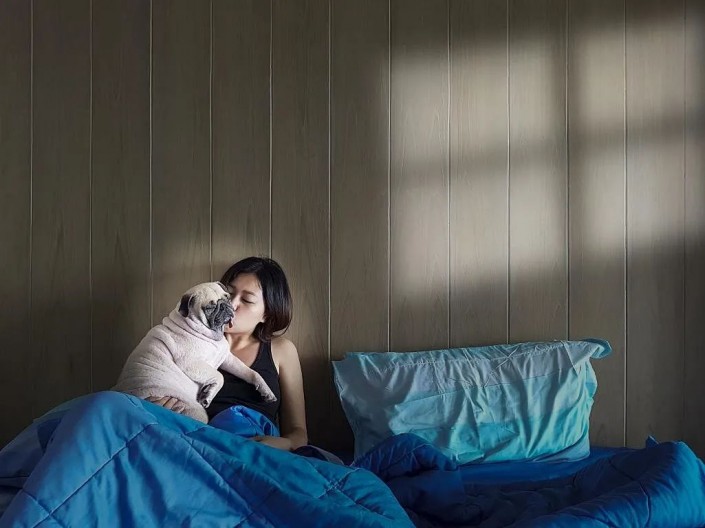
原图:
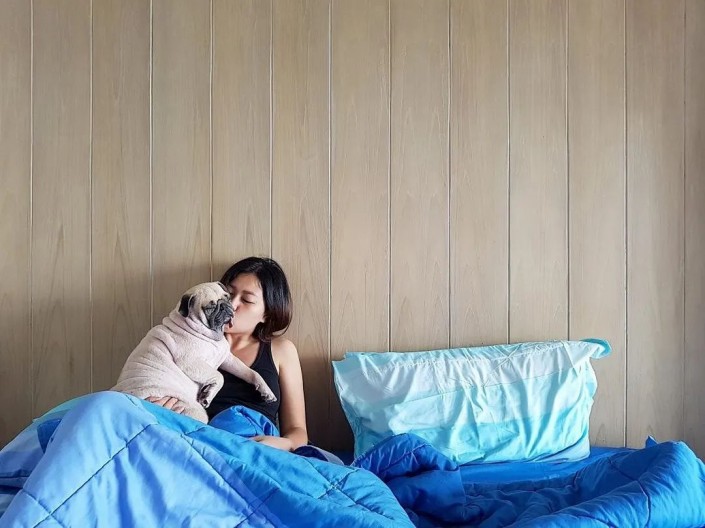
操作步骤:
1、先ctrl+j复制一个图层。
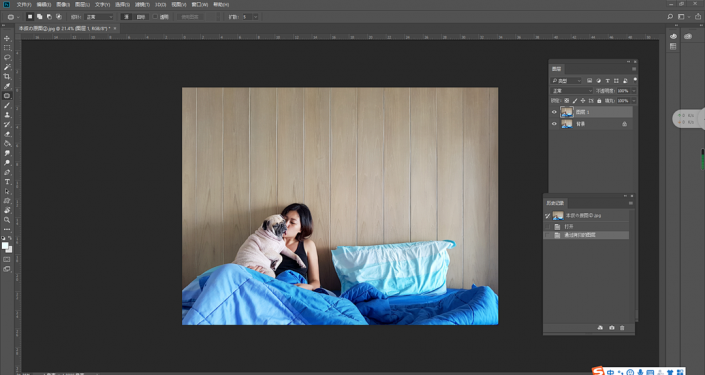
2、点击滤镜camera滤镜,再点击上面的一个镜像滤镜。
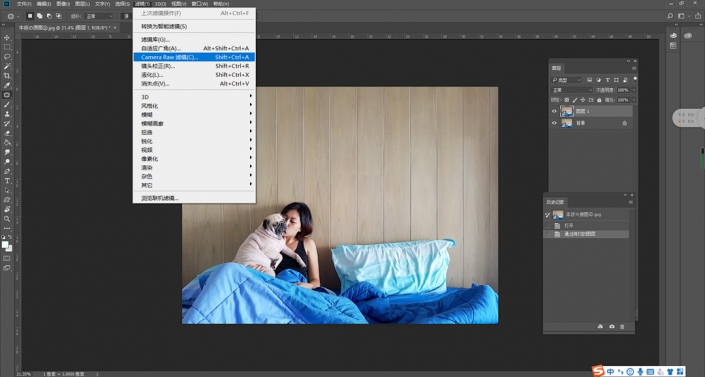
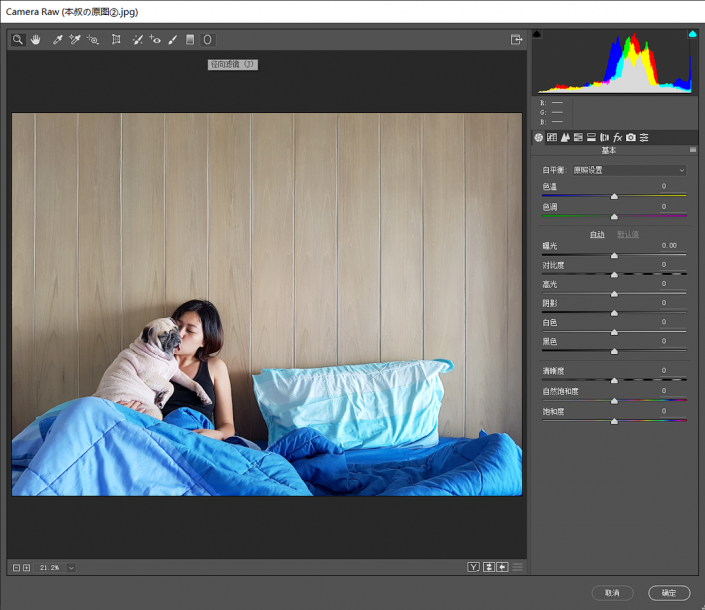
3、把曝光往左变暗。
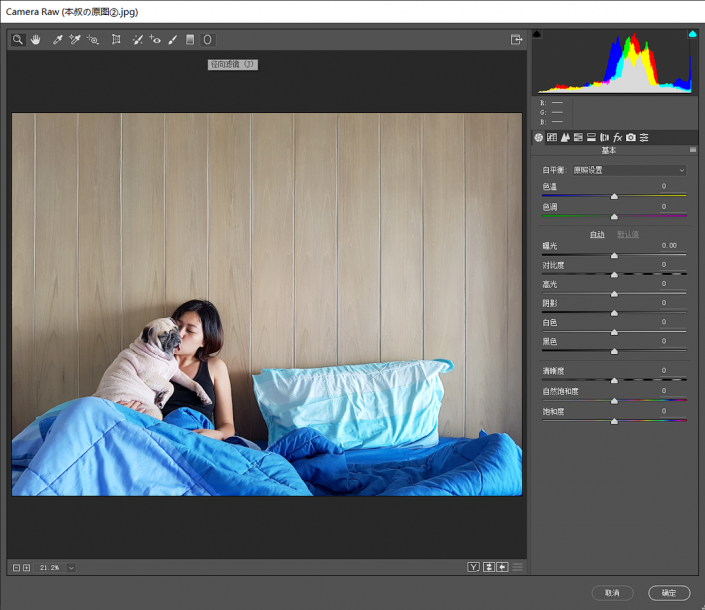
4、在下方有个效果,外部和内部,它代表等会我们绘制好一个镜像圆形之后,她是在内部发生变化还是外部发生变化,选择外部,很明显想让她在外部发生一个变化,然后选择外部。
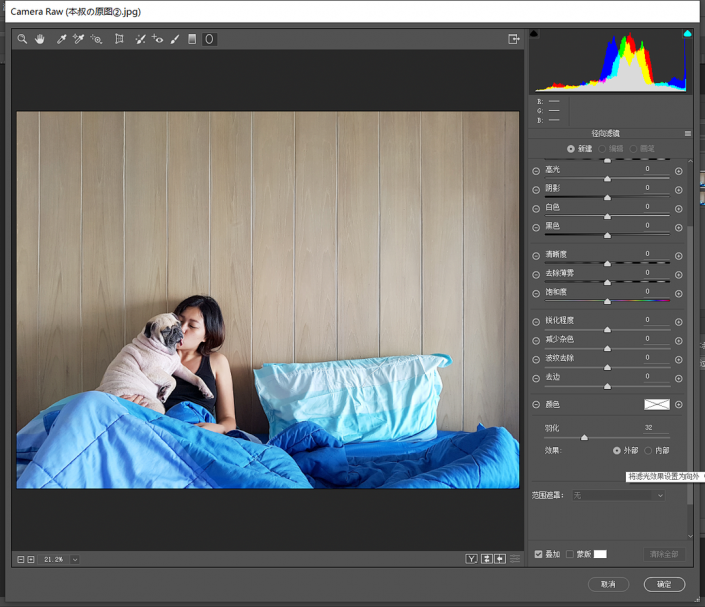
5、单独把这个人圈出来,这个时候会发展除了这个人之外的区域全部都会给这个曝光变暗,然后我们可以适当调整一下位置,点击确定。
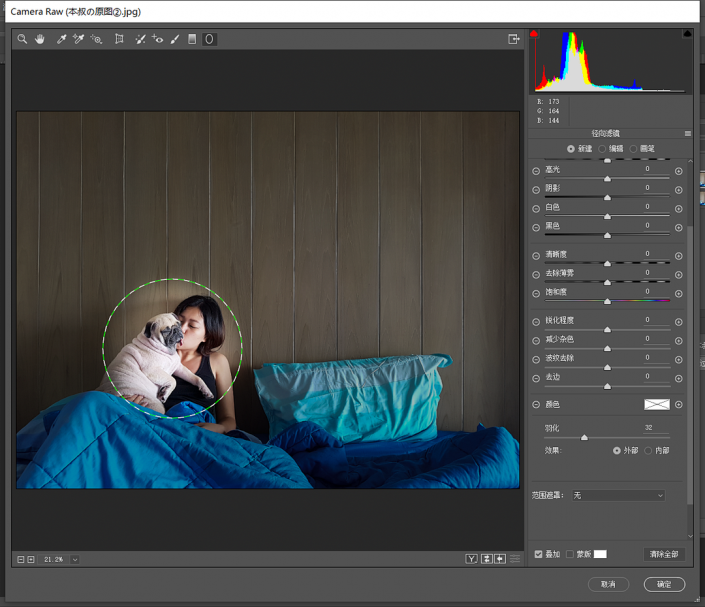
6、呈现效果如下:
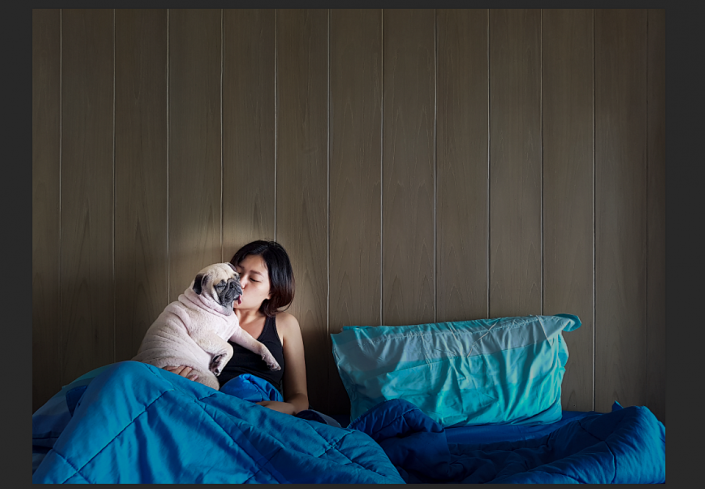
7、这个时候刻画出一个窗户光影的形象出来,我们可以用到左边工具栏中的一个矩形工具,前景色设置成白色。
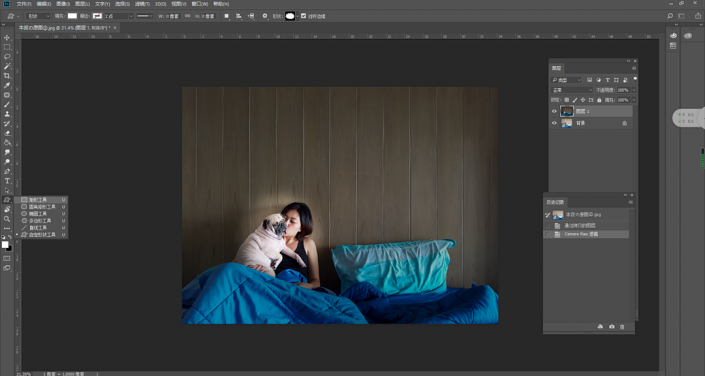
8、然后在画面中绘制矩形,四个矩形可以是大小不一的。绘制好后可以使用左边工具栏中的一个移动工具,进行一个位置更改。


9、shift键进行四个图层的选中,右键把他们转化为智能对象。然后按住ctrl t进行变形,右键选择一个扭曲。按住ctrl键选择右上角的点,让它稍微的斜一点。
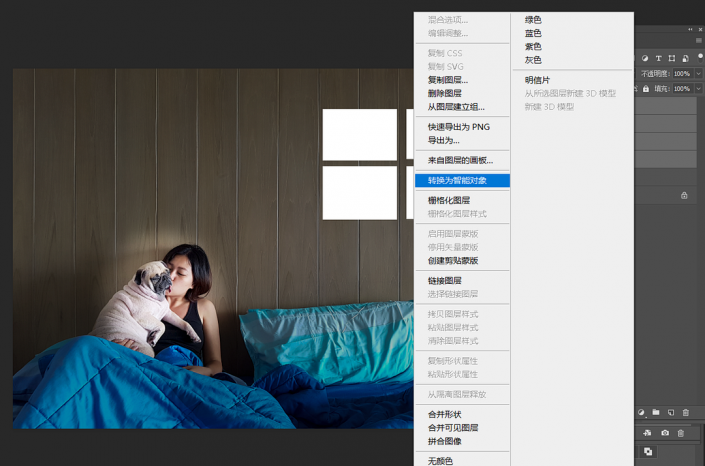
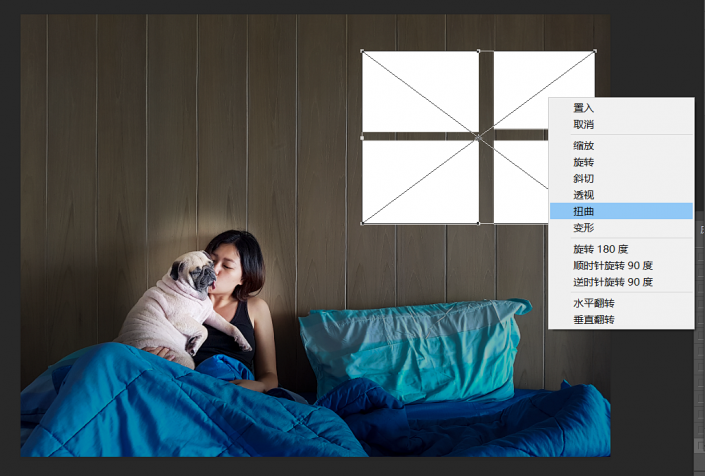
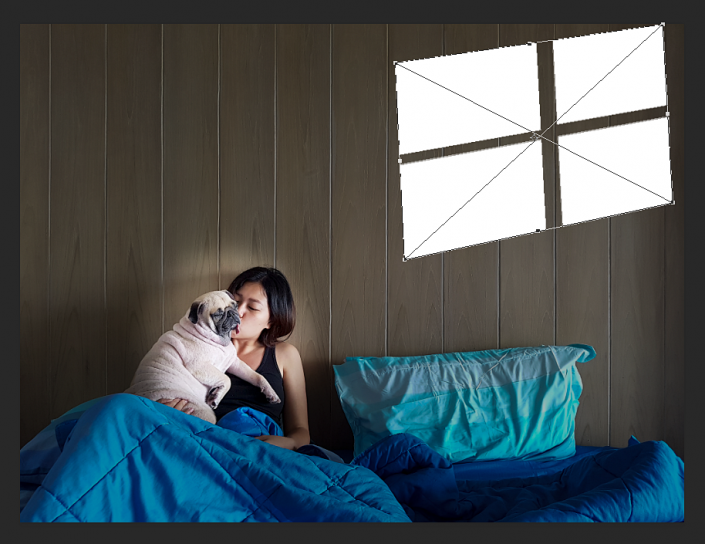
10、接下来要塑造一个光影,光影都比较柔,点击上方滤镜,选择模糊中的高斯模糊。
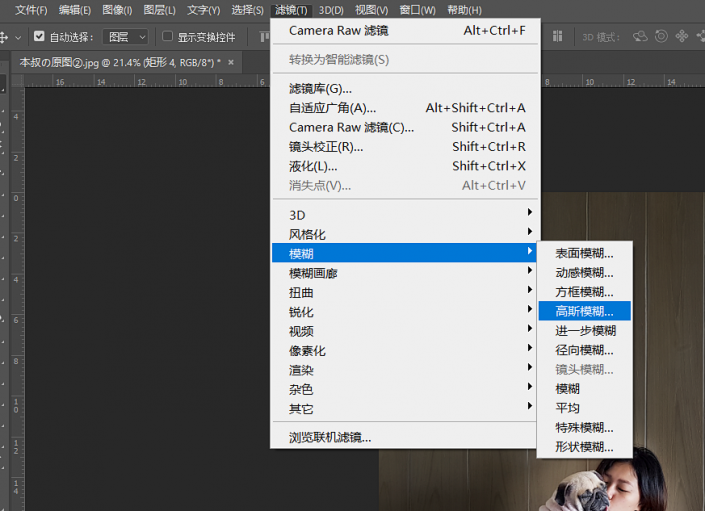
模糊数值看具体调整
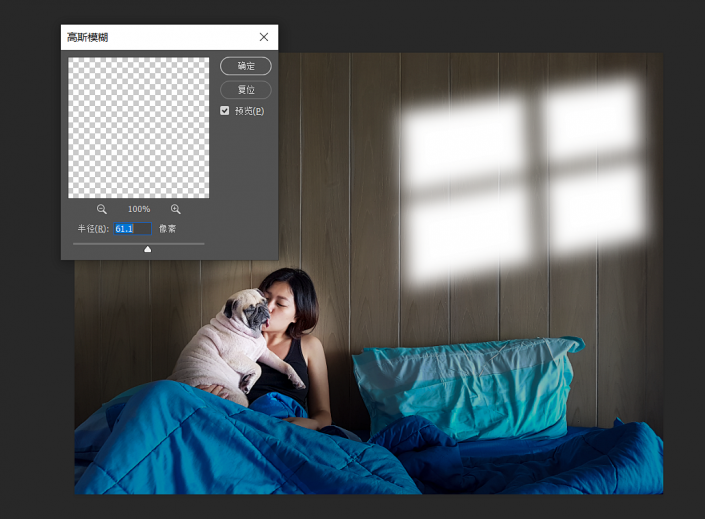
11、栅格化图层。
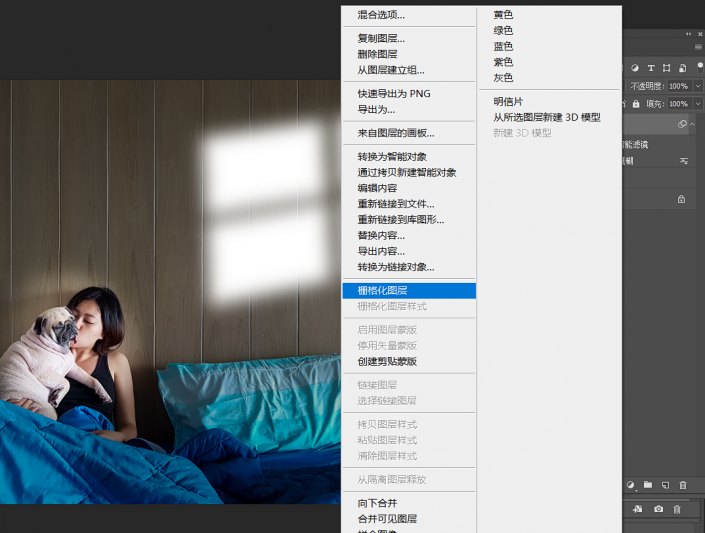
12、ctrl+t放大,图层混合模式变成柔光。
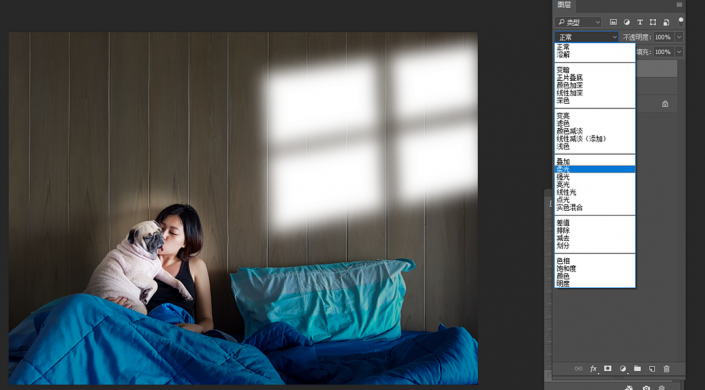
13、变化模式后的效果图。
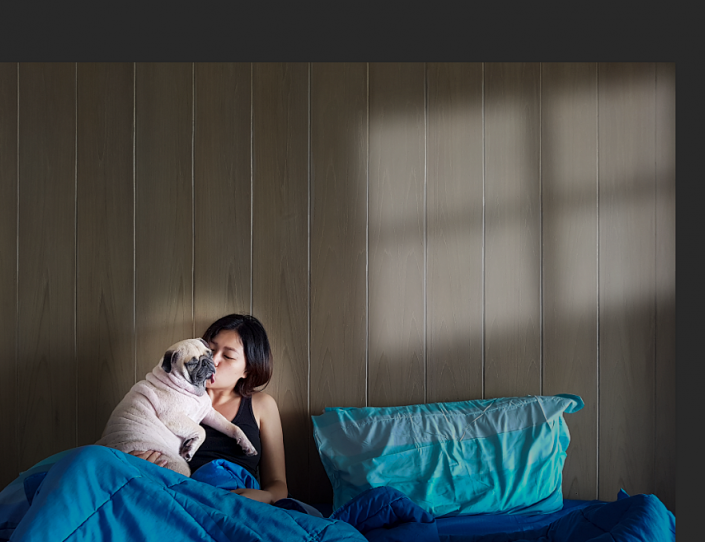
14、但是受光面还不够亮,进行一个点亮的操作,先Ctrl alt shift e盖印图层,用到左边工具栏中的一个减淡工具。
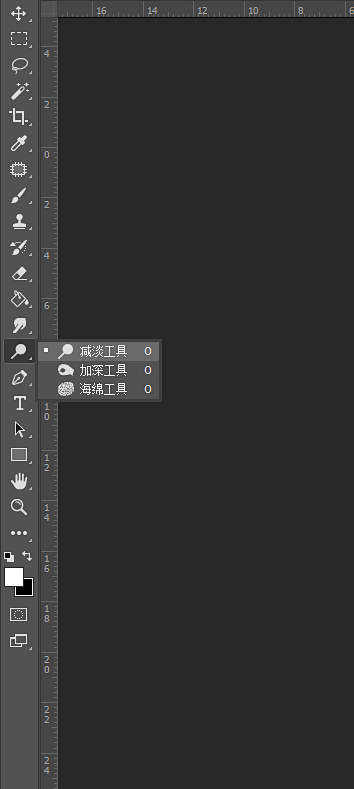
上方的范围选高光,曝光度不要太高,百分之五到百分之十,直接在受光面进行涂抹。


15、如果觉得太亮也可将这个图层的不透明度进行降低。
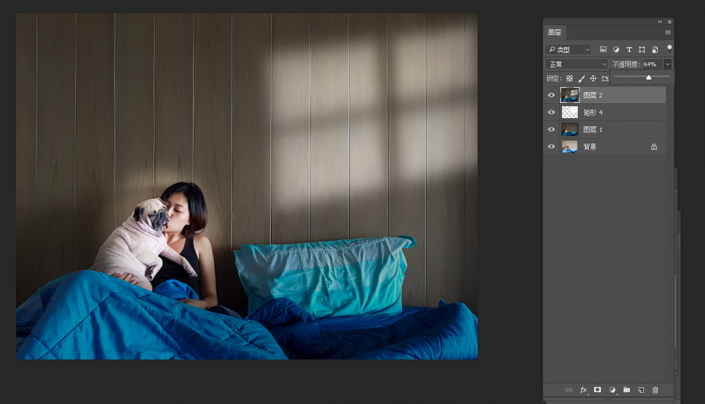
完成: