怎么ps球形照片:利用滤镜中的球面化制作水晶球特效照片。效果图:

整个照片极具创意,操作起来又很简单,学好图层样式就可以给图片添加各种效果,一起来练习一下吧。
操作步骤:
1、首先,我们打开PS,导入我们需要的素材
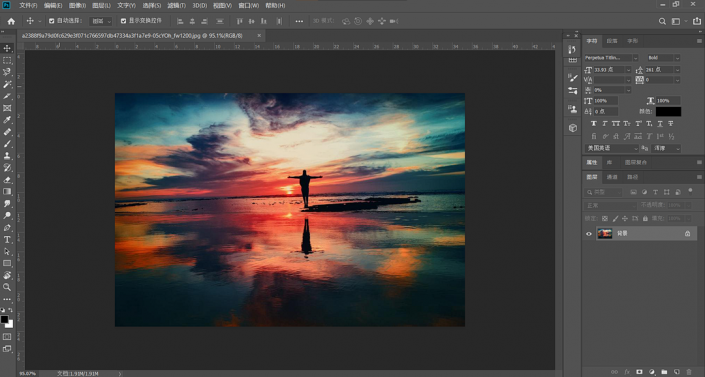
使用快捷键:CTRL+J,复制图层
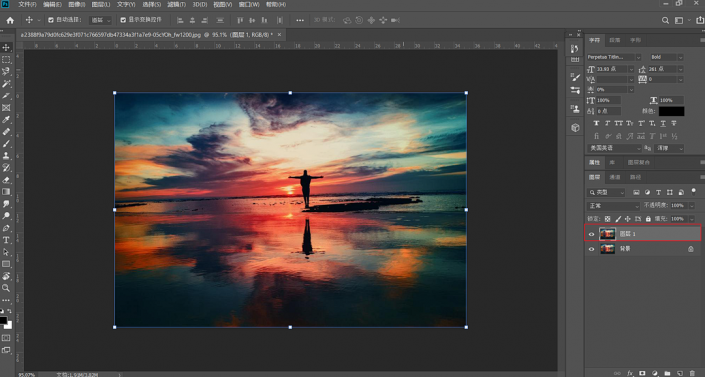
2、我们选择椭圆画圆,按住SHIFT键+鼠标拉动,画出我们想要的球面大小
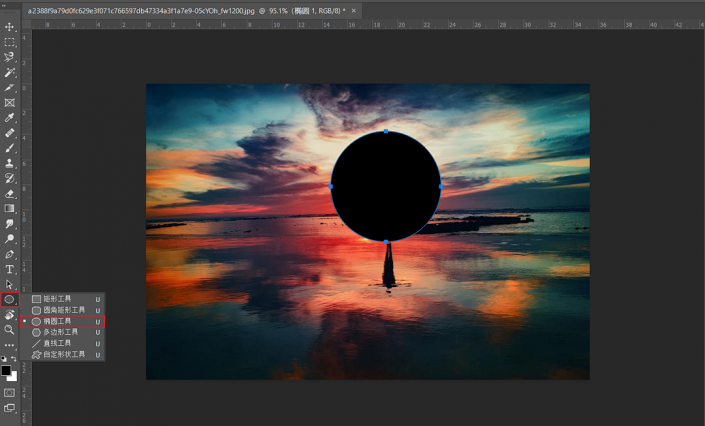
调整图层的位置如下图所示
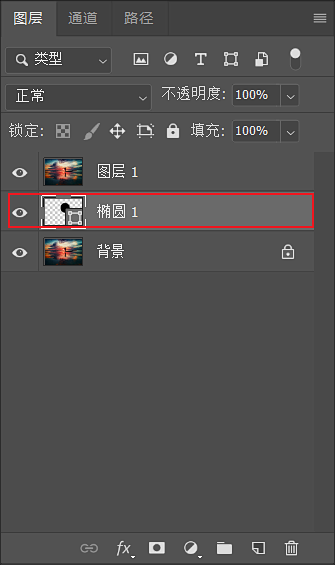
选中复制的图层
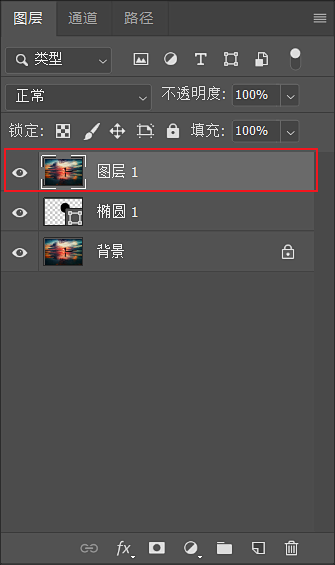
在滤镜菜单中,选中扭曲,找到球面化
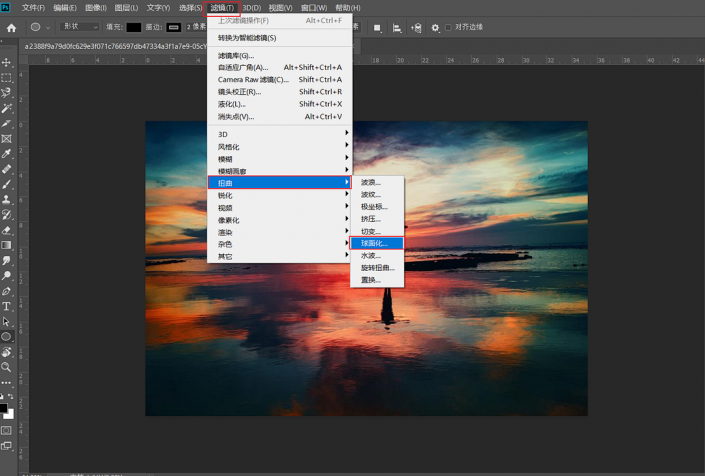
调整数量,点击确定,我们就可以得到一个球面形的画面了
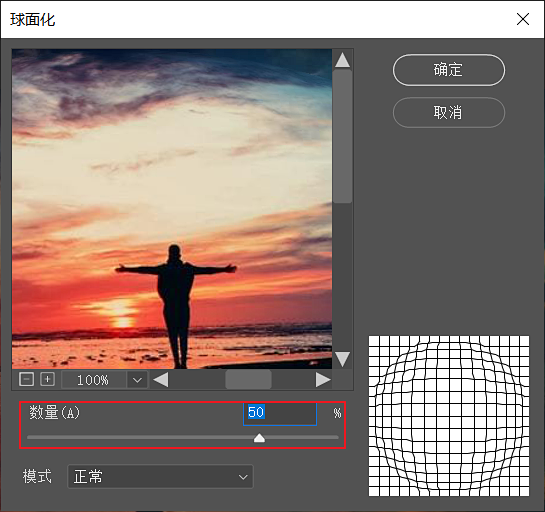

3、点击图层1,按住ATL键,复制图层嵌入
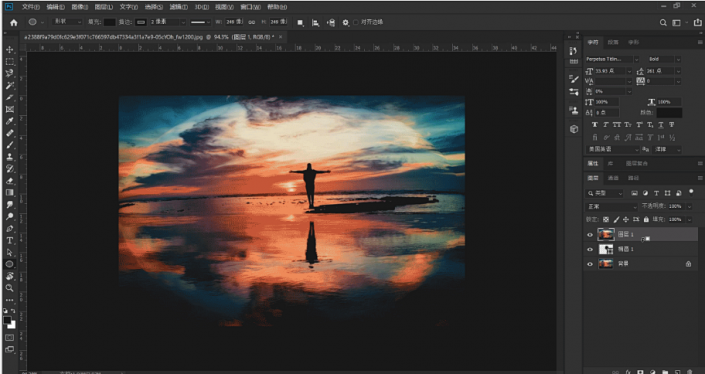
使用CTRL+T,调整一个图层1的大小
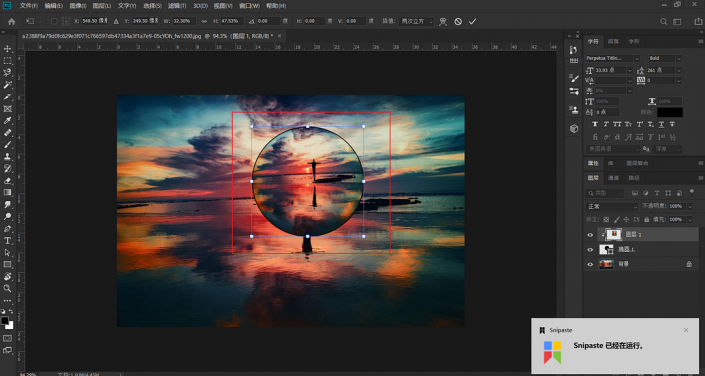
4、双击椭圆1的图层,调整混合模式,阴影的颜色、不透明度、光的角度、距离、阻塞、大小、等高线数据。水晶球内发光完成
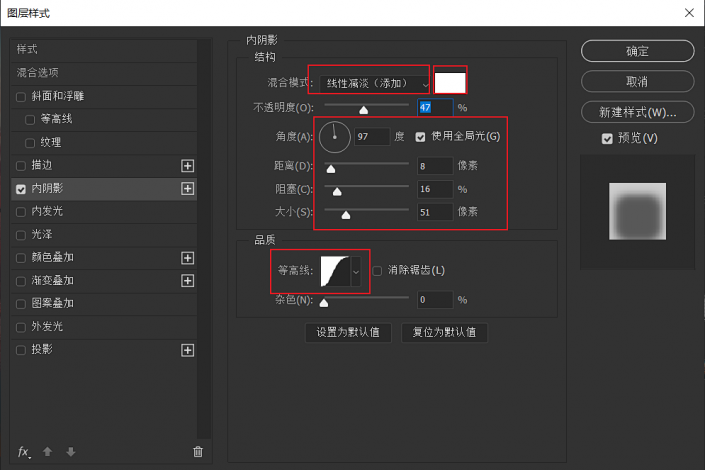

调整混合模式,阴影的混合模式、不透明度、渐变、角度、缩放数据。水晶球内阴影就完成
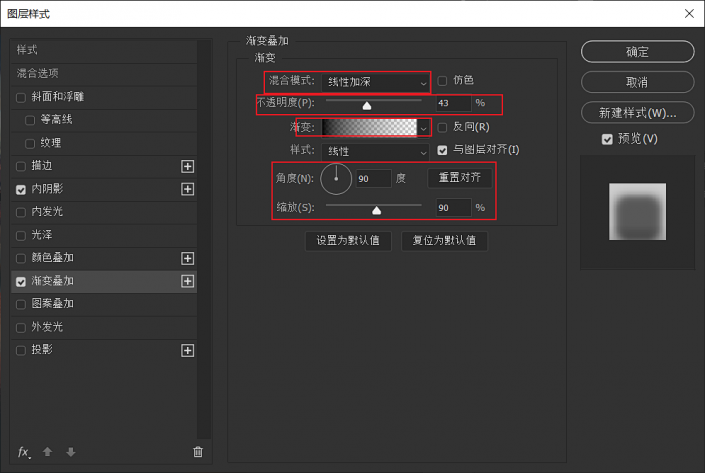
5、选择椭圆工具,在水晶球下方画一个大小适合的阴影

在滤镜下找到模糊中的高斯模糊。点击高斯模糊
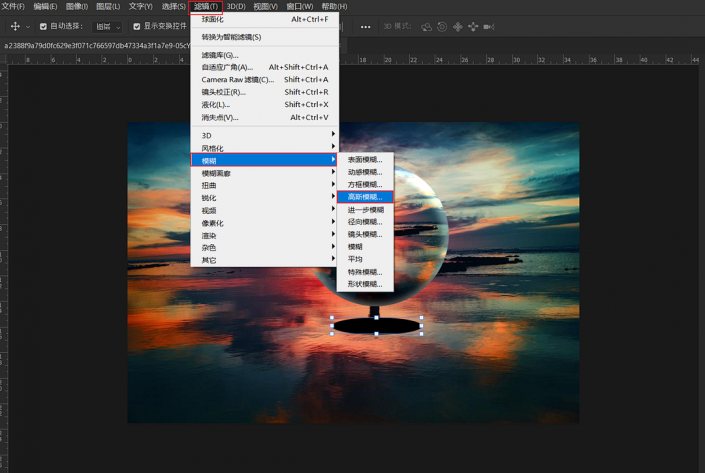
跳出此图,点击栅格化,跳出高斯模糊的调整面板,调整半径参数
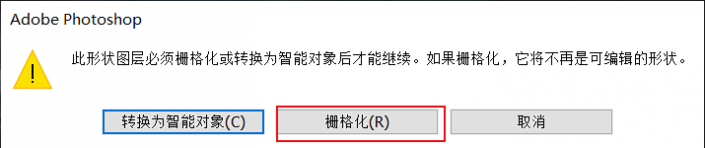
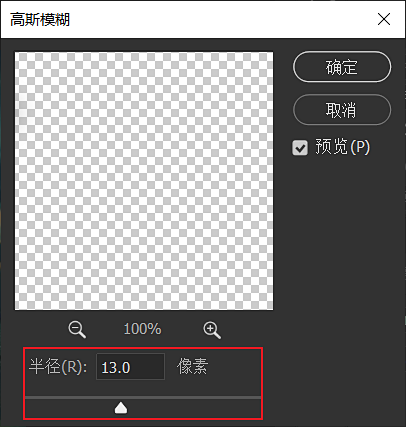
调整不透明度
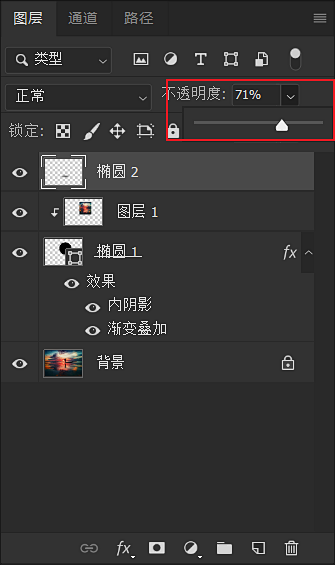
阴影部分就完成了

6、点击背景图层
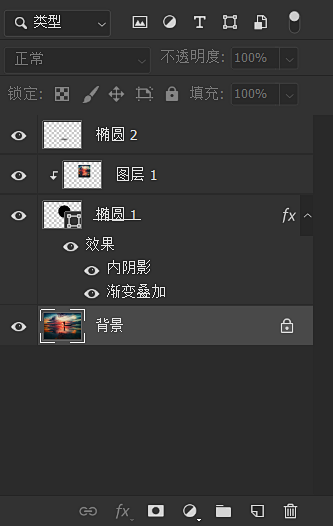
在滤镜下找到模糊中的高斯模糊。点击高斯模糊,调整相关参数,背景高斯模糊虚化就完成了
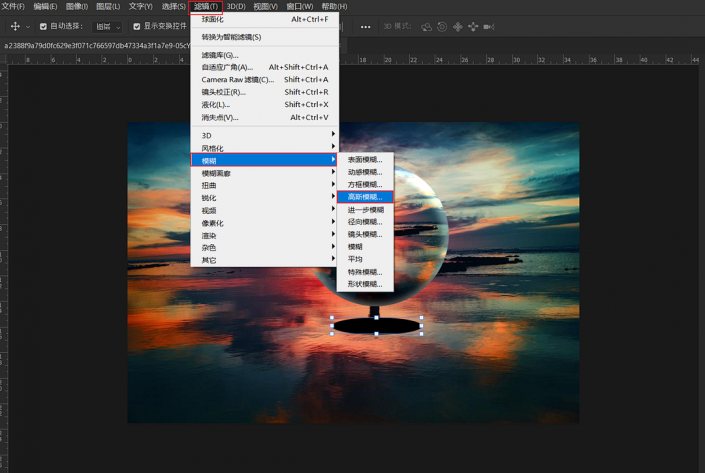
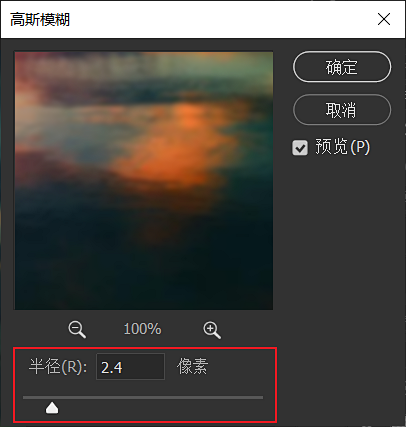
完成:
