
1、新建一个500 * 250像素大小的文件,再打开下图所示的素材图,想办法去除水印,拖进来调整到合适大小。
2、按Ctrl + J 把当前图层复制一层,执行:滤镜 > 模糊 > 高斯模糊,数值为3,确定后把图层混合模式改为“柔光”。确定后把当前图层再复制一层,图层混合模式改为“变暗”,图层不透明度改为:40%。
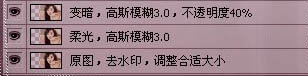

3、新建一个图层,按Ctrl + Alt + Shift + E 盖印图层。适当用Topaz滤镜锐化一下。
4、新建一个图层,盖印图层,执行:滤镜 > 模糊 > 特殊模糊,数值默认,确定后加上图层蒙版,用黑色画笔把人物脸部擦出来。
5、打开下图所示的素材,拖进来,调整好大小,加上图层蒙版,用黑色画笔擦掉不需要的部分。

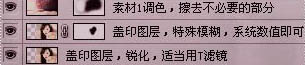
6、把素材1图层隐藏,新建一个图层,盖印图层,图层混合模式改为“变亮”,然后把素材1显示出来。
7、打开下图所示的素材图,适当调整好角度和大小,部分不需要的部分高斯模糊处理,然后把图层混合模式改为“柔光”。


8、打开下图所示的素材,高斯模糊处理,拖进来,把图层混合模式改为“颜色加深”,图层不透明度改为:10%。
9、最后加上装饰文字和花纹,完成最终效果。
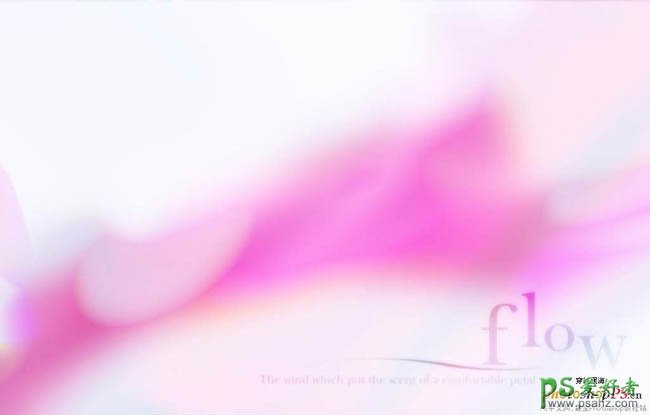

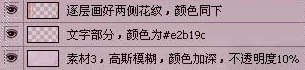
最终效果:
