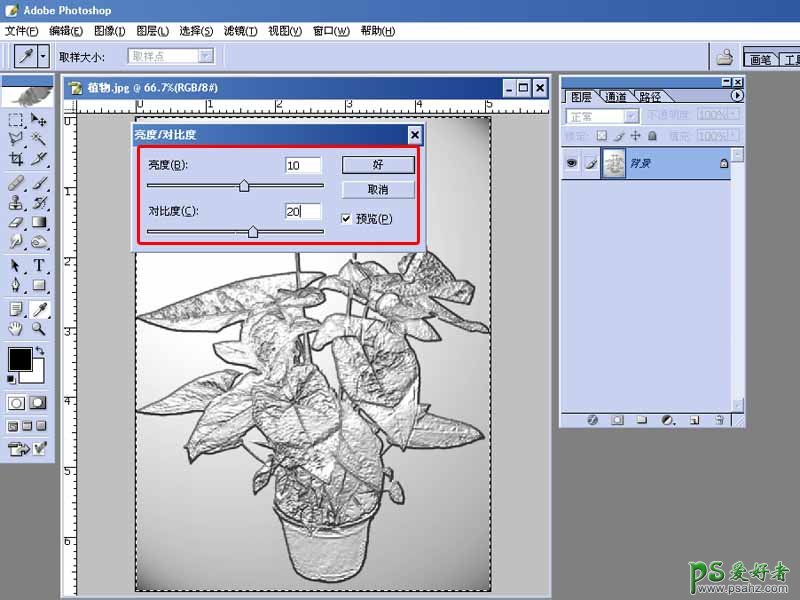步骤:
1、首先打开PS,导入需要制作的图片素材,如下图:

2、接着按CTRL+A全选图片素材,并按CTRL+X剪切,点击通道,新建一个通道,在新建通道上按CTRL+V粘贴图片,得到图片通道,如下图:

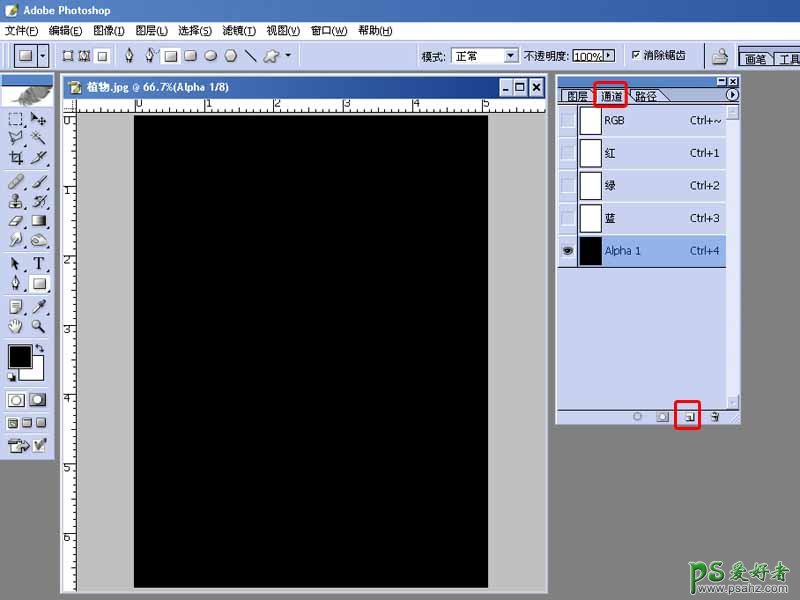
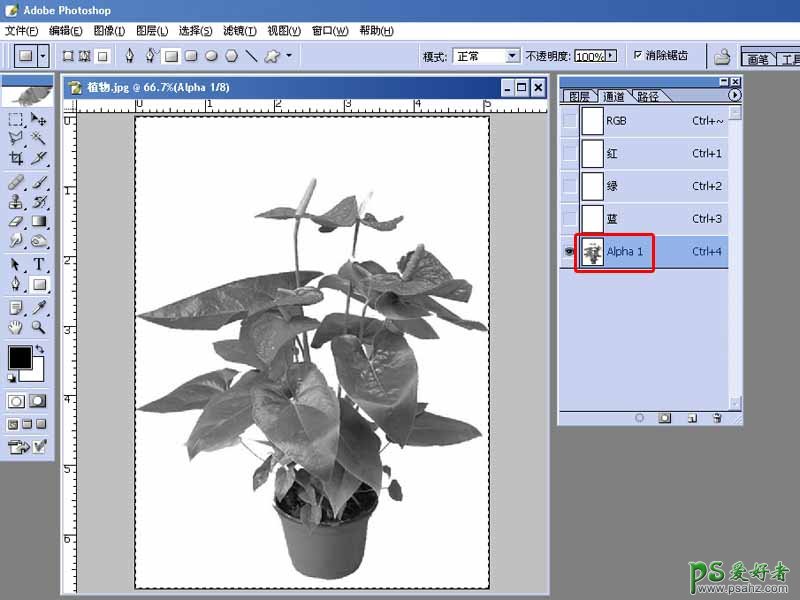
3、再来按CTRL+L调出色阶,调整一下亮度和对比度,让图片对比鲜明,如下图:
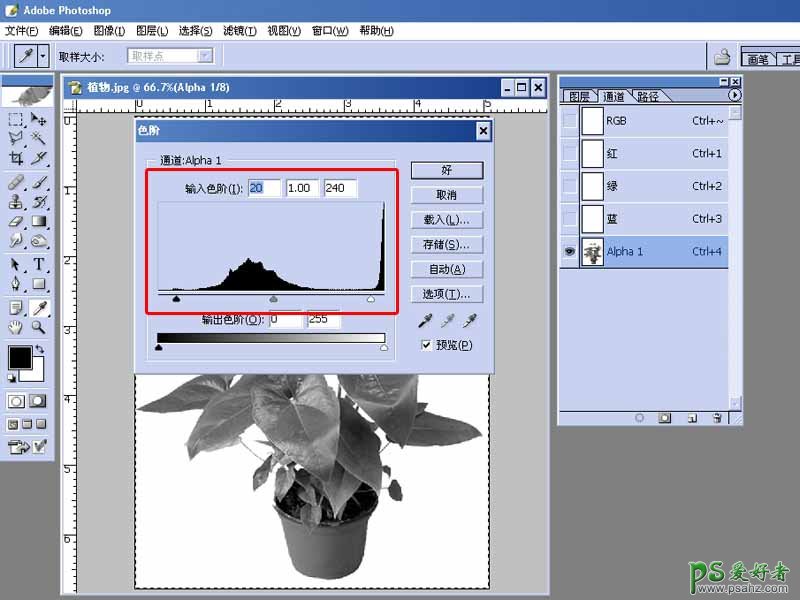
4、接着按CTRL+I反相新通道,并点回RGB通道,回到图层,如下图:

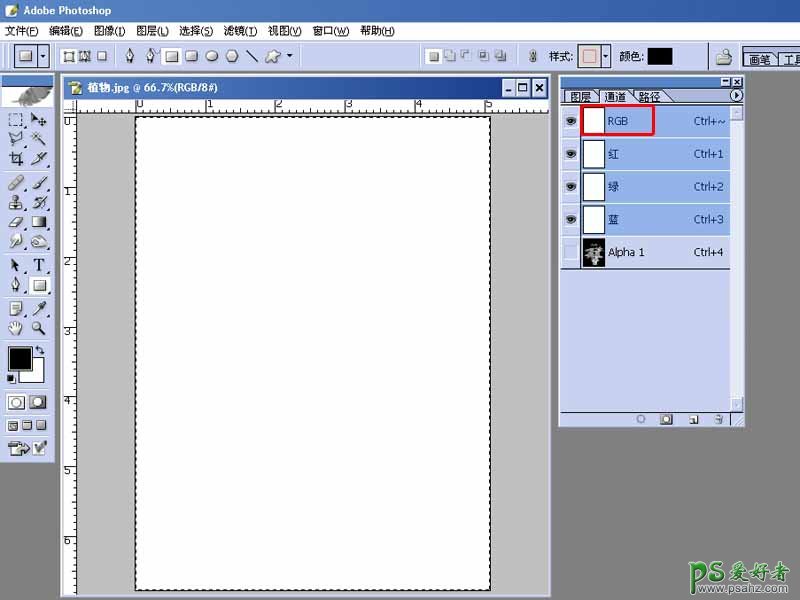
5、然后点击滤镜-渲染-光照效果,光照效果参数不同,效果也不同,按实际需要设置,如下图:
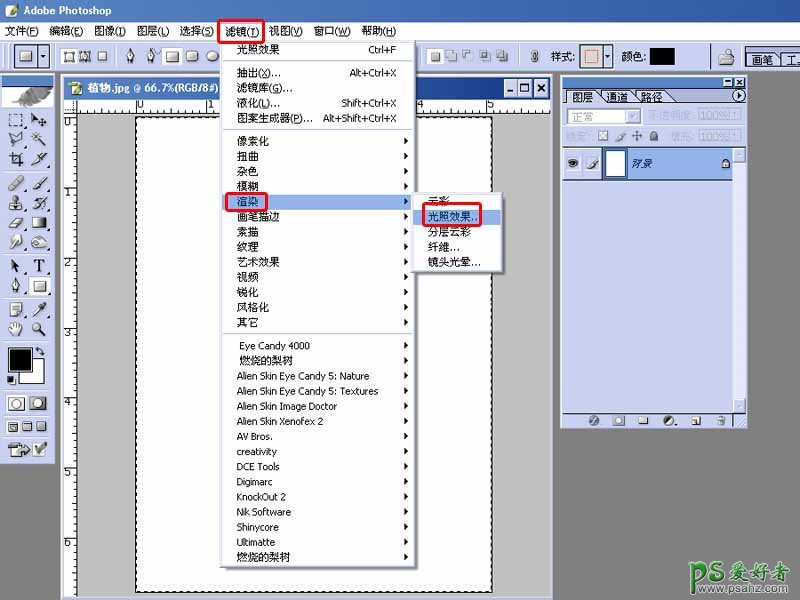
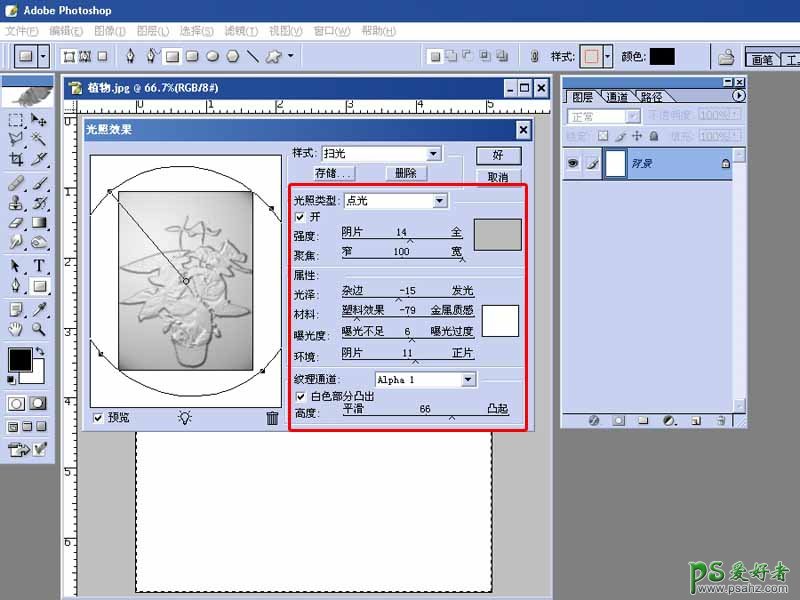
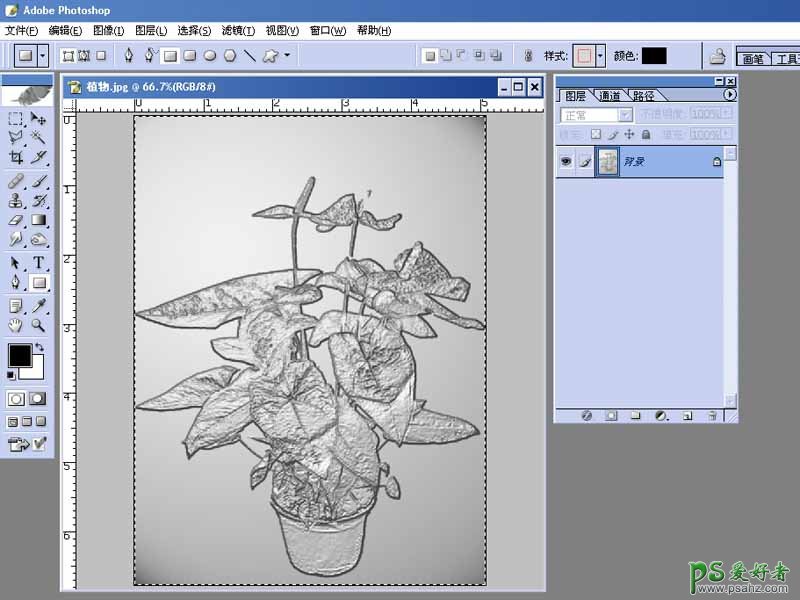
6、最后点击图像-调整-亮度/对比度,为图片增加亮度和对比度,如下图:
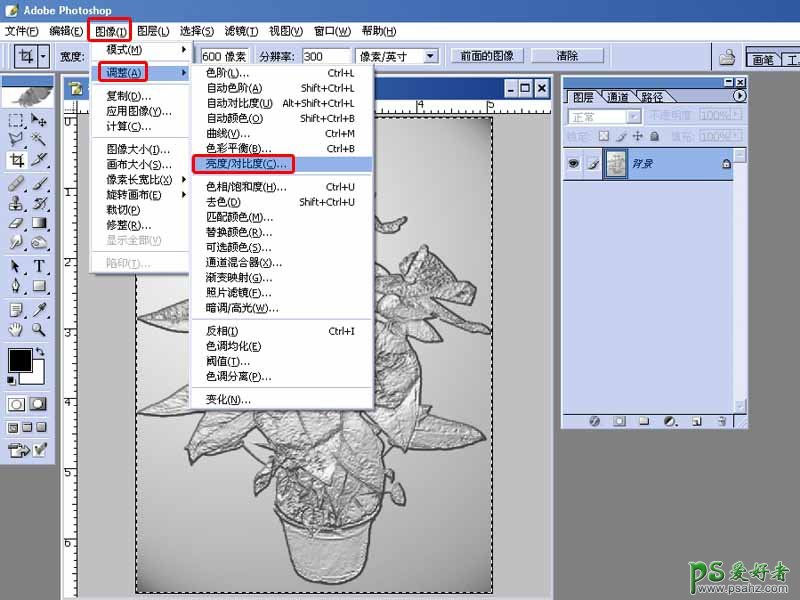
7、最终效果图如上。