巧妙运用PS路径工具制作个性的云朵素材图,爱心云朵效果图。效果图:

操作步骤:
1/5
打开PS,插入蓝天素材图片,首先呢,我们得绘制一个爱心,方法有很多,比如钢笔工具或画笔工具绘制等,还有一个简单的方法就是套用现有的爱心。先找到自定形状工具,在属性栏上寻找一个心形形状,在图层中绘制心形,得到“形状1”图层
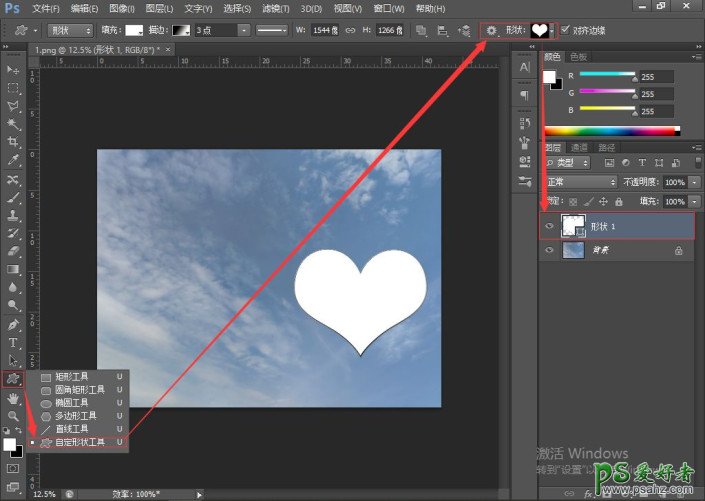
2/5
接着按住Ctrl点击“形状1”图层缩览图,调出选区,将“形状1”图层隐藏(点击图层前面的小眼睛),再按“Ctrl+Shift+N”组合键新建“图层1”,单独做一个爱心的图层
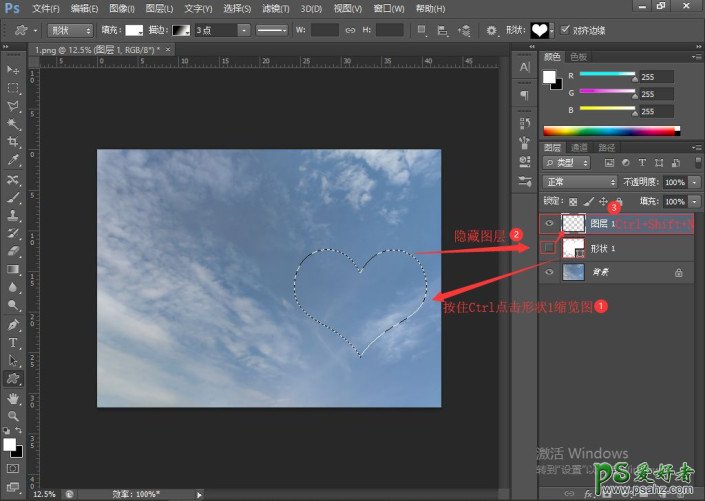
3/5
然后选择路径界面→从选区生成路径(创建路径)→得到工作路径。得到工作路径之后,我们选择画笔工具(设置好透明度和流量为100%),执行窗口→画笔(或按F5),调出画笔对话框
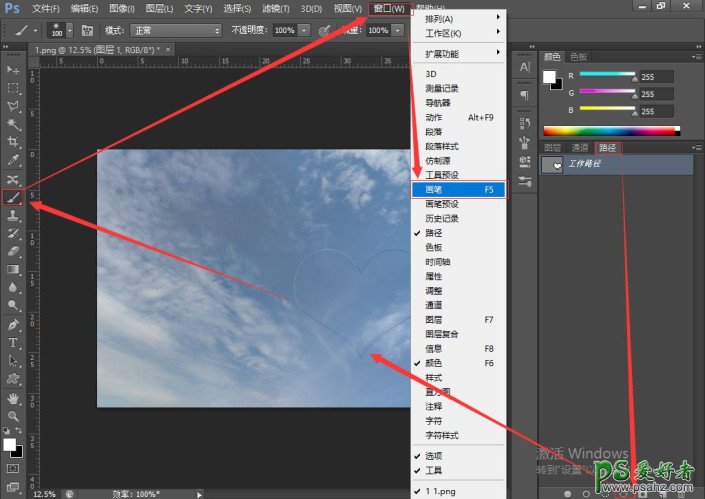
4/5
在画笔对话框中,设置画笔以下参数:
→选择画笔笔尖形状→柔角100→大小100→硬度为0→间距25%
→选择散布→散布110%→数量4→数量抖动2%
→选择传递→不透明度抖动79%→流量抖动44%
(可根据实际情况调整参数)
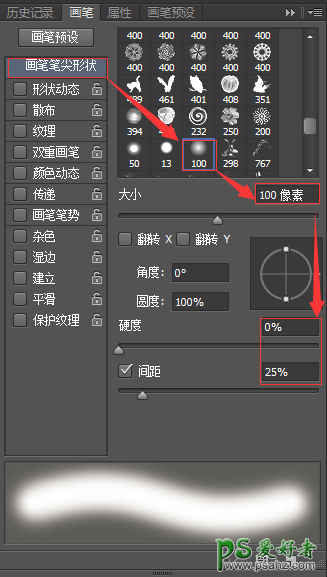
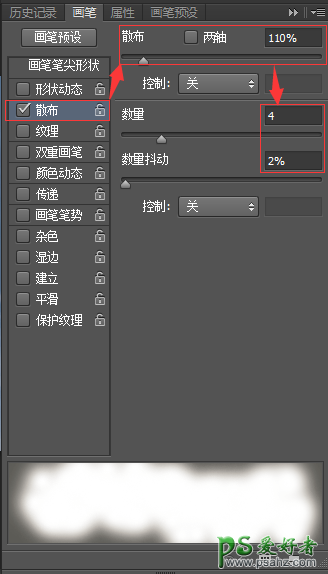
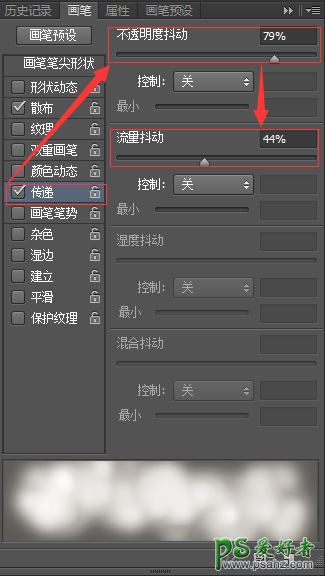
5/5
将画笔对话框折叠(或关闭选项卡组),然后选择工作路径→鼠标右键选择描边路径→弹出描边路径对话框,选择工具为画笔→勾选模拟压力→点击确定。心形的轮廓效果就出来啦,单击工作路径下方空白处取消路径→回到图层界面→设置“图层1”填充为75%,然后直接用画笔涂抹心形路径里面的区域,再按“Ctrl+T”自由变换,移动调整合适位置后按Enter就可以啦~
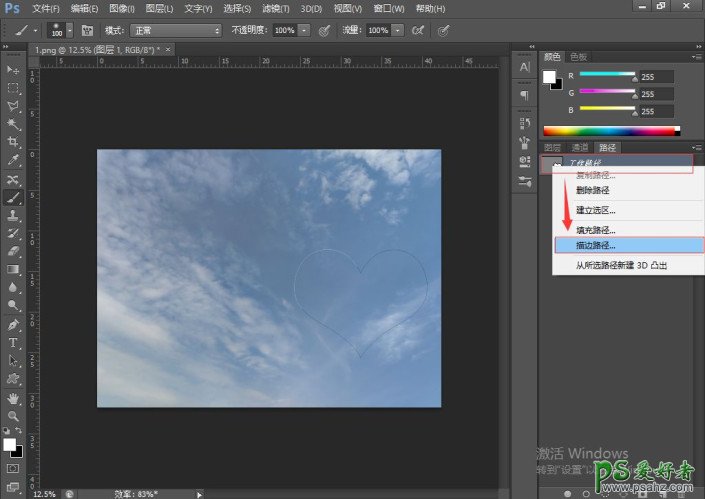
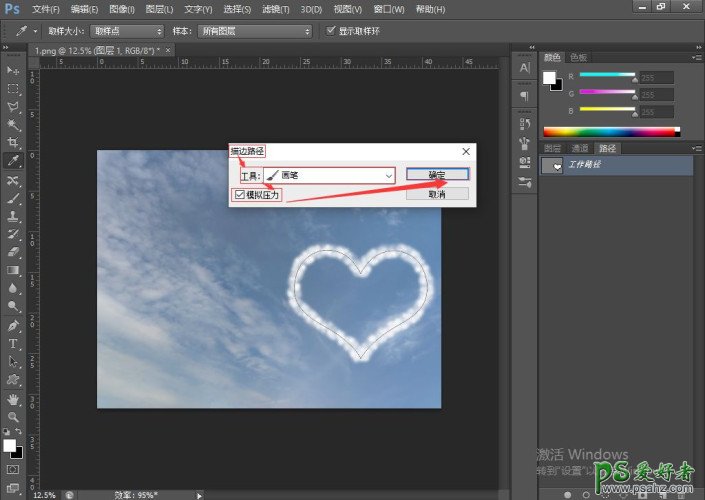
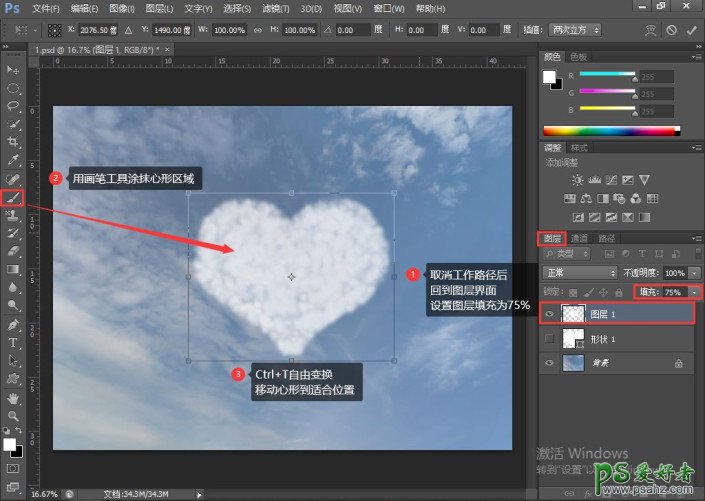

完成:

还可以这样哦,快试试吧~
