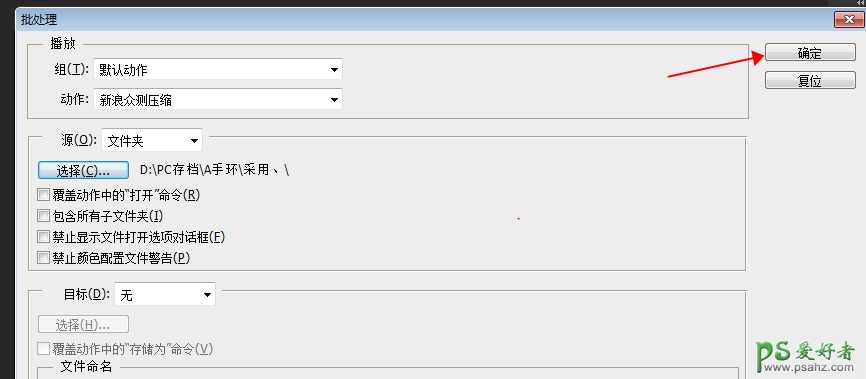准备工作:将需要处理的图片放入同一个文件夹,
打开Photoshop软件,导入其中一张图片,在菜单栏点击【窗口】——【动作】选项,或者直接按快捷键【Alt+F9】,调出动作工作框,
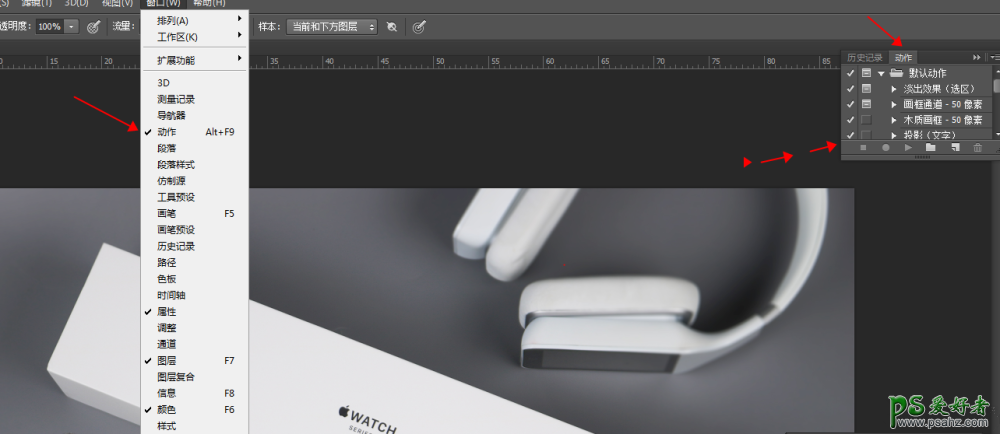
如图,点击动作面板下方的【创建新动作】图标,弹出对话框,输入名称,点击【记录】,
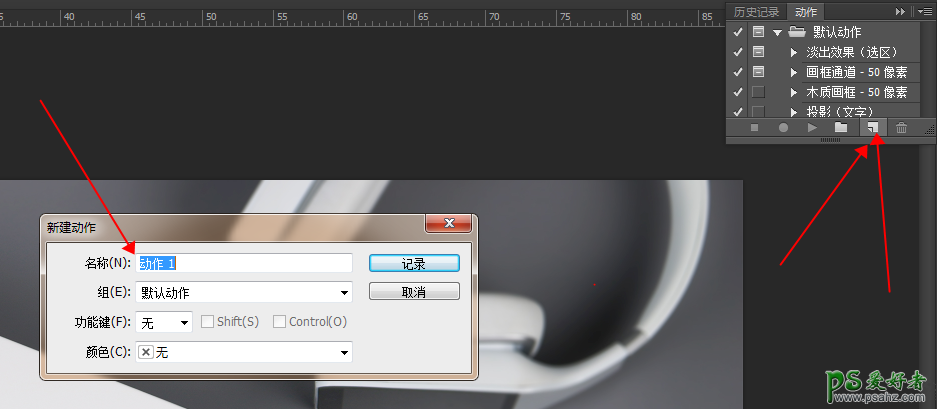
点击箭头指示的圆点,即可开始记录你的动作;点击菜单栏中的【图像】——【图像大小】,弹出对话框,直接修改宽度,这里修改成2500或者2000,点击确定,
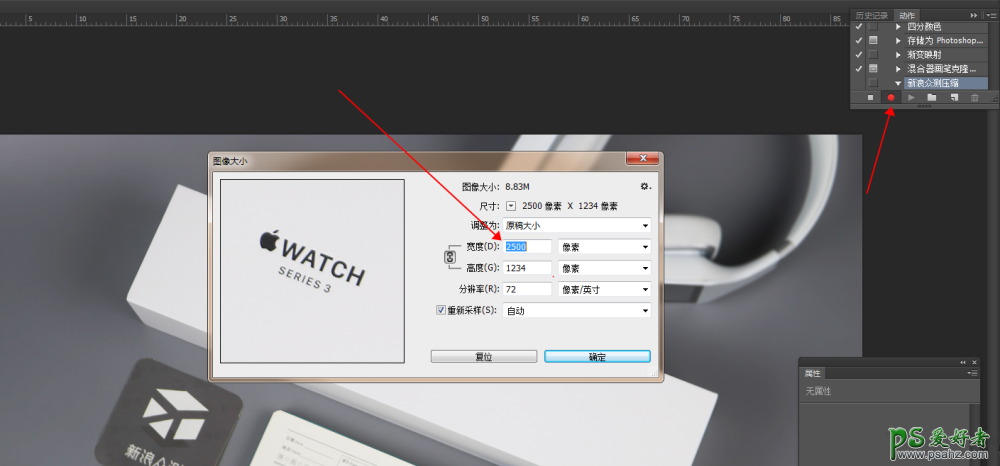
按住快捷键【SHIFT+CTRL+ALT+S】,打开存储窗口,右下角显示保存照片的大小,选择保存图片为JPEG格式,点击【品质】,设置为100,

点击【存储】,弹出对话框,新建一个文件夹,用于保存处理之后的图片,
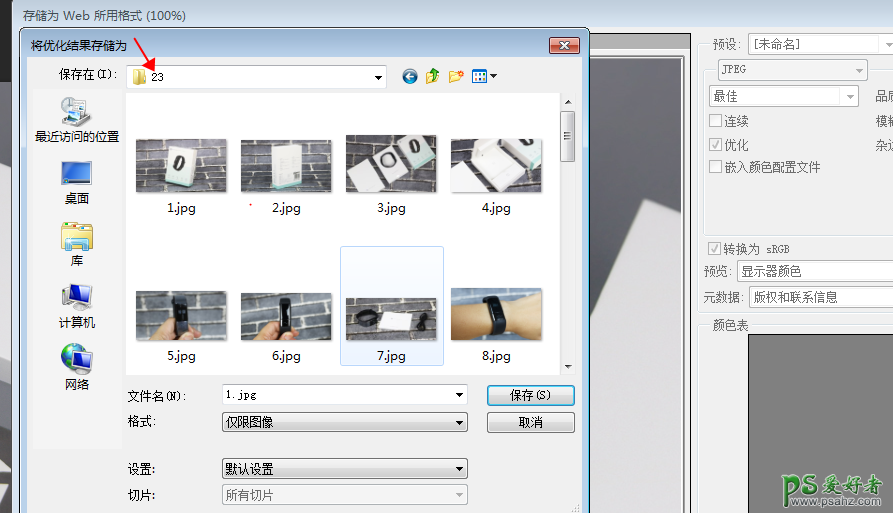
完成以上操作,点击箭头指向的正方形图标,停止记录动作,
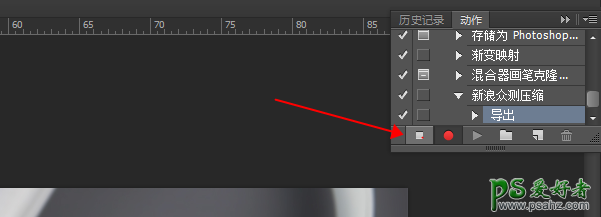
在PS菜单栏中点击【文件】——【自动】——【批处理】选项,进入如下窗口,点击【动作】,添加你之前创建的动作,然后点击【选择】,
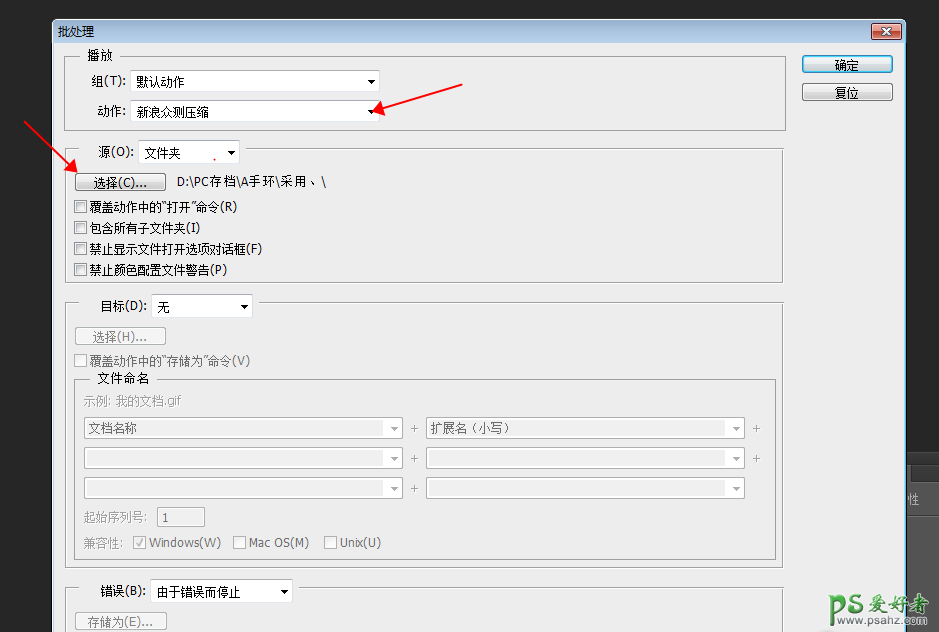
弹出对话框,找到用于存放图片的文件夹,然后点击确定,
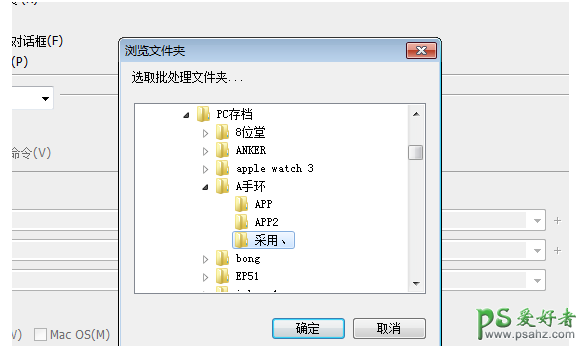
回到批处理窗口,点击确定,PS软件就会自动处理文件夹中的图片,耐心等待处理完成,你就可以查看压缩之后的图片。