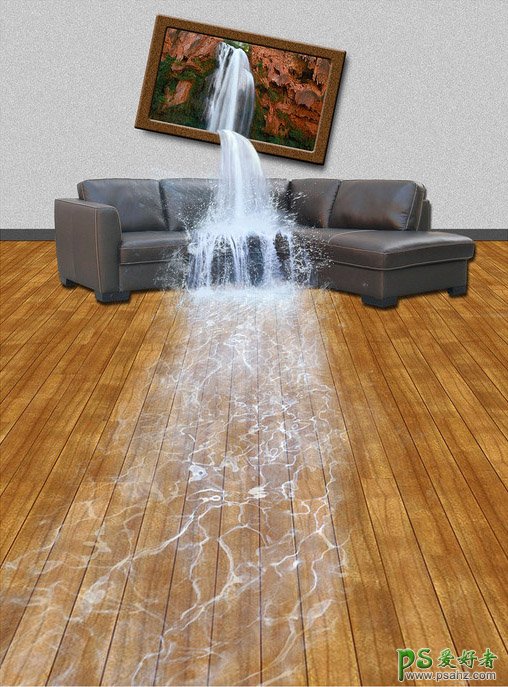最终效果
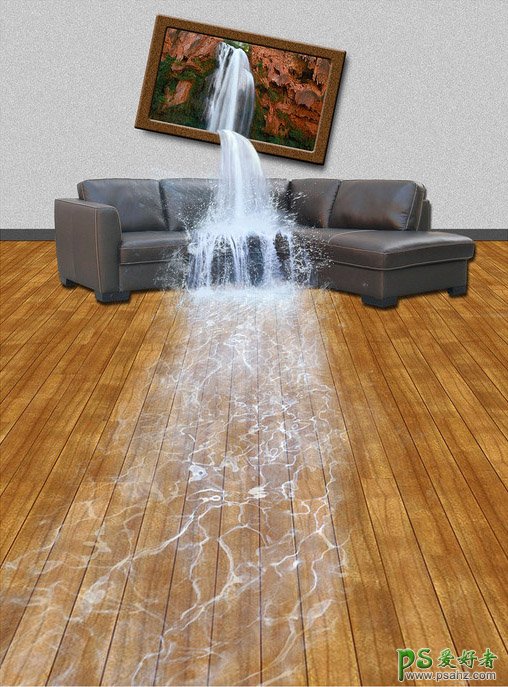
1、拖进来沙发后用魔棒工具去除白色底。尽量拉宽拉大画布后,拖入木地板素材,复制2个排列且合并后,用扭曲工具调整成透视效果。
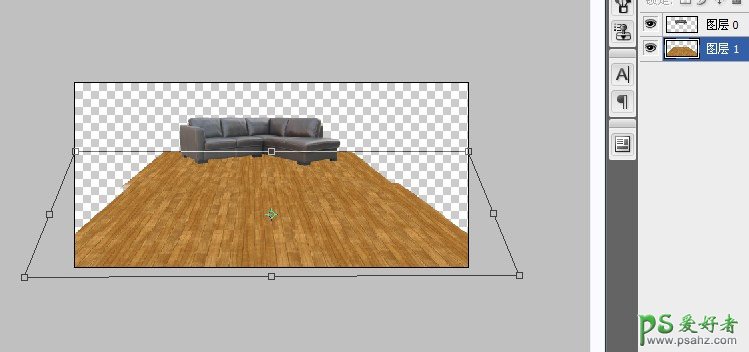
2、用矩形选框工具拉出一个长方形背景墙,然后添加杂色。

3、按快捷键C,拉出合适位置,裁剪。
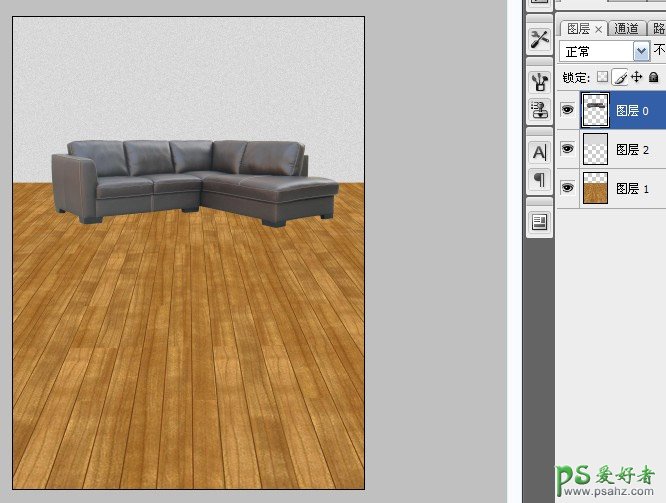
4、给沙发增加一点阴影,打开图层样式设置。
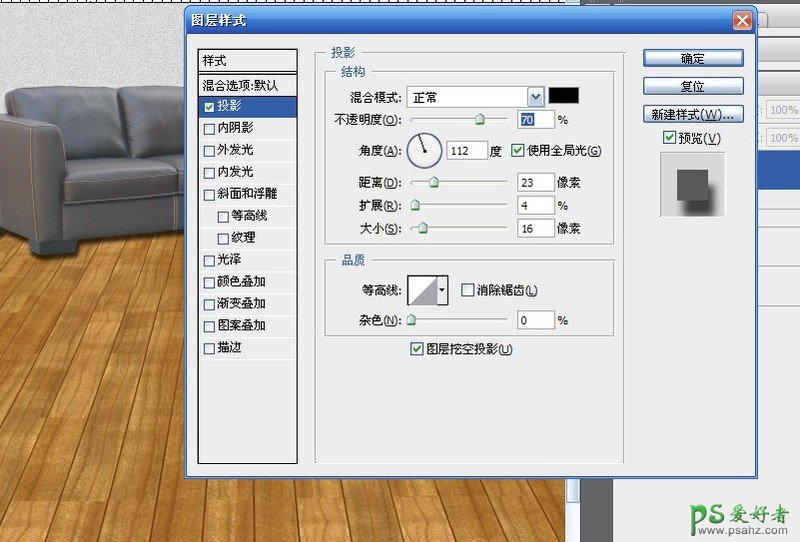
5、按快捷键U,选择圆角矩形工具,然后新建空白图层后拉出大小2个圆角矩形。
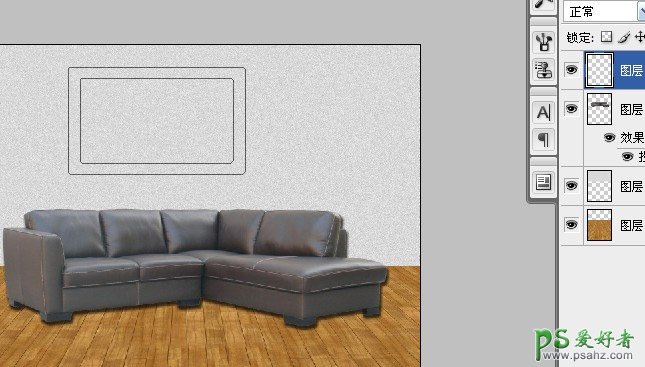
6、按快捷键A,选择了黑箭头的路径选择工具,然后框选2个圆角矩形后,点右键,出现右键菜单,点击“建立选区”命令。填充褐色后,添加一点杂色,图层-图层样式,将该选区生成立体的画框样式。

7、拖进瀑布图像,用矩形选框工具选取瀑布部分,ctrl+C做进画框里。
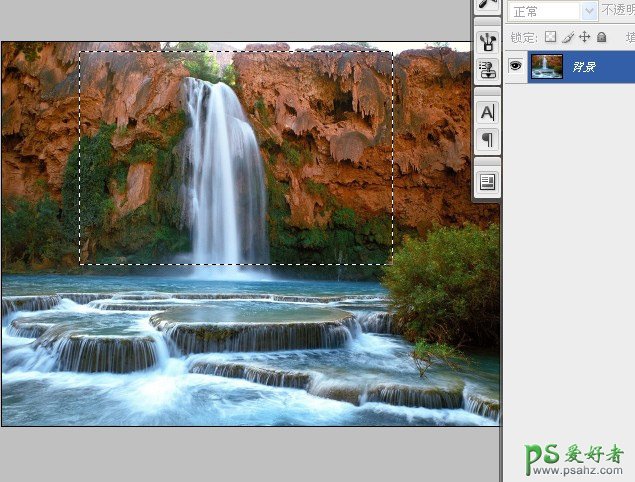
8、回到瀑布素材界面,复制该图层蓝通道,计算-正片叠底,增加对比度后选取白色区域,其余删除,留下瀑布水流。
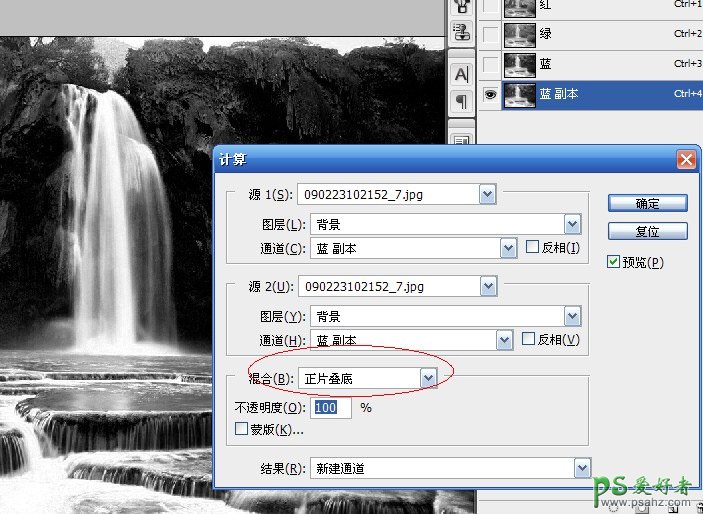
9、粘贴进来瀑布水流后,橡皮擦清除掉瀑布周围的杂色块,然后用变形工具调整瀑布的水流走向,上窄下宽,呈现出弧度。

10、调整好后可多复制一层增加厚度。然后用不同的水花笔刷刷出喷溅效果,俺这里刷了3个水花样式,大家可以自行掌握。水花笔刷在本贴的最后面免费下载。
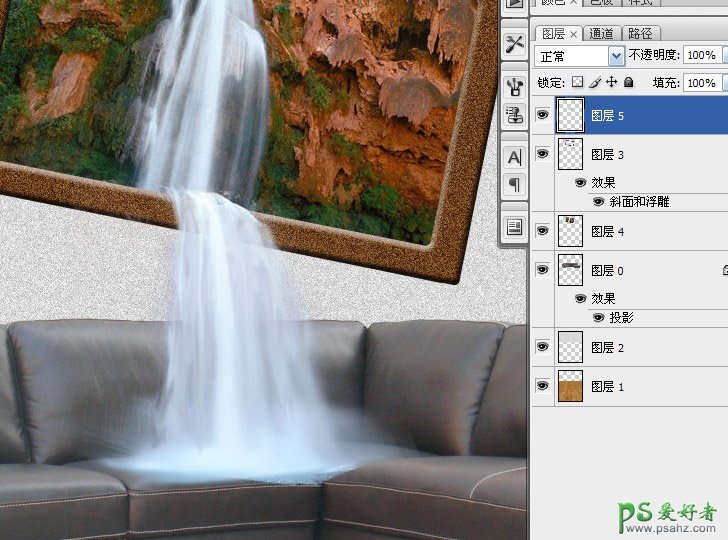
11、拖进来宽瀑布,复制蓝通道后计算-正片叠底,选取白色区域,其余删除。回到RGB面板后,变形工具调整瀑布。色彩平衡调整颜色。
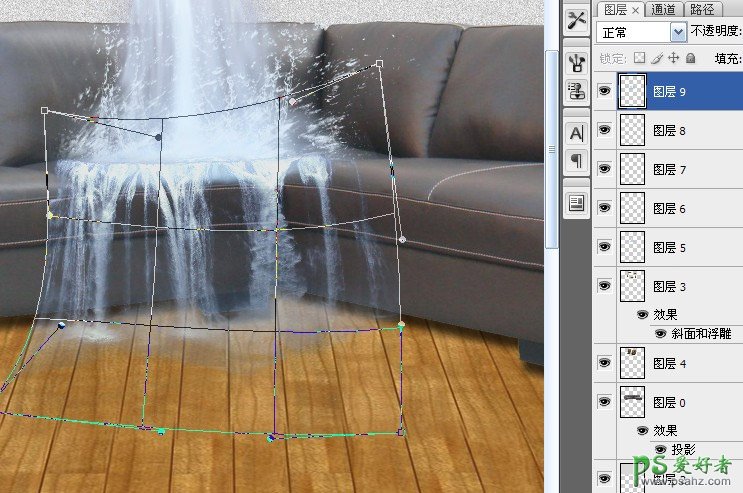
12、复制4个水波图片,排列后合并。
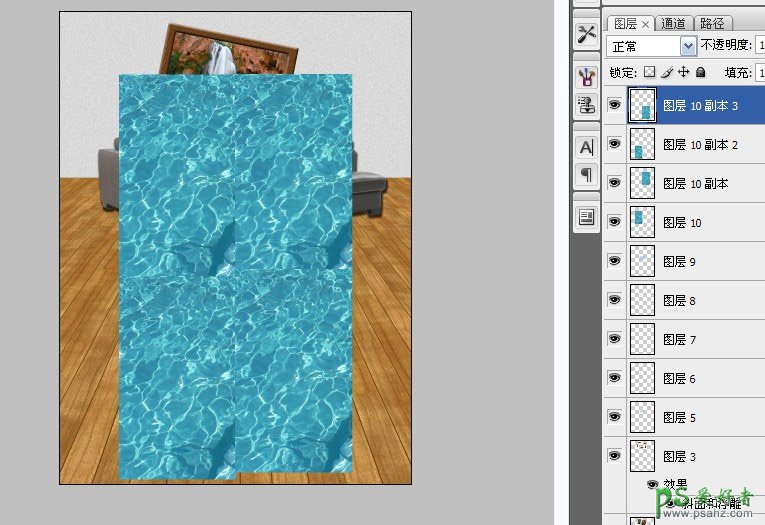
13、用扭曲工具调成透视效果,滤色。
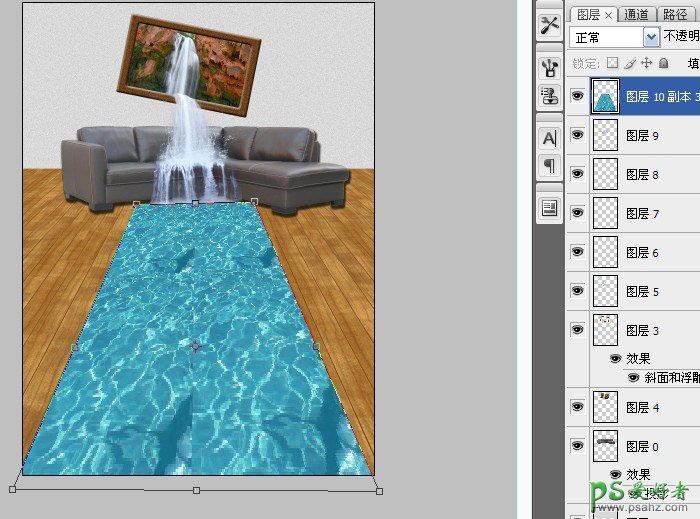
14、调整亮度对比度,使水波显得更洁净。然后用软橡皮擦擦掉水波边缘,使水波呈现中间清晰且密度大,边缘稀疏渐变的效果。然后再复制一层水波,大笔刷橡皮擦擦掉近处,保留沙发底下一些水波,这样会显得沙发落水处水量大,厚实。完工后,合并所有图层,按快捷键C,拉大画布,做个边框效果。然后再给墙角做个脚线,画框处做个阴影,基本就完工了。
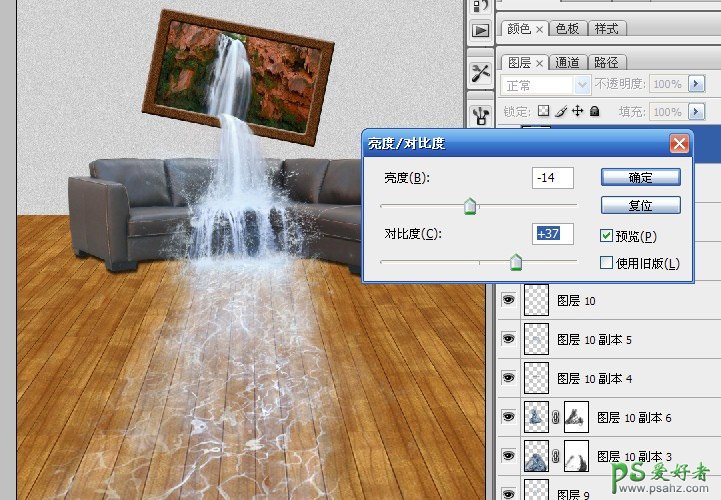
最终效果: