用CAD制图,如何创建一个带有属性的块?
下面笔者以粗糙度符号为例,
来演示具体操作步骤。

电脑
CAD软件
如下图所示,
打开CAD软件,新建一个空白的文件。
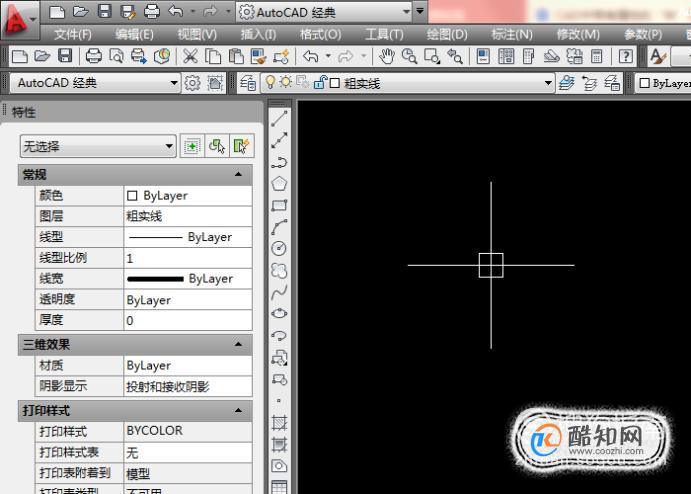
如下图所示,
先画一个粗糙度符号,
不写数字。
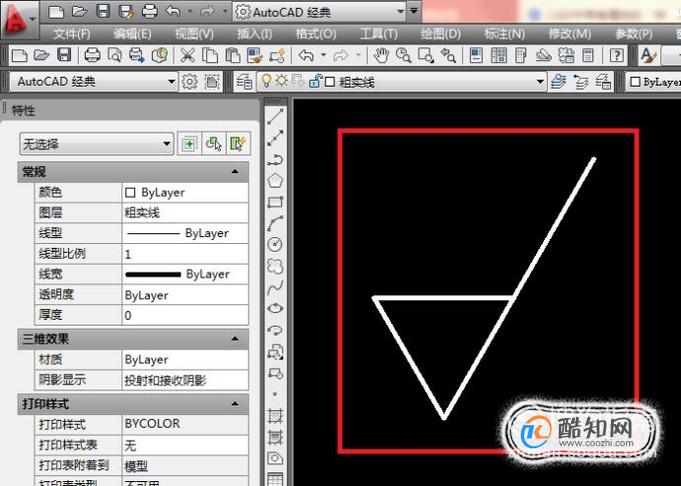
如下图所示,
首先,在标题栏中点击“绘图”,使其弹出下拉菜单;
其次,在其弹出的下拉菜单中点击“块”,同样使其弹出下拉菜单;
再在其弹出的下拉菜单中点击“定义属性”。
至此,
这一步操作完成。
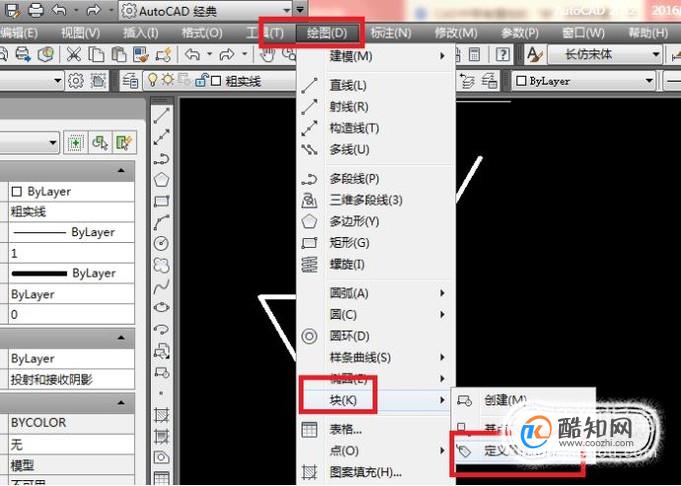
如下图所示,
出现了“属性定义”对话框,
然后注意红色框选,
属性中的标记、提示和默认三栏都是空白。

如下图红色框选所示,
标记:粗糙度
提示:请输入粗糙度数值
默认:1.6
完成以上设置,
点击“确定”按钮。
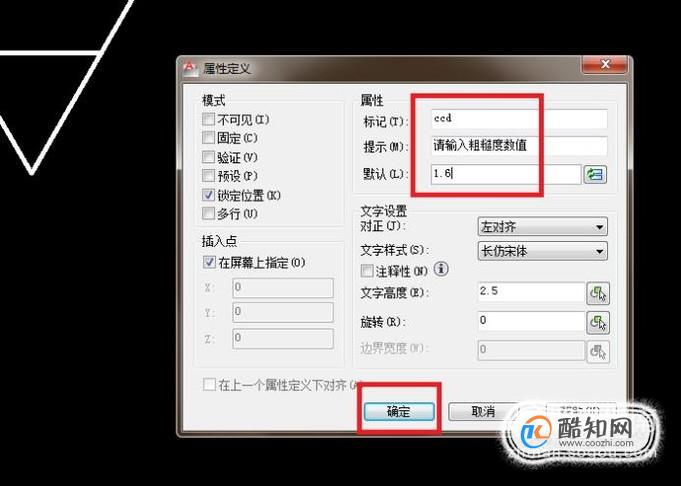
如下图所示,
选择放置位置为端点。

如下图所示,
首先,点击标题栏中的“绘图”,使其弹出下拉菜单,
然后,在其下拉菜单中点击“块”,同样使其弹出下拉菜单,
再在其下拉菜单中点击“创建”。
至此,这一步操作完成。
其实,还可以直接输入字母“B”,按回车键,完成这一步操作。
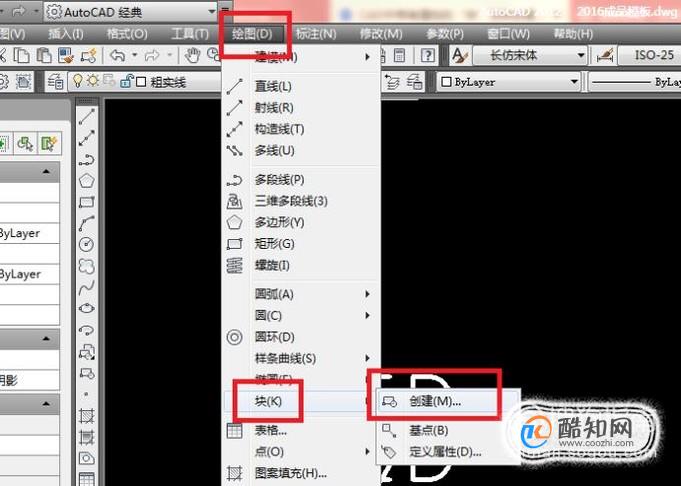
如下图所示,
出现“块定义”对话框。
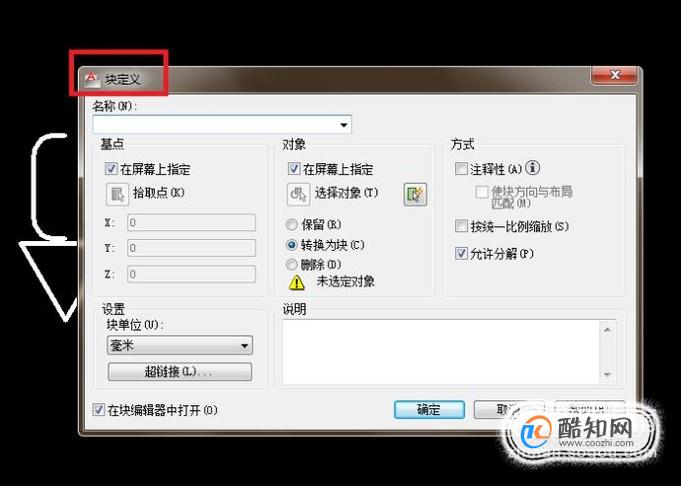
如下图红色框选所示,
名称:输入“粗糙度”,
基点:勾选“在屏幕上指定”
对象:勾选“在屏幕上指定”
左下角也要勾选“在块编辑器中打开”
然后点击“确定”按钮。
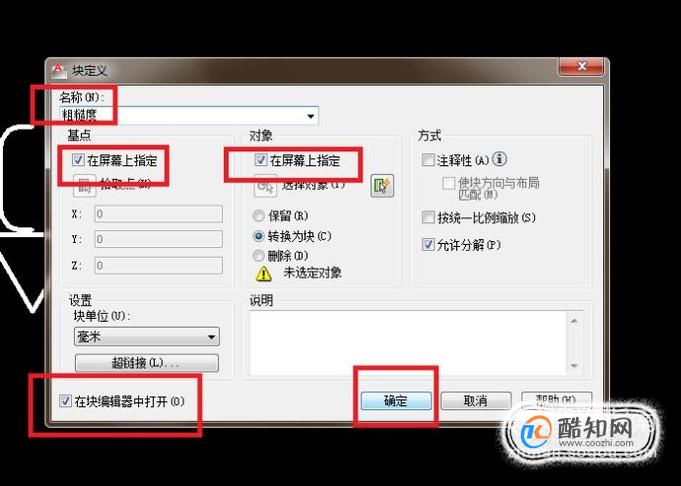
如下图所示,
根据软件的操作提示进行操作,
指定插入点:点击粗糙度符号的那个三角形的下面那个尖点,回车。
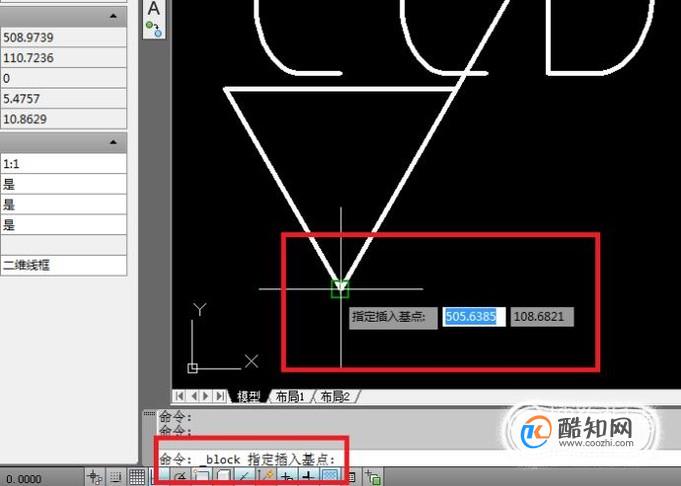
如下图所示,
需要选择对象,
将粗糙度三角符号和那个CCD都选中(总之全部选中),回车。
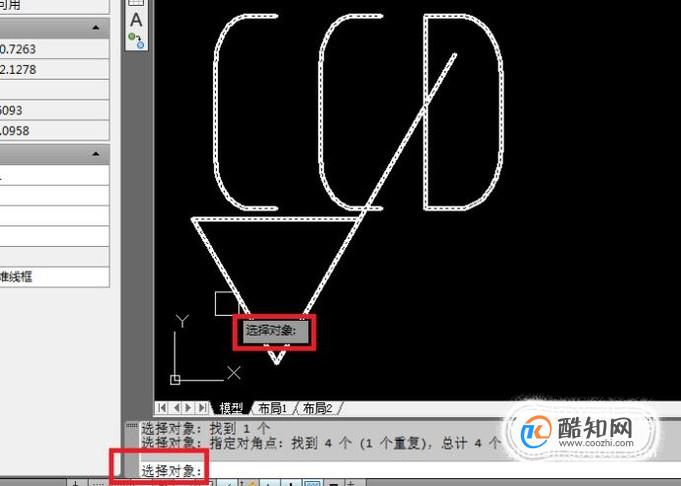
如下图所示,
出现“编辑属性”对话框,
同时,那个符号中的CCD也变成了1.6,
这里我们只需要点击“确定”就OK了。
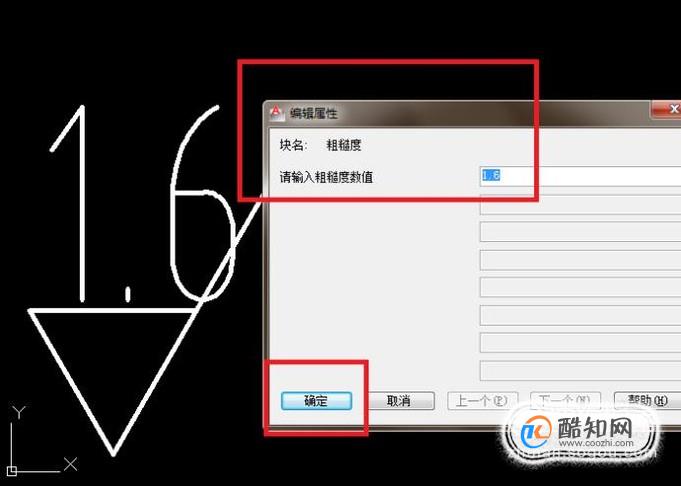
如下图所示,
这个粗糙度符号在块编辑器中打开了。
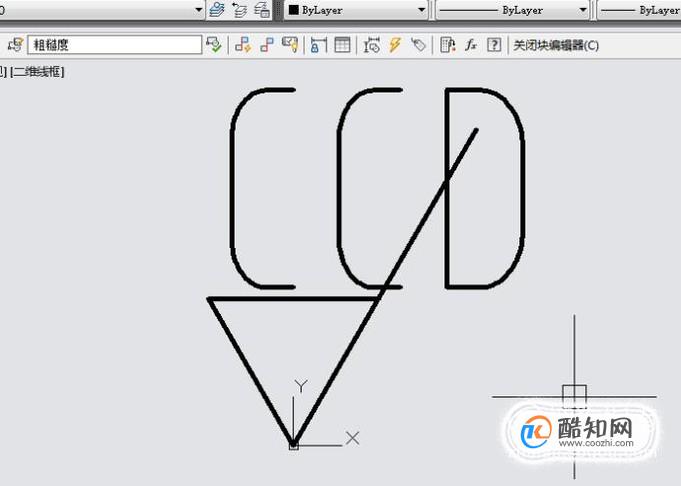
如下图所示,
鼠标左键双击“CCD”,将其改成1.6,
移动1.6的位置,使其在横线中间,看起来舒服一点,
点击“关闭块编辑器”。
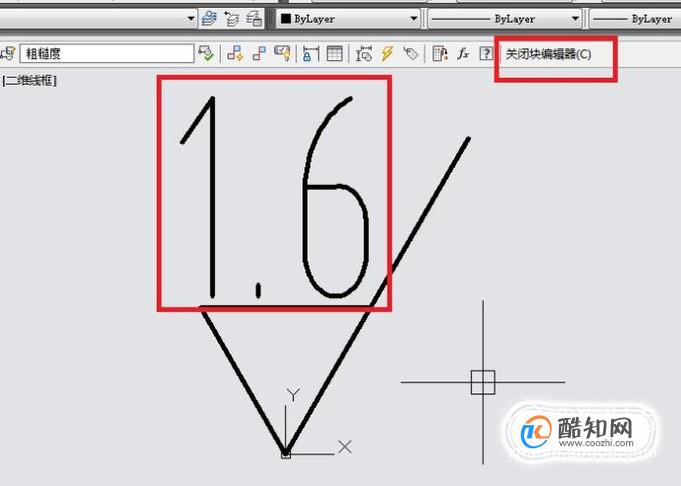
如下图所示,
点击“将更改保存到粗糙度(s)”。
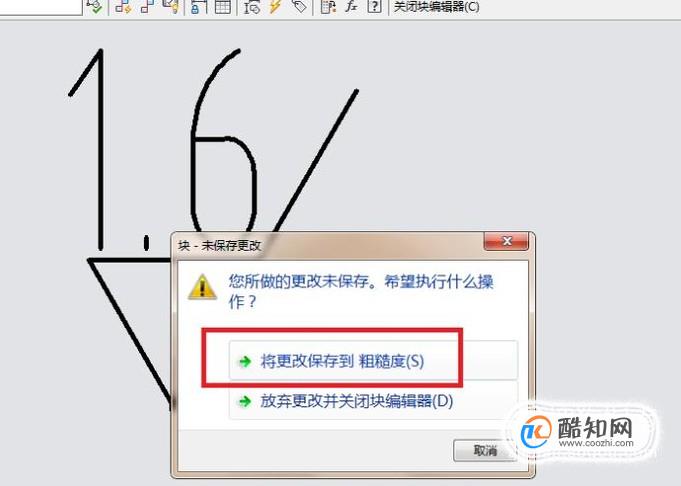
如下图所示,
完成以上所有操作,
一个带有属性的块就创建成功了。
朋友们或许有疑问:刚刚在“块编辑器”中不是已经将位置调整了吗?怎么这里的位置还是保持不变。
我只能说这是在块编辑器中更改之前就插入的块,肯定是不变的,之后之后插入的块才是更改之后的块。
但它不影响我们演示,
后面会有说明。
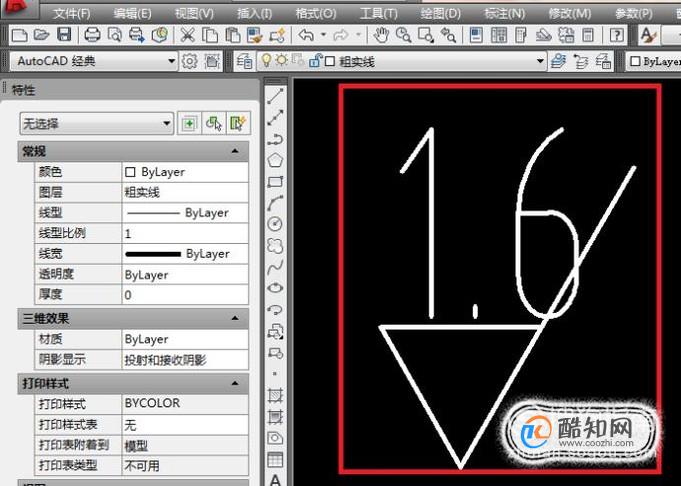
如下图所示,
如果想更改这个粗糙度,
则只需要鼠标左键双击数字“1.6”,
然后就会出现一个“增强属性编辑器”,
然后,我们只要在“值”一栏将1.6改成3.2,
最后点击一下“应用”或者“确定”就OK了。
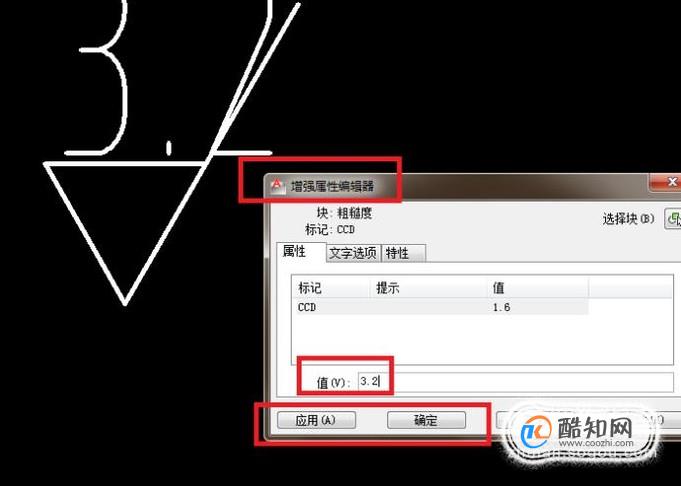
如下图所示,
我们再插入一个块看看。
可以执行【插入——块】,
也可以输入字母“I”,回车(或者按空格键),
都会出现下图所示的“插入”对话框。
然后,选择刚刚创建的名为“粗糙度”的块,
点击“确定”。
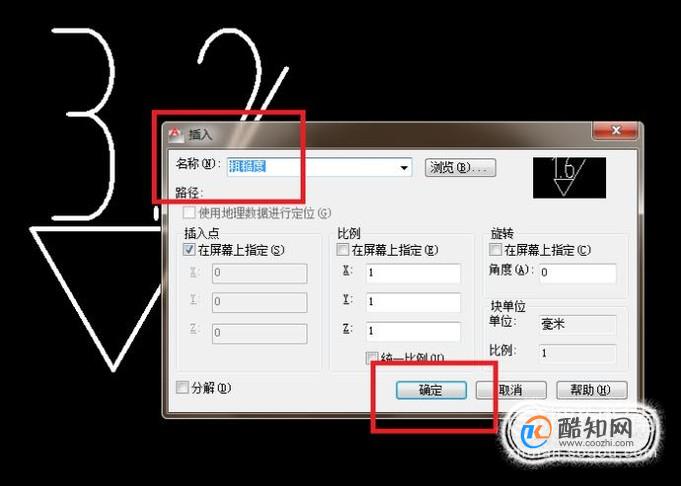
如下图所示,
按操作提示进行操作。
指定插入点:笔者随便点一个点。
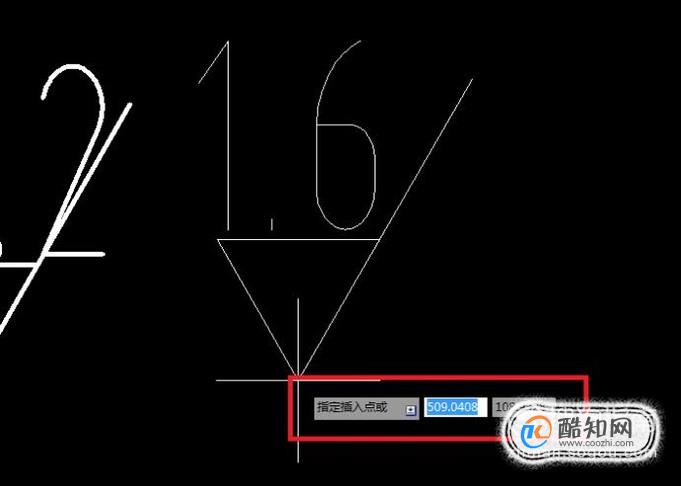
如下图所示,
操作提示:请输入粗糙度数值(默认的是1.6)。
笔者觉得这个粗糙度不用改,
所以,
直接按键盘上的“回车”键。
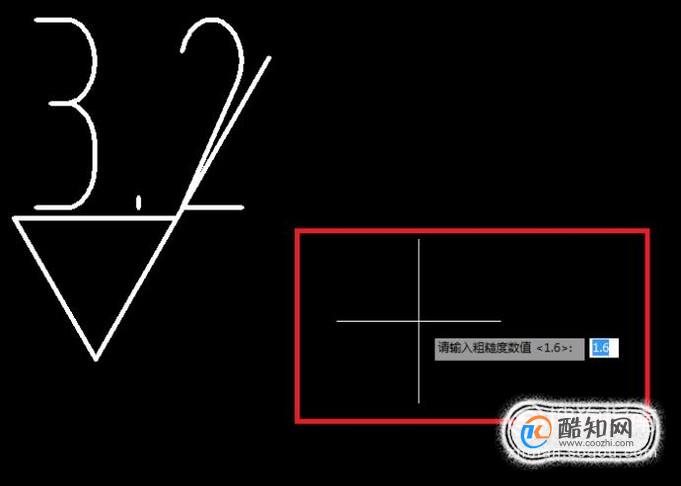
如下图红色框选所示,
这个红色框选中的粗糙度符号是不是看起来就很舒服?
这就是在块编辑器中更改之后的块。
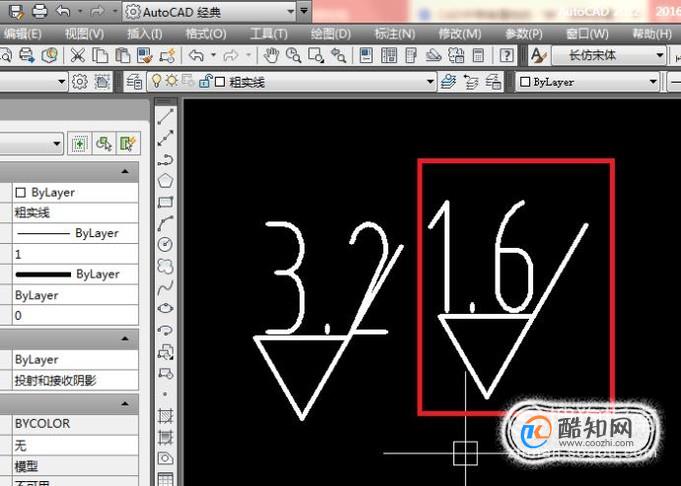
如果将粗糙度数值改成其他的,发现位置还是不对,那可以继续在“块编辑器”中进行修改,更改完之后,重新插入一下就可以了。