最终效果


1、打开素材图,使用快捷键ctrl+j,复制背景图,得到“图层1”; 2、使用图层面版下方的“创建新图层”按纽,创建新图层,得到“图层2”; 将前景色设置为白色,选择“图层2”,使用快捷键alt+delete,填充前景色;
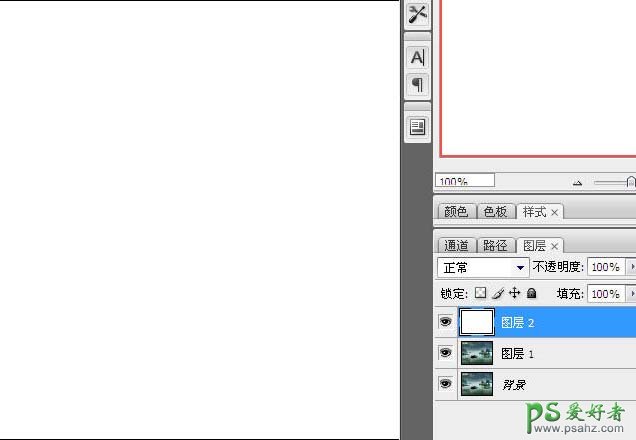
3、选择“图层2”,降低图层的“不透明度”到70%左右,在整个图像上,营造出薄雾效果;
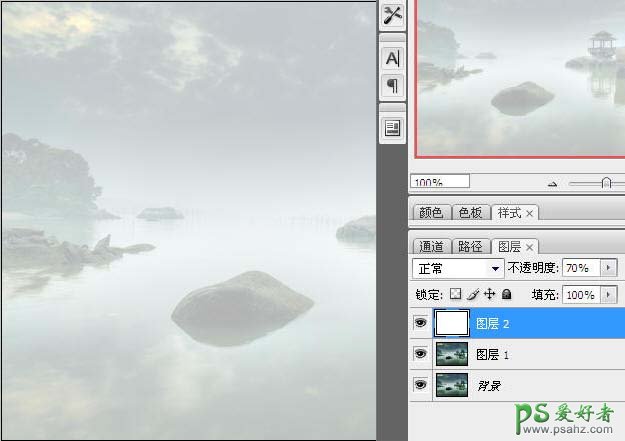
4、选择工具栏中的“橡皮擦工具”,并选中“橡皮擦工具”选项,将透明度设在50%左右,画笔笔尖调到100%左右,在图像的“近景”部分连续涂抹,提高透明度;然后,再将透明度调到10%左右,调小笔尖,在图像的“树木、亭子”的上部进行涂抹,营造雾的层次关系。


按下“shift+ctrl+alt+E”,得到最终效果。
