最终效果


1、打开原图素材,创建可选颜色调整图层,对黄,绿调整,参数设置如图1,2,效果如图3。
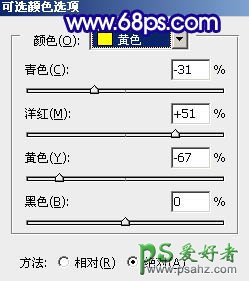
<图1>

<图2>

<图3>
2、创建曲线调整图层,对蓝色进行调整,参数设置如图4,效果如图5。
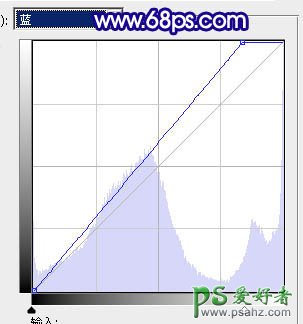
<图4>

<图5>
3、创建可选颜色调整图层,对红,青,洋红调整,参数设置如图6 - 8,效果如图9。
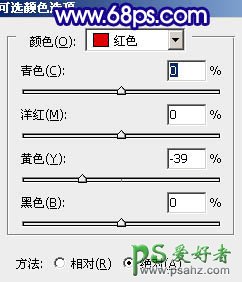
<图6>
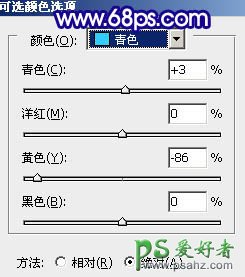
<图7>
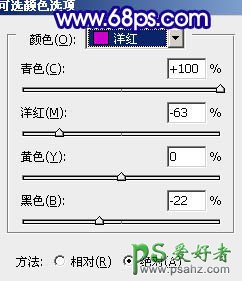
<图8>

<图9>
4、新建一个图层,按Ctrl + Alt + Shift + E 盖印图层。执行:滤镜 > 艺术效果 > 绘画涂抹,参数设置如图10,确定后把图层混合模式改为“柔光”,加上图层蒙版,用黑色画笔把人物部分擦出来,效果如图11。

<图10>

<图11>
5、新建一个图层,按Ctrl + Alt + Shift + E 盖印图层。点通道面板,选择绿色通道按Ctrl + A 全选,按Ctrl + C 复制。点蓝色通道按Ctrl + V 粘贴,回到图层面板,效果如下图。

<图12>
6、用钢笔工具把人物的脸部及皮肤部分抠出来,转为选区后按Ctrl + J 复制到新的图层。然后把下面的图层隐藏,效果如图14。

<图13>

<图14>
7、对抠出的脸部及皮肤图层按Ctrl + M 调整曲线,参数设置如图15 - 18,效果如图19。

<图15>
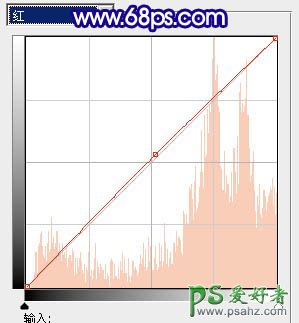
<图16>

<图17>
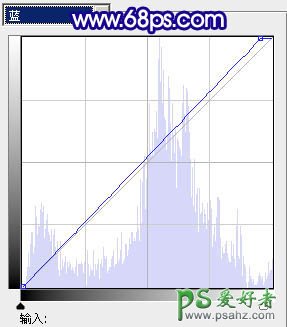
<图18>

<图19>
8、新建一个图层,盖印图层。图层混合模式改为“正片叠底”,图层不透明度改为:20%,加上图层蒙版,用黑色画笔把人物及周围部分擦出来,如下图。

<图20>
9、创建曲线调整图层,对蓝色进行调整,参数设置如图21,确定后用黑色画笔把人物裙子部分擦出来,效果如图22。
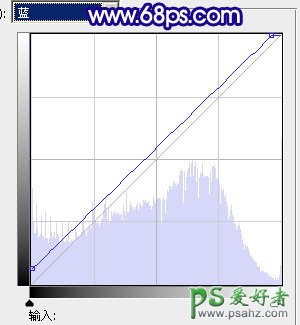
<图21>

<图22>
10、创建色彩平衡调整图层,参数设置如图23,效果如图24。

<图23>

<图24>
11、创建色相/饱和度调整图层,适当降低全图的饱和度度,参数设置如图25,效果如图26。

<图25>

<图26>
12、最后调整下整体颜色,完成最终效果。
