ps磨皮技巧教程:利用通道计算快速给人物进行简单磨皮,美化皮肤。效果图:

操作步骤:
步骤一:将图片拉入PS中,然后按“Ctrl+J”复制一份。

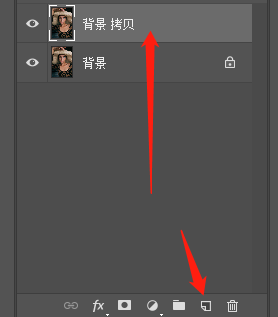
步骤二:使用污点修补画笔工具将脸上的斑点、痘痘修复掉,污点修补画笔工具模式选“正常”,类型选“内容识别”,注意画笔大小不要太大也不要太小,刚好比污点稍微大一点点就可以,这一步很重要,磨皮最花时间的地方也就在这一步,所有的大的污点都要处理掉,要不然后面的步骤也处理不掉。
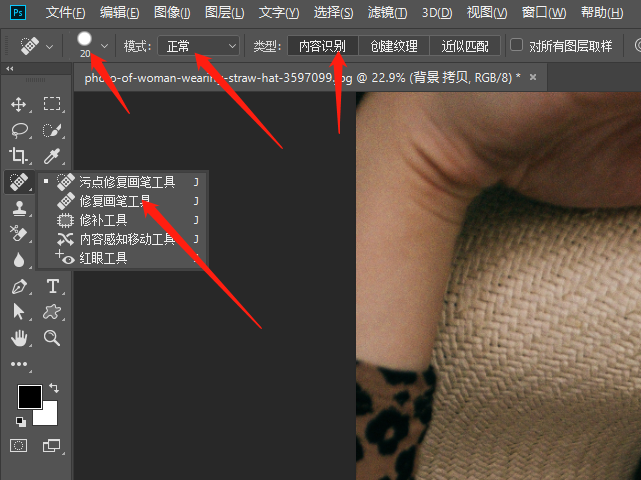
步骤三: 污点修复完后,按“Ctrl+shift+Alt+E”盖印当前可见图层,得到图层1,然后右键点击图层1,将图层1转换为“智能对象”。
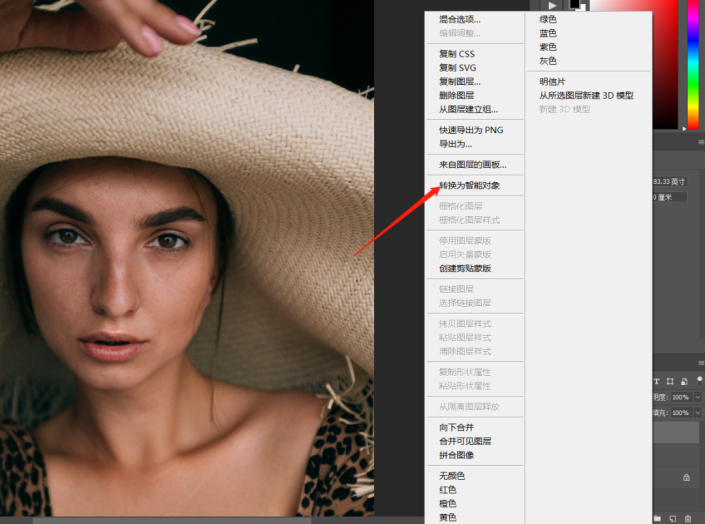
步骤四:执行菜单栏——滤镜——其它——高反差保留,半径拉到14,点确定。
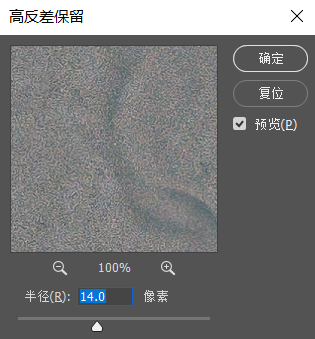
步骤五:按“Ctrl+shift+Alt+E”盖印当前可见图层,得到图层2,按“Ctrl+I”反相,把图层2的混合模式改为叠加。
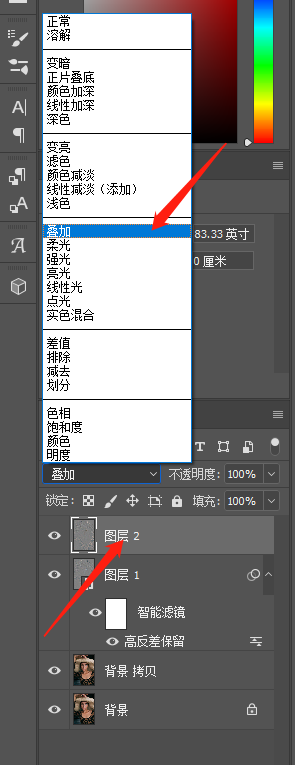
步骤六:在图层界面下方点击相机图标,给图层2加一个蒙版,然后点击属性面板里的反相,将蒙版颜色改为黑色。将前景色改为白色,用画笔工具涂抹脸部皮肤,眼睛、眉毛、鼻孔、嘴巴不要涂抹,这些涂抹的部位就是磨皮的部位。
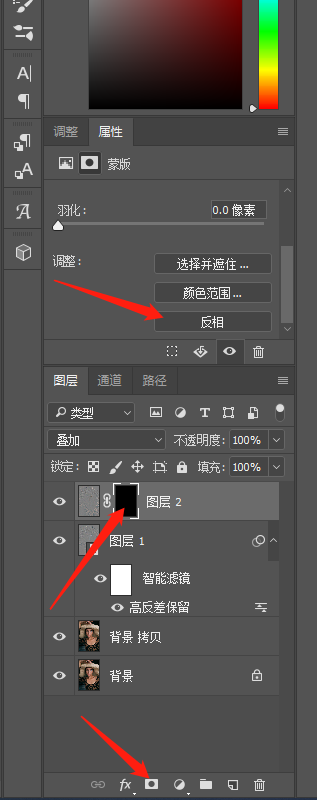
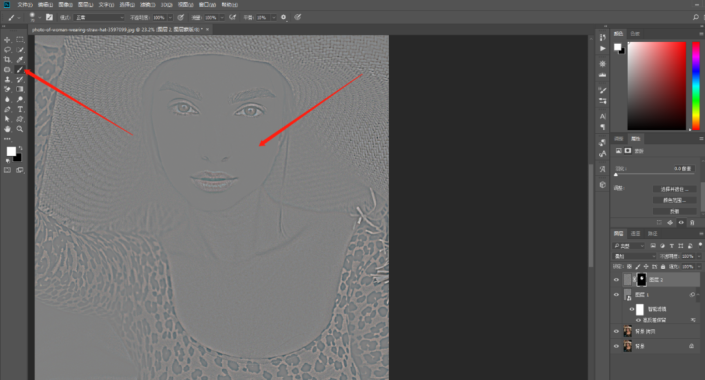
步骤七:选择图层1,将图层1的混合模式改为“叠加”,执行菜单栏——滤镜——其它——高反差保留,半径用1像素。磨皮就完成了。赶紧保存吧。
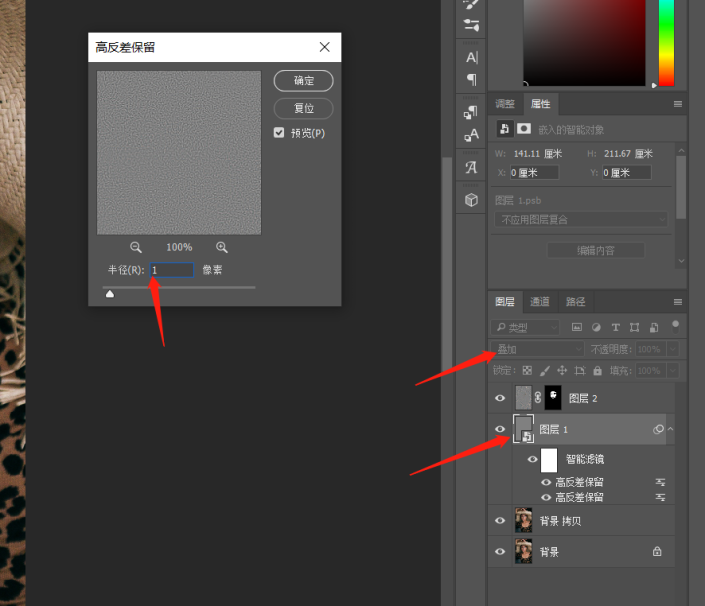
完成:
