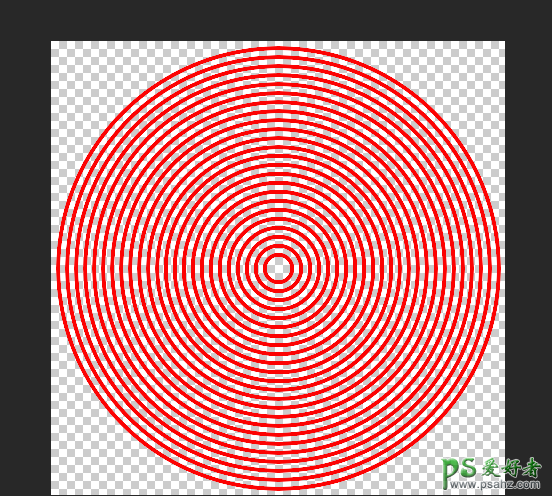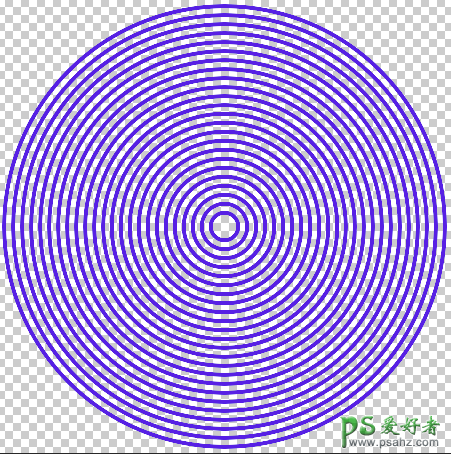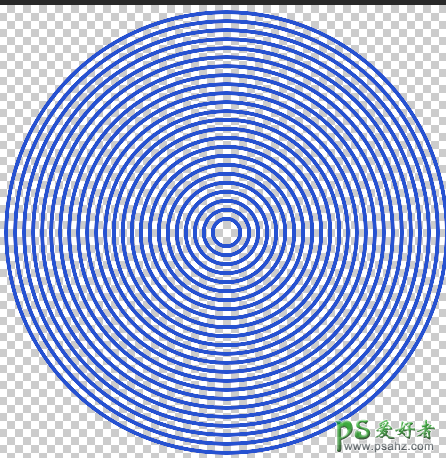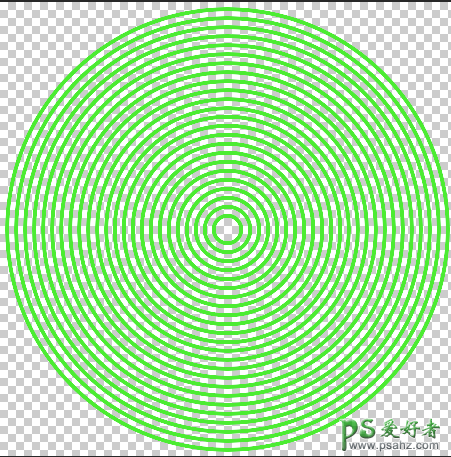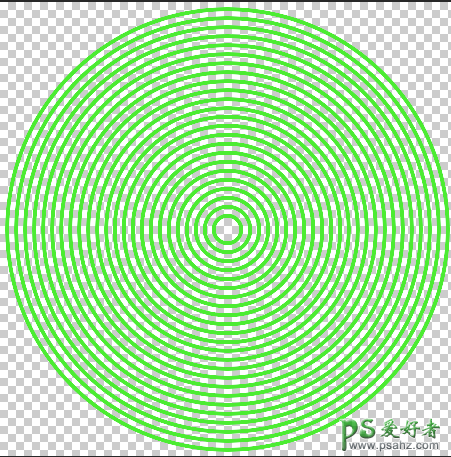
一:建立一个高和宽一样的文件
注意:一定要宽和高是一样的,否则会有麻烦的。
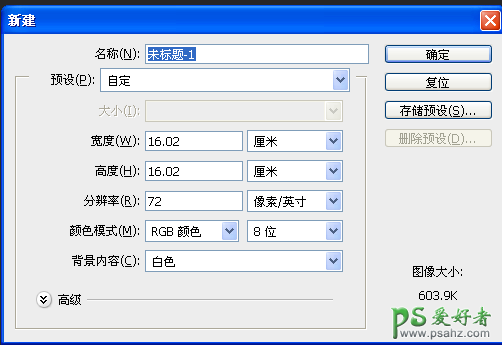
二:使用矩形选择工具,选择一组矩形
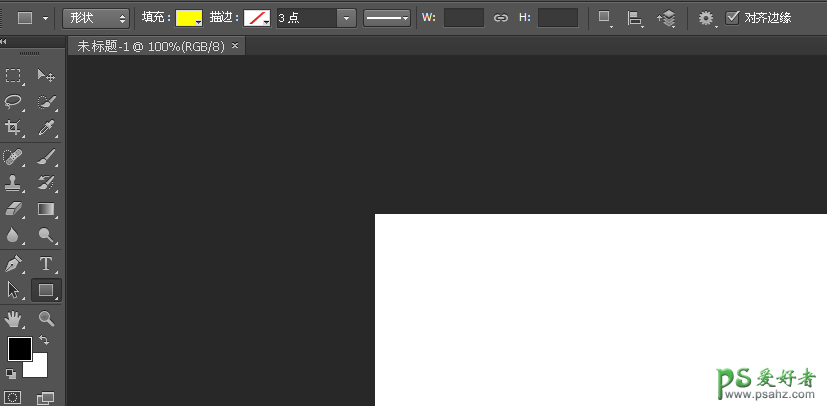
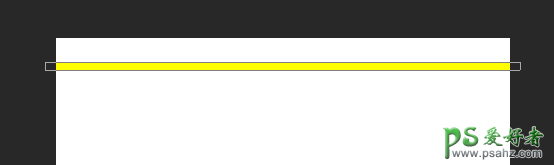
注意一定要顶到两边的,短了就会有麻烦
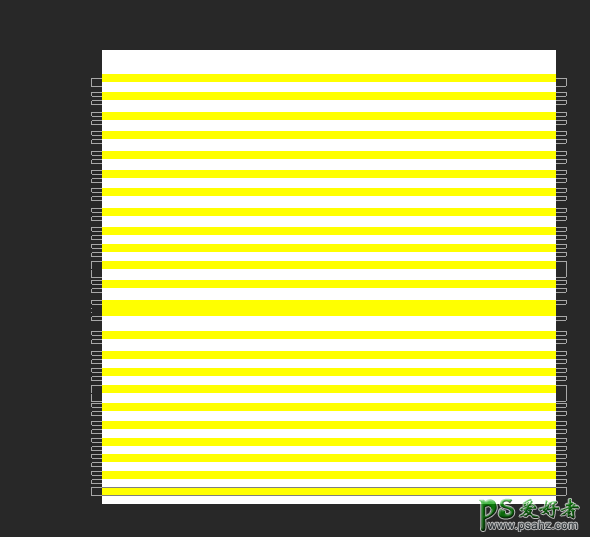
将其全选
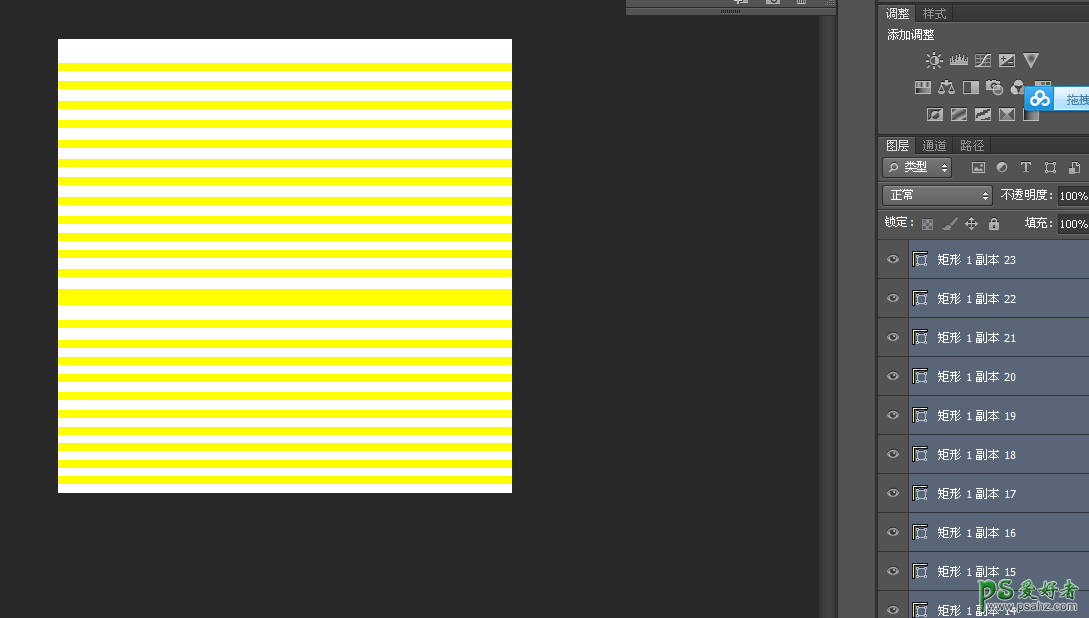
点击下面的对齐工具
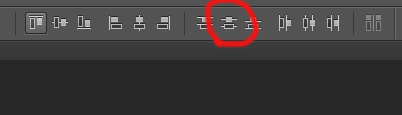
得到如下的等距离平行线
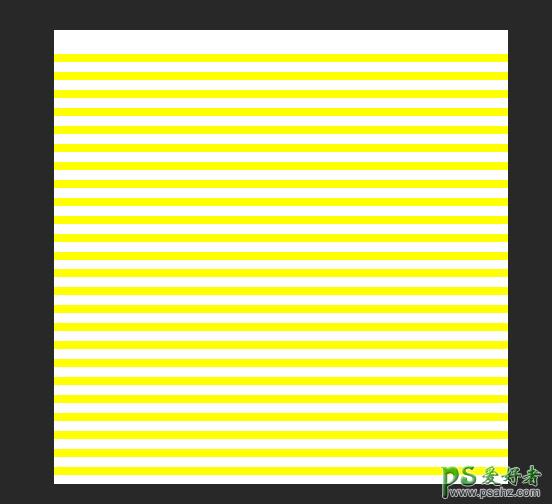
选择全部图层,不包括背景
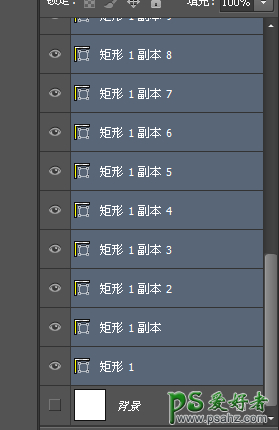
按住Ctrl+alt+shift+e,得到新图层(图层1)
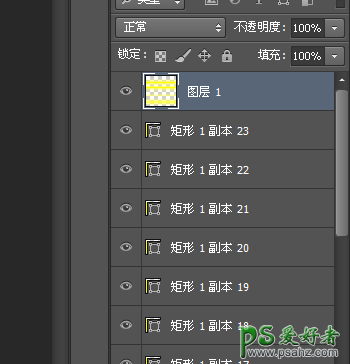
三:将其它图层删掉,只留图层1
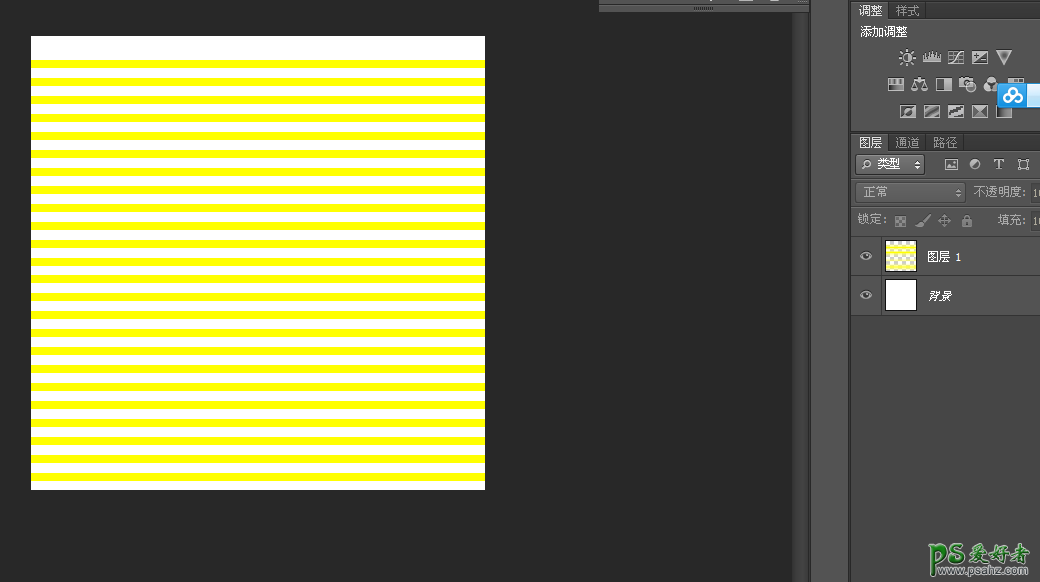
点击滤镜-扭曲-极坐标
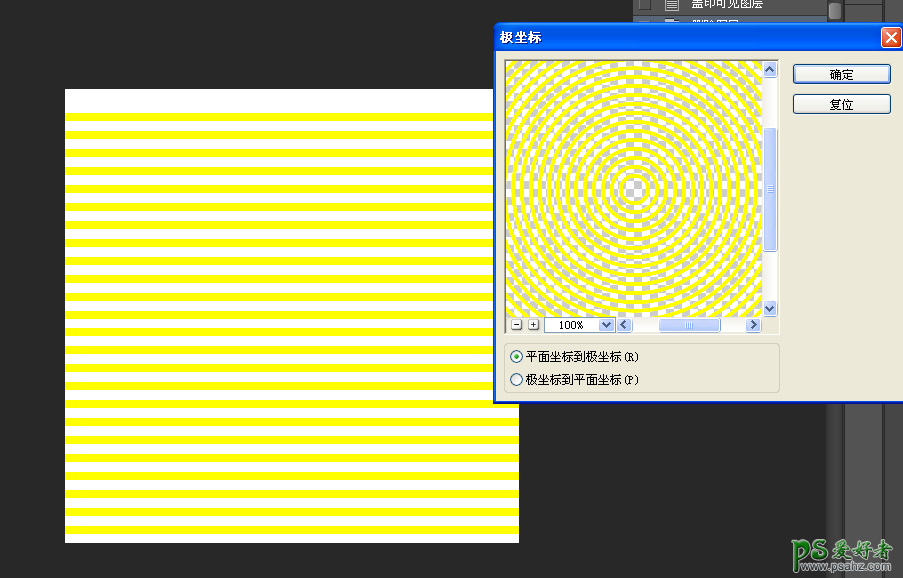
点击确认
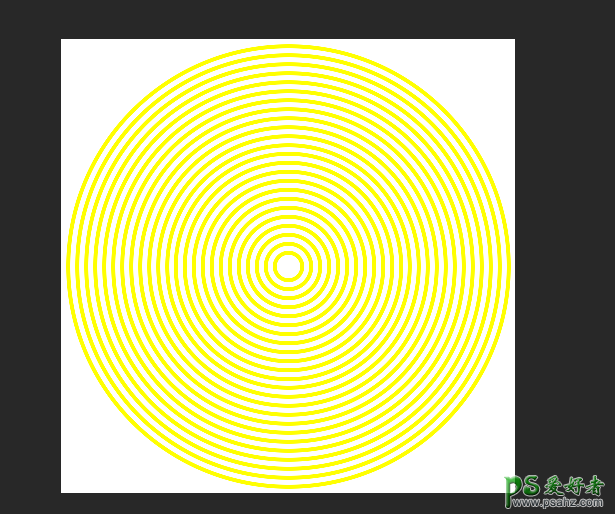
大功告成。
如果前面的注意事项,有一点错误,后面就会出错,千万注意。
最后再送给大家一个非常实用的功能:将图层1的空白像素锁定,如下
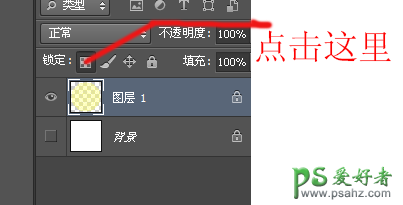
在按住shift+f5填充颜色,
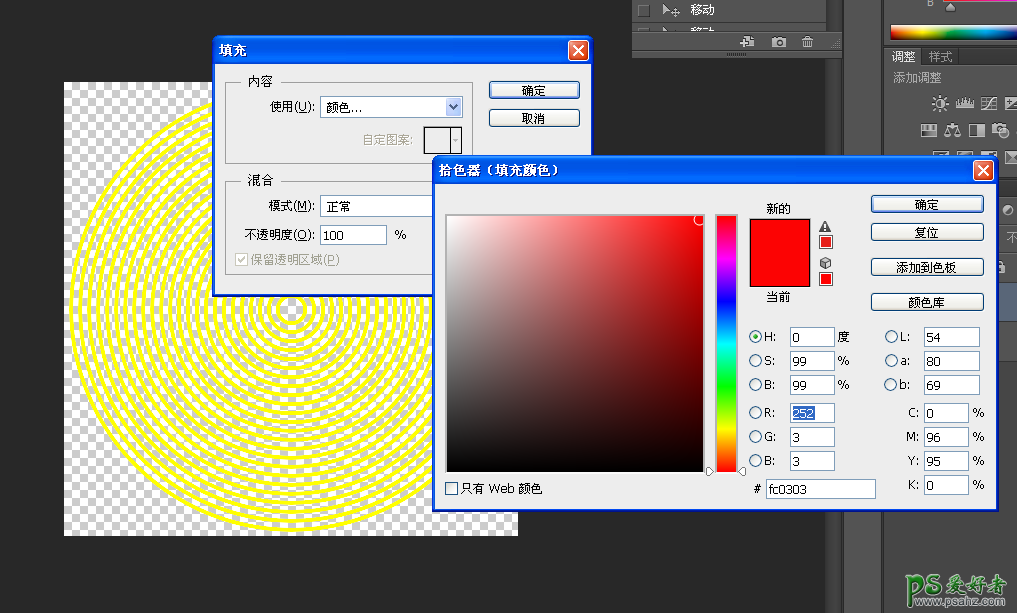
就可以任意改变圆的颜色了,是不是非常有用