比如下图场景设计中的注释,背景框还有数字。在平面制作的时候,如果进行编组的话,势必会方便我们的后续调整——

这个时候图层编组的作用就凸显出来了,非常简单,这里给大家演示一下。
如图,我们现在已经创建出了“原料储存区”的简介——
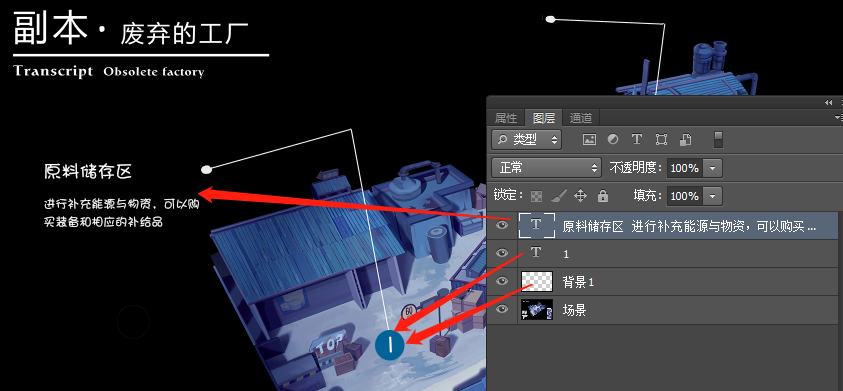
现在就可以考虑将它们进行编组了,这里给大家介绍两种方法——
方法一、
1、这里按住Ctrl键,点击我们所创建的三个层——
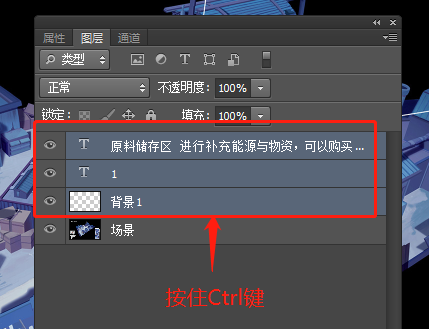
2、然后再按Ctrl+G键,这样,三个元素就全部进入到了同一个组里——
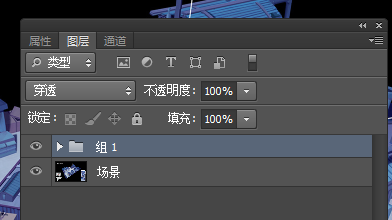
3、点击组,就可以发现之前三个层都在里面——
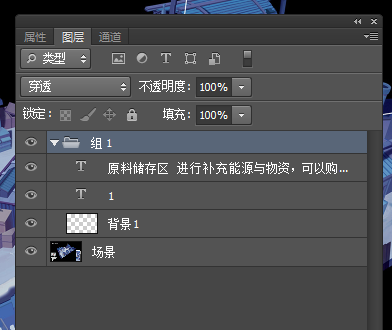
方法二、
1、图层窗口下方有个文件夹形状的小图标,这个就是手动控制组的创建的图标,点击——
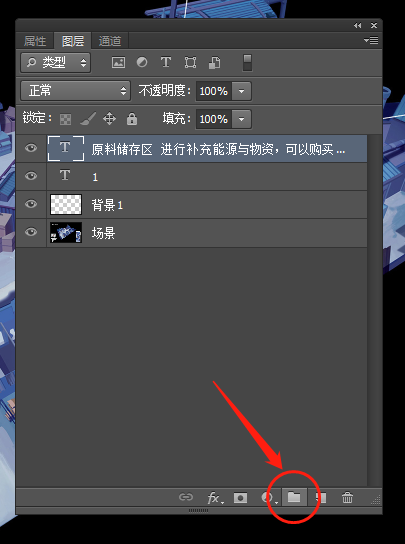
2、此时组已经创建出来了——
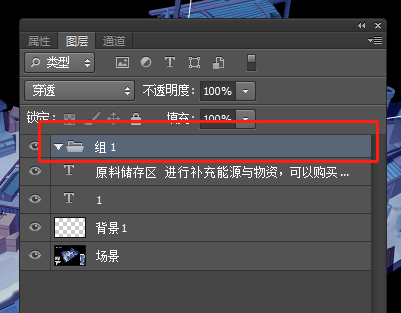
但是具体哪些内容要归到其中,需要我们手动操作
3、按住Ctrl键,点选自己要拖入组内的层,比如这次我们要选中的是此三项——
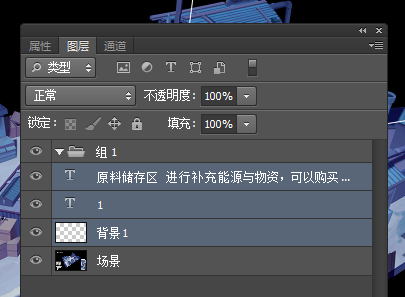
选中后直接拖入组内即可——
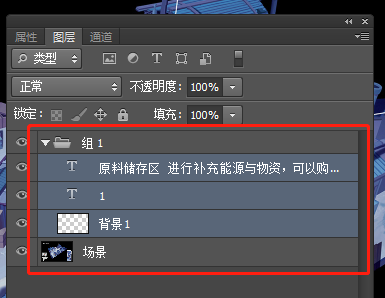
不管怎么样,用这两种方法编完组以后,你就可以更清晰地将相同项目归类了。
如果觉得组内的文字和图片比较碍眼,或者想确认自己是否把需要的内容归为一组了。还可以点击组旁边的眼睛——
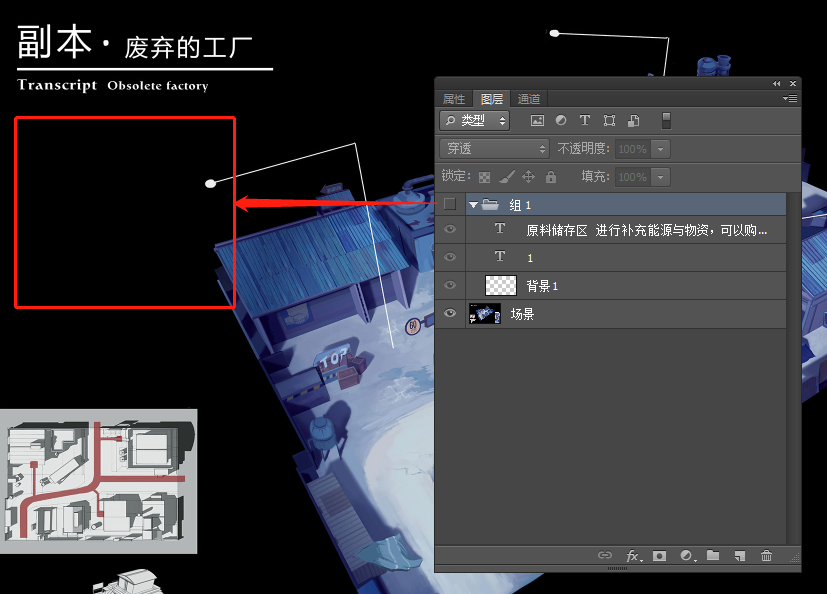
上面两种方法中,强烈建议采用方法一。第一是速度快,而且更关键的是,相比于方法二,有图层遮挡冲突的概率也会低很多。
特别是已经编辑完毕后才发现需要创立组的话,方法一的优势就显现出来了——

Ctrl键按住,点选中需要编为一组的三个图层——
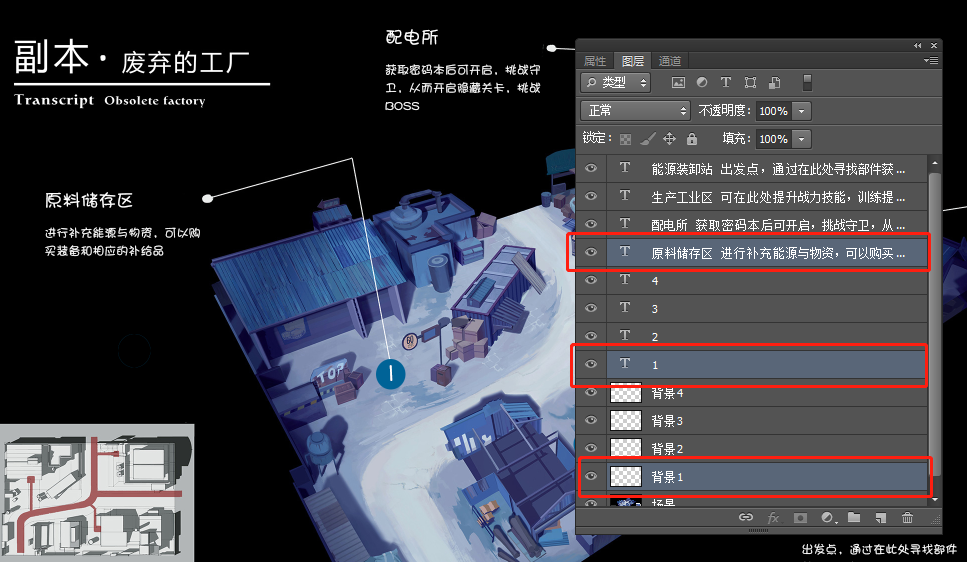
然后按Ctrl+G,可以看到,一步到位——

如上方法,不用很久就可以完成编组了——

看,图层窗口一下子就清净多了。
所以,不管是从图层窗口角度,还是从全局角度,都更加方便了我们的管理和接下来的设计。对于大家来说,还是要掌握为好哦!