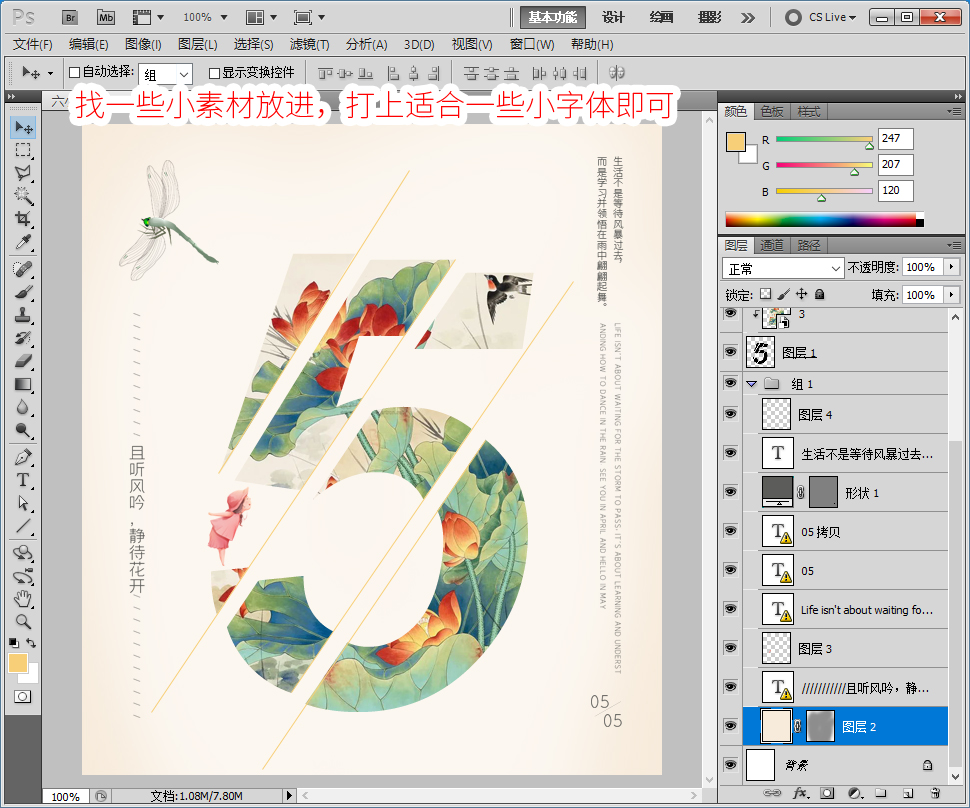Photoshop设计拆分效果的创意艺术字体,字体拆分创意设计。

【步骤一】
1、Ctrl+N新建,一个适合自己页面,【580X650】,如图下:
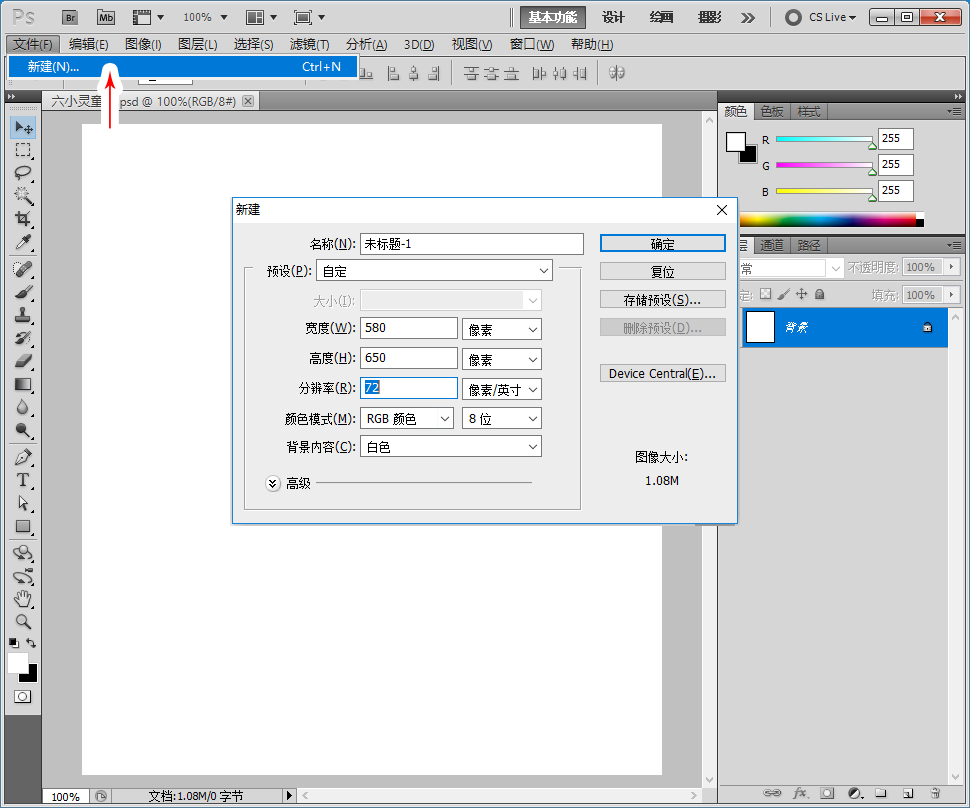
【步骤二】
1、左侧栏选择“文字工具”页面点击打出字体“5”注意:字体、粗线、大小、倾斜度,如图下:
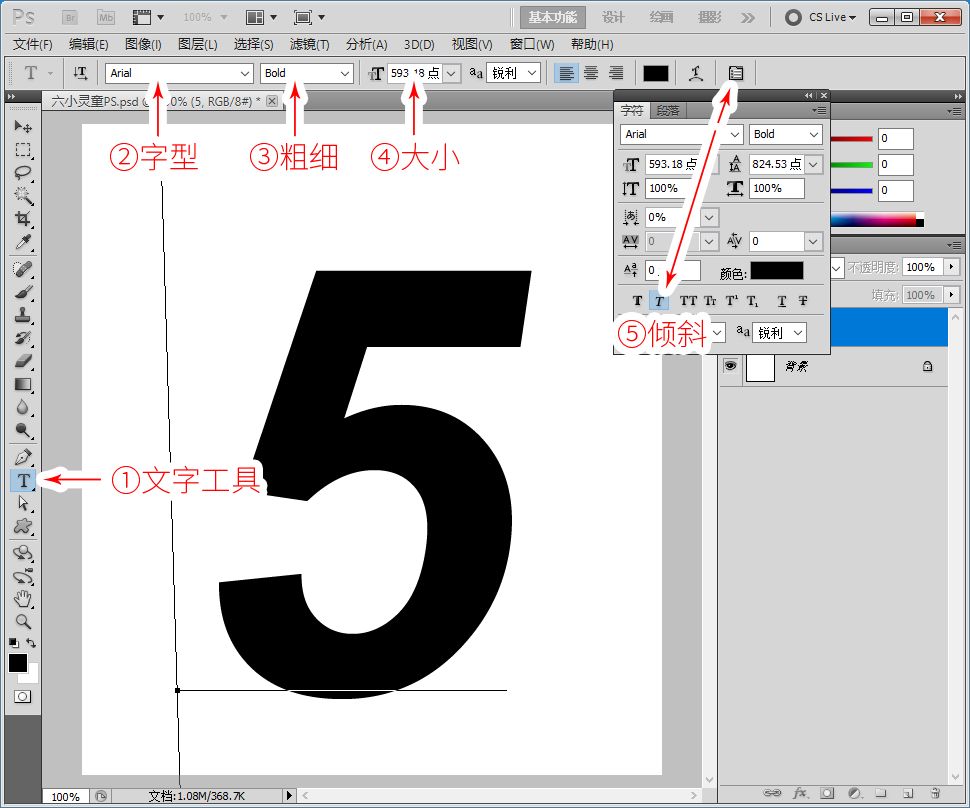
【步骤三】
1、右击图层“删格化文字”,如图下:

【步骤四】
1、使用“多边形套索工具”选择字体小部分范围,也就是要分离部分,如图下:

【步骤五】
1、选择好范围后,按快捷键【Shift+Ctrl+J】分离层,并且用移动工具,移动适合位置,如图下:
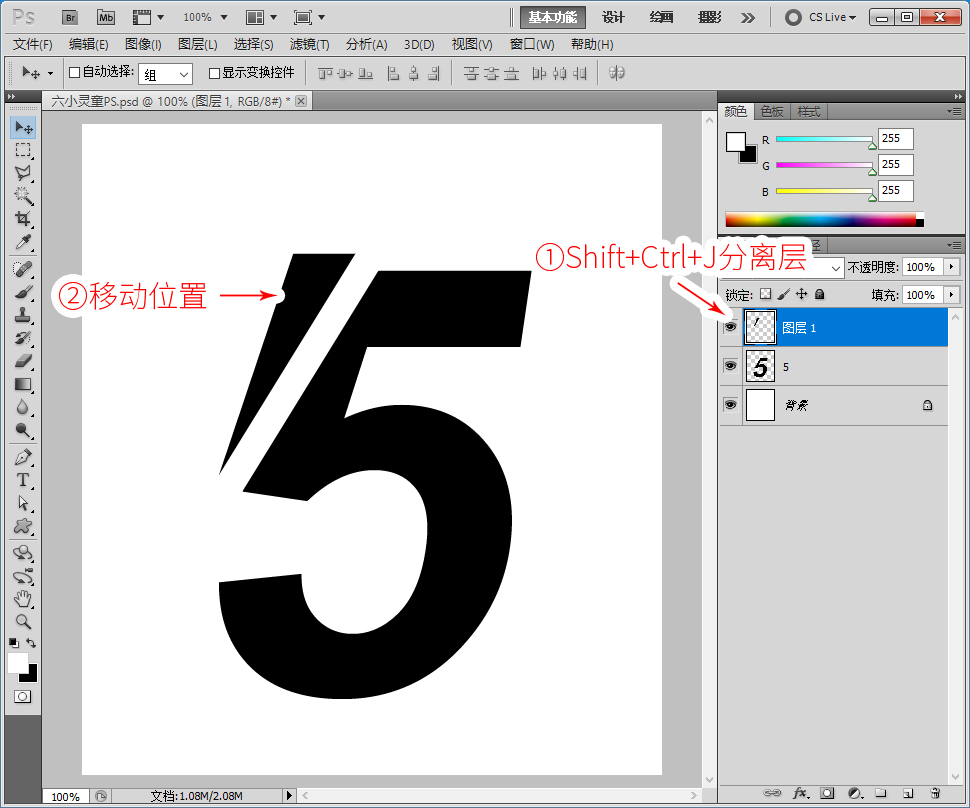
【步骤六】重复操作分离层
1、重新选择,字体的图层【层一定要正确】重复操作,步骤四,步骤五,分离成4块,如图下:

【步骤七】
1、分离层后,并且移动适合位置后,按Ctrl键点击选择,所有分离出来的层;
2、Ctrl+E合并层,为一层,如图下:

【步骤八】
1、合并层后,从电脑拖入一张适合的素材花绘图,放于字体图层上方上层,如图下:

【步骤九】
1、鼠标右健右击图层,创建剪贴蒙版或按快捷键Ctrl+Alt+G,如图下:

【步骤十】
1、使用“直线工具”形状填充模式,画出四条线,如图下:

【步骤十一】
1、使用文字工具,打出适合的字体,找一些小素材放进搭配完成效果。