PS文字特效制作教程:学习制作个性的飘影立体文字效果。效果图:

操作步骤:
1、打开ai,新建800*800像素的画布,使用矩形工具画一个画布大小的矩形,颜色填充为黑色,
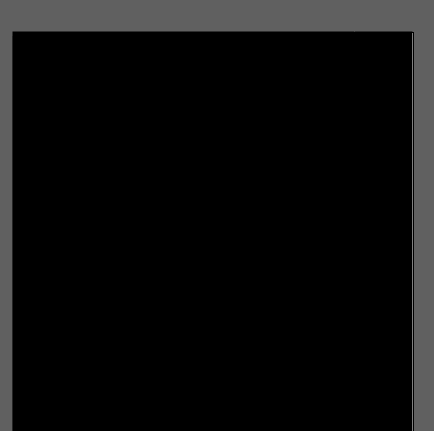
2、使用直线工具画一条直线,按住alt键复制一个,ctrl+d重复上一步,复制满整个画布。
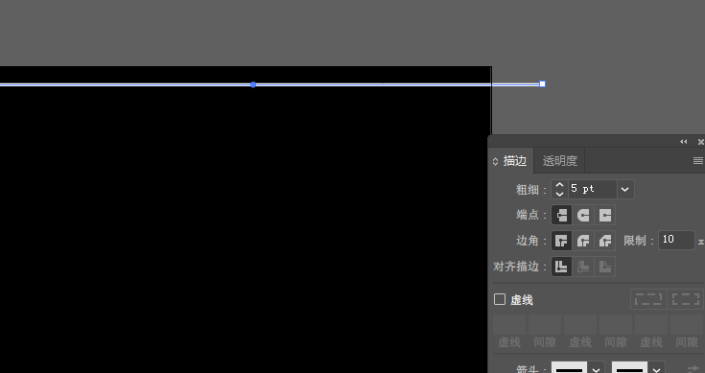
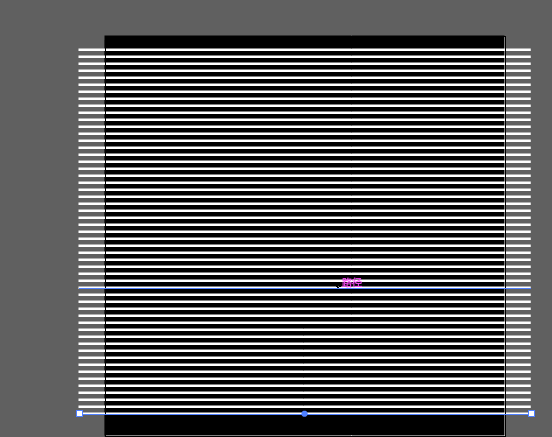
3、全选直线,执行:对象--封套扭曲--用网格建立,用直接选择工具,调整锚点,做出扭曲效果,执行:对象--扩展
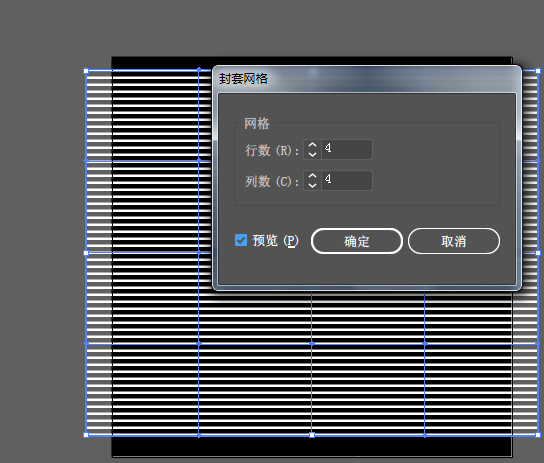
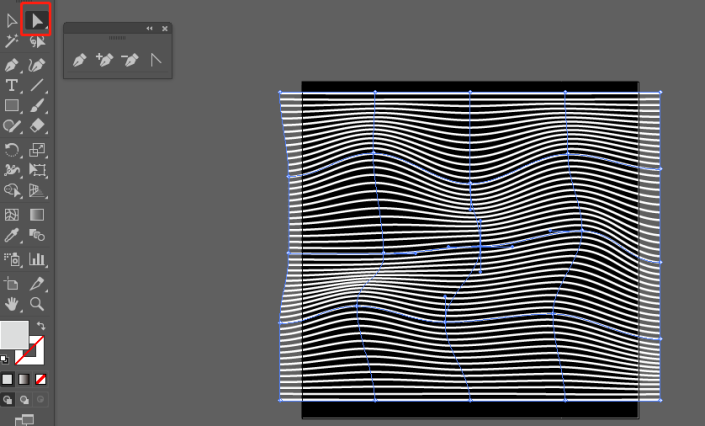
4、输入文字,右键--创建轮廓,框选全部形状,点击形状生成器工具(shift+m),按住alt键使用鼠标划去多余的线条。
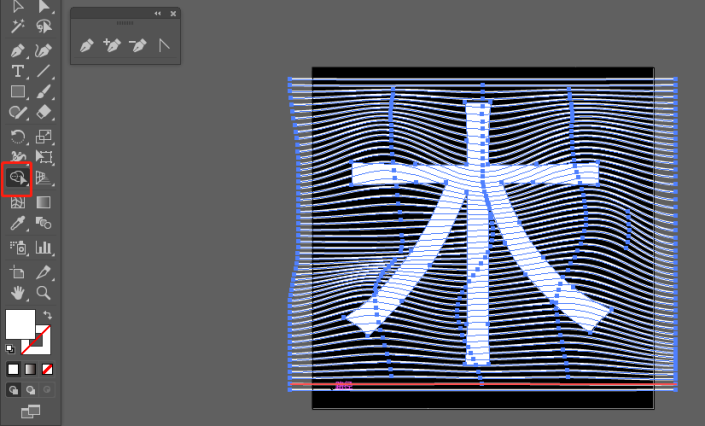
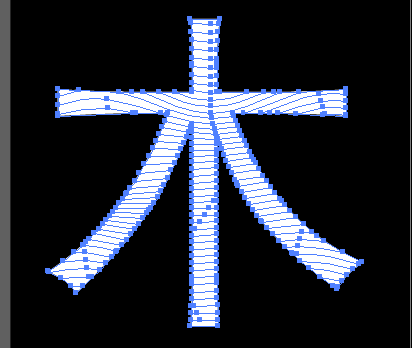
5、把上层轮廓图层删除,把描边配置文件改为:宽度配置文件4,如果觉得描边太细可以加粗。
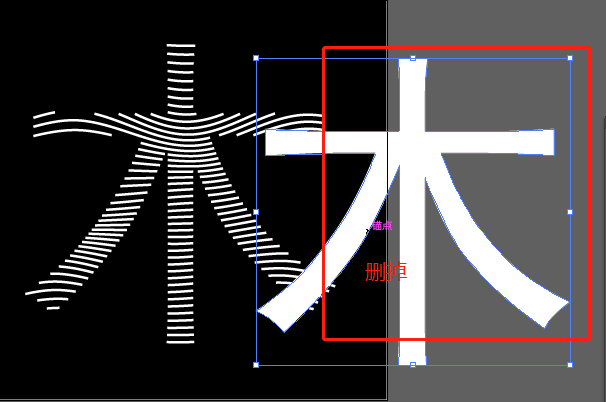
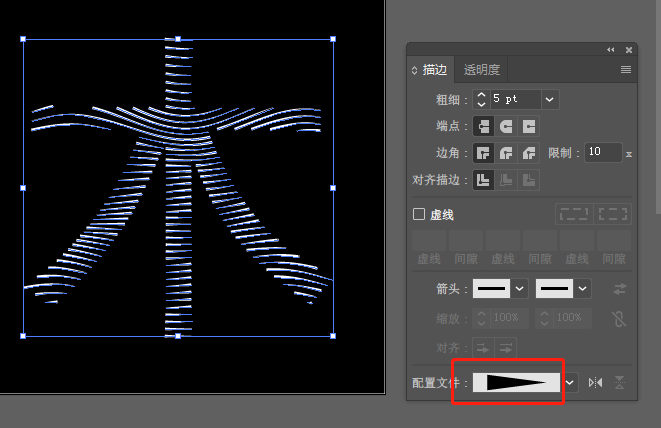
6、把形状拖入ps中,执行:滤镜--模糊画廊--路径模糊,将基本模糊改为后帘同步闪光,并调整速度数值。
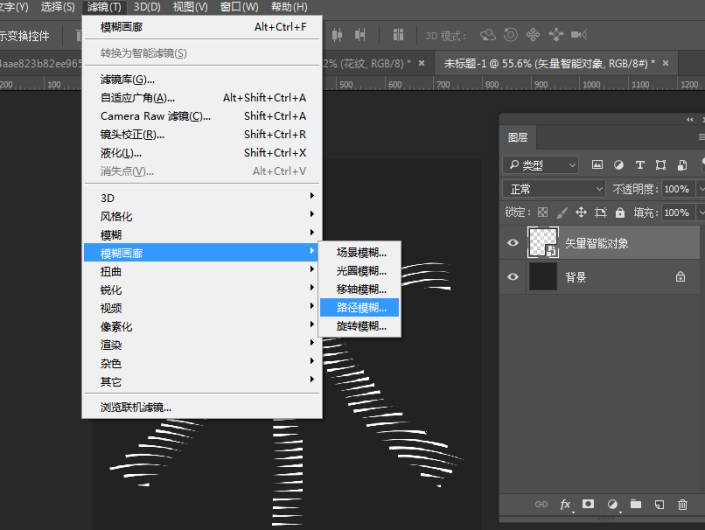
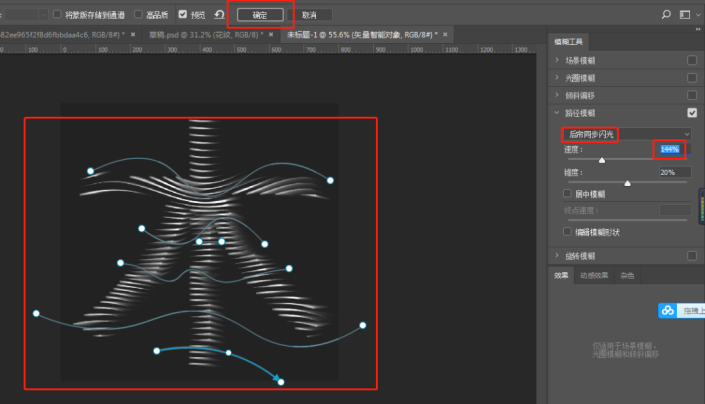
7、最后多复制几层合并,双击图层勾选渐变叠加,调整渐变,点击确定,效果就做好啦,最后可以新建空白图层,用柔边画笔画上几笔。
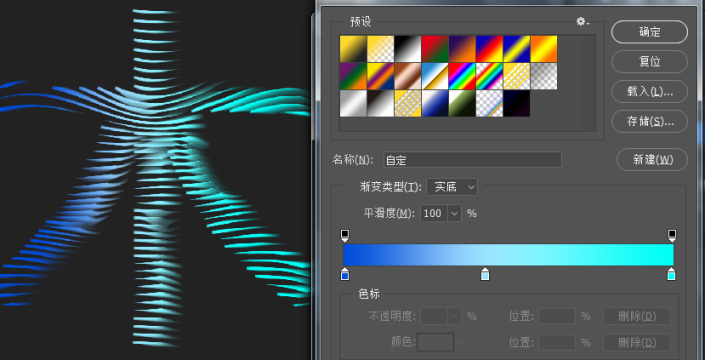
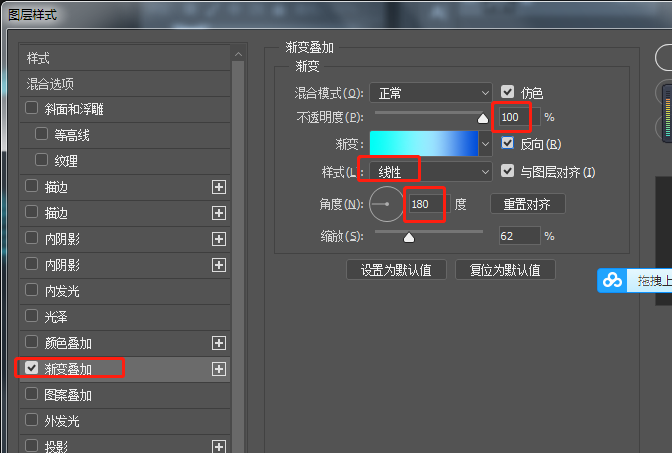
完成:
