原图

抠出背景的效果图

加入背景后的效果

步骤简述:用钢笔工具绘制人物轮廓→制作草帽的选区→将草帽的选区粘贴到人物的选区中→制作矿泉水瓶的选区→将矿泉水瓶的选区粘贴到人物的选区中→替换背景。
制作人物选区
(1)选择钢笔工具 ,在工具选项栏中按下路径按钮
,在工具选项栏中按下路径按钮 ,再按下添加到路径区域按钮
,再按下添加到路径区域按钮 ,沿人物的轮廓绘制闭合式路径,如图1所示。
,沿人物的轮廓绘制闭合式路径,如图1所示。

图1
(2)描绘手臂内部的空隙时,需要在工具选项栏中按下从路径区域减去按钮,然后再进行描绘,如图2所示。

图2
(3)双击“路径”调板中的工作路径,在打开的对话框中单击“确定”按钮,将其保存为“路径1”,如图3所示。按住Ctrl键单击路径的缩览图,载入它的选区,如图4所示。

图3 图4
(4)单击“通道”调板中的将选区存储为通道按钮
,将人物选区保存在Alpha通道中,如图5所示。按下Ctrl+D快捷键取消选择。

图5
制作草帽的选区 (1)下面来处理草帽的空隙部分。分别按下Ctrl+1、Ctrl+2、Ctrl+3快捷键,在画面中比较红、绿和蓝色通道的效果,如图6所示。可以发现蓝色通道中草帽的空隙与背景色的区别最明显,适合制作选区,复制蓝色通道,如图7所示。

图6

图7
(2)执行“图像>应用图像”命令,打开“应用图像”对话框。将混合模式设置为“叠加”,如图8所示,该模式可以增强色调对比使草帽更加清晰。执行两次该命令,效果如图9所示。

图8 图9
(3)草帽与背景的色调已经基本分离了,打开“信息”调板,将光标移至草帽边缘的一些较浅的区域(非草帽间隙部分),查看调板中的RGB值,有些区域显示的RGB值不是“0”,说明它们不是黑色,需用“色阶”增强一下暗调区域的强度。按下Ctrl+L快捷键打开“色阶”对话框,向右侧拖动阴影滑块,如图10所示,通道的效果如图11所示。

图10 图11
(4)通道中白色的区域是被选择的区域,因此,按下Ctrl+I快捷键将通道反相,如图12所示。

图12
(5)草帽的顶部和边缘还有些内容需要仔细加工。按住Ctrl键单击“Alpha 1”通道的缩览图,载入人物轮廓的选区,如图13所示,可以看到,在选区内草帽的顶端和边缘还有些部分显示为黑色,使用画笔将它们涂抹为白色。为了能够准确地观察到哪些区域是草帽、哪些区域是空隙部分,可在RGB复合通道前单击,显示眼睛图标 ,如图14所示,此时图像会显示为彩色状态,如图15所示。
,如图14所示,此时图像会显示为彩色状态,如图15所示。

图13

图14

图14
(6)选择画笔工具 ,将前景色设置为白色,在草帽的顶部和边缘涂抹,如图16所示。因为有选区限制,所以不必担心涂抹到选区外面,只需注意不要把选区内的草帽空隙涂抹上即可。修改完成后,将RGB复合通道隐藏,单独显示“蓝副本”通道,如图17所示。
,将前景色设置为白色,在草帽的顶部和边缘涂抹,如图16所示。因为有选区限制,所以不必担心涂抹到选区外面,只需注意不要把选区内的草帽空隙涂抹上即可。修改完成后,将RGB复合通道隐藏,单独显示“蓝副本”通道,如图17所示。
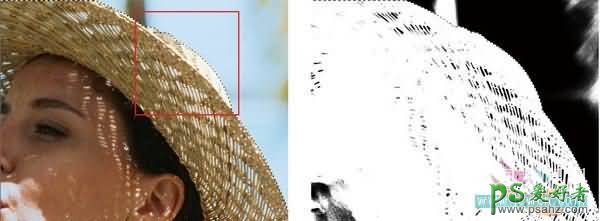
图16 图17
(7)下面的工作就是将草帽单独选取出来。解释一下这步操作,在本节的步骤(5)中已载入了人物轮廓的选区,而要使选区中只留下草帽部分,就要减去其他部分,这是我们这步操作要做的。选择多边形套索工具 ,按住Alt键(或单击从选区减去按钮
,按住Alt键(或单击从选区减去按钮 )在草帽以外的区域绘制选区,将这部分内容排除在当前选区之外,这样就只选择了草帽,如图18、图19所示。
)在草帽以外的区域绘制选区,将这部分内容排除在当前选区之外,这样就只选择了草帽,如图18、图19所示。

图17

图18

图19
(8)按下Ctrl+C快捷键将选区内的图像复制,单击“Alpha 1”通道,按下Ctrl+V快捷键将复制的图像粘贴到该通道内,这样就将草帽的精确选区与人物轮廓的选区合成在一起了,如图20所示。按下Ctrl+D快捷键取消选择。
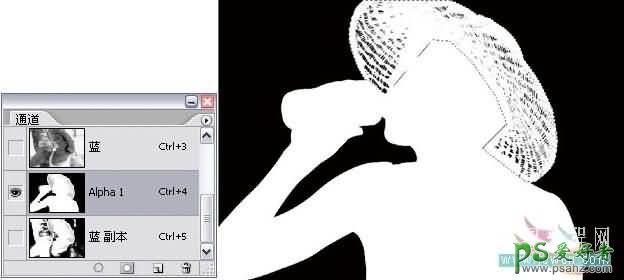
图20
制作矿泉水瓶的选区
(1)我们最开始使用钢笔工具绘制的人物轮廓中包含了矿泉水瓶,因此,矿泉水瓶已经具备了清晰的轮廓,在完善它的选区时,就不必考虑它与背景的色调是否有足够的差异,而主要看哪个通道包含矿泉水瓶的细节最丰富,在这里我们使用红色通道进行操作,该通道更容易看到矿泉水瓶后面的手的轮廓。复制红色通道得到“红副本”通道,如图21所示。

图21
(2)按住Ctrl键单击“Alpha 1”通道的缩览图,载入人物轮廓的选区,如图22所示。人物的手部、矿泉水瓶的瓶口和商标都是不透明的区域,用画笔工具 将这些区域涂抹为白色,如图23所示。

图22 图23
(3)按下Ctrl+L快捷键打开“色阶”对话框,将高光滑块向左侧拖动,提高矿泉水瓶的亮度,如图24所示。

图24
(4)选择多边形套索工具 ,按下Shift+Alt键在矿泉水瓶外侧绘制一个选区,这样可以得到当前选区与绘制的选区交叉的部分,即矿泉水瓶的选区,如图25、图26所示。
,按下Shift+Alt键在矿泉水瓶外侧绘制一个选区,这样可以得到当前选区与绘制的选区交叉的部分,即矿泉水瓶的选区,如图25、图26所示。

图25 图26
(5)按下Ctrl+C快捷键复制选区内的图像,单击“Alpha 1”通道,如图27所示,按下Ctrl+V快捷键将复制的图像粘贴到该通道中,这样我们就将矿泉水瓶的选区与人物轮廓的选区合成在一起了。按下Ctrl+D快捷键取消选择,如图28所示。
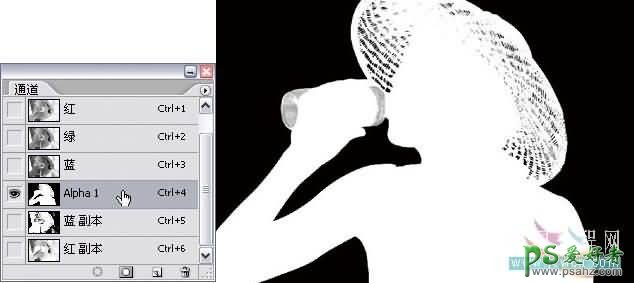
图27 图28
(6)按下Ctrl+~快捷键返回到彩色图像状态。按住Alt键双击背景图层,将它转换为普通图层。按住Ctrl键单击“Alpha 1”通道的缩览图,载入选区,单击添加图层蒙板按钮,用蒙板遮罩背景,如图29所示。

图29
抠背景效果图

加入背景后的效果
