最终效果

原图

1.打开素材图,用文字工具在上面打上文字 选择自己喜欢的字体,再给文字描边,投影效果如图1,新建一个图层,把文字图层和新建的这个图层合并。

<图1>
2.按Ctrl + T 变形,在变形区域内按鼠标右键选择“透视”,把文字适当的透视角度如图2,然后确认
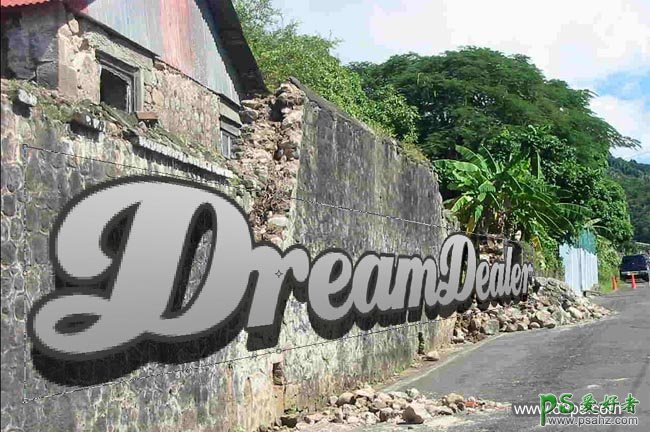
<图2>
3.在按Ctrl + T 自由变换角度让文字看起来更真实。

<图3>
4.确认和后把图层的混合模式改为“叠加”,效果如图4

<图4>
5.按Ctrl + J 把文字复制一层,然后回到下面的文字图层选择菜单:滤镜 > 模糊 > 高斯模糊 数值为5

<图5>
6.再适当的用橡皮工具把墙壁缺口上的文字擦除完成最终效果。

<图6>