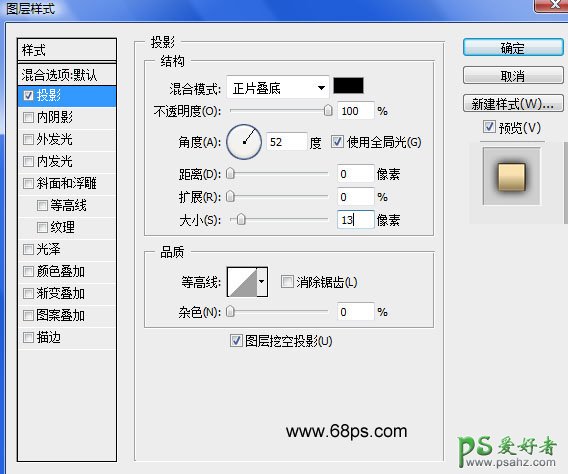1.新建一个600px * 500px的文件,新建一个图层,双击图层调花簇出图层样式,选择渐变叠加参数设置如下图
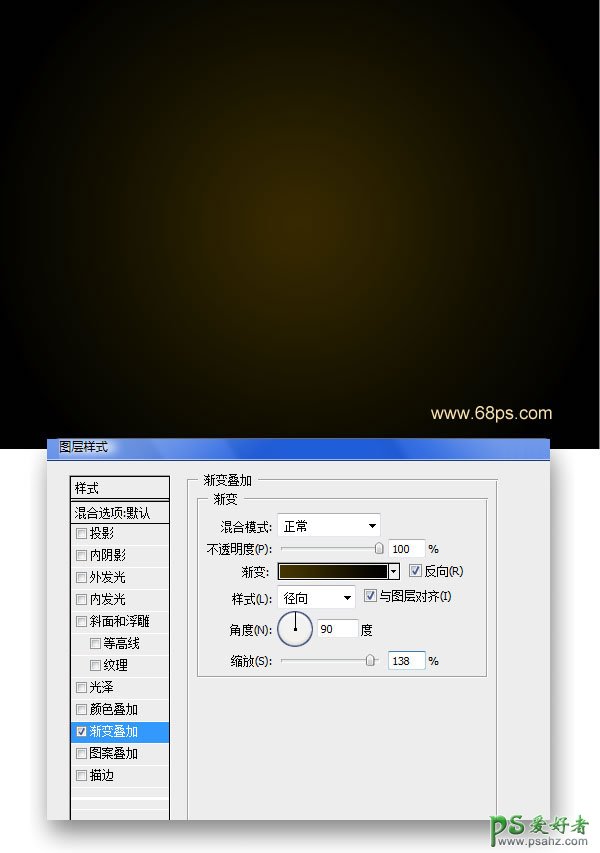
2.新建一个图层按字母“D”,把前背景颜色恢复到黑白,然后填充白色,执行菜单:滤镜 > 纹理 > 纹理化 参数设置如下图确定后把图层混合模式改为“正片叠底”
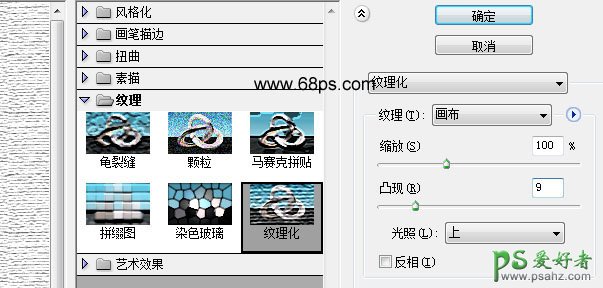
3.新建一个图层打上文字,文字用白色

4.双击图层调出文字图层的图层样式选择渐变叠加参数设置如下图
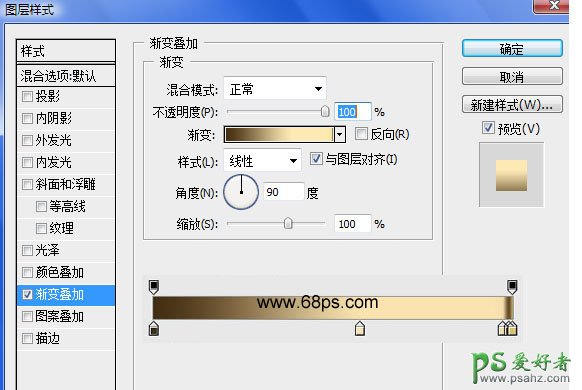
5.再选择描变参数设置如下图
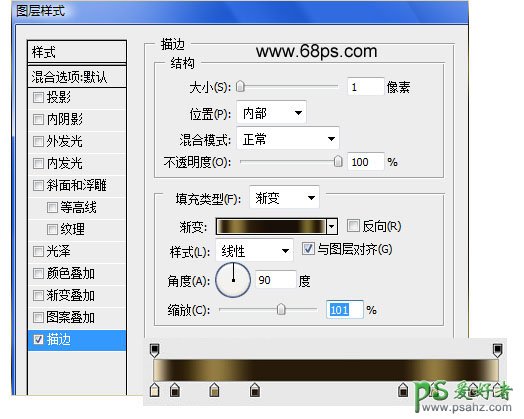
6.选择斜面/浮雕参数设置如下图
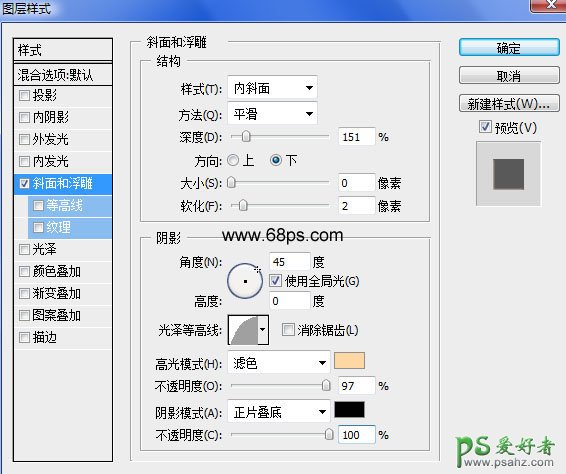
7.最后再加上阴影完成最终效果。