用PS软件的渐变映射和外发光功能设计追星族海报给自己的爱豆应援海报,打造自己专属的爱豆应援海报,个性十足的爱豆应援海报设计。效果图:

操作步骤:
1、打开PS软件,新建画布。画布大小大概是这个样子。
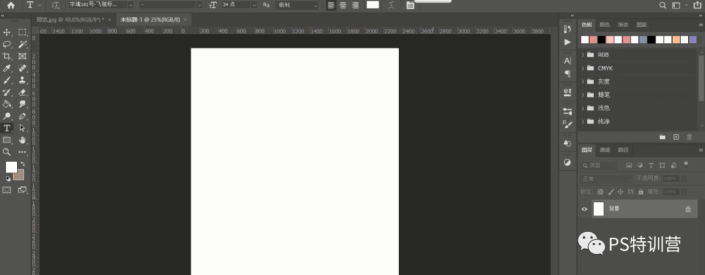
2、拖入偶像素材,按Ctrl+T将偶像调整至合适大小。
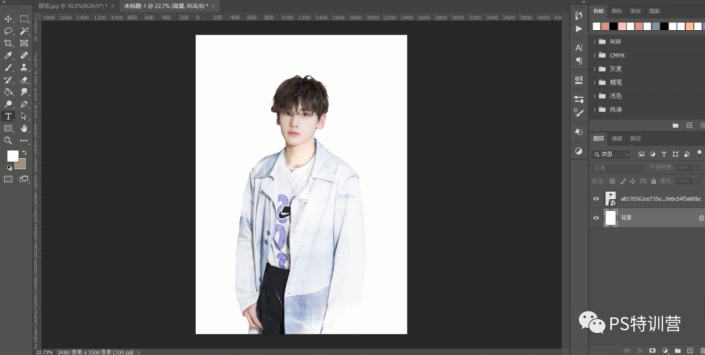
3、按Alt+delete,填充背景颜色,我填充了浅粉色。当然也可以选择别的颜色。
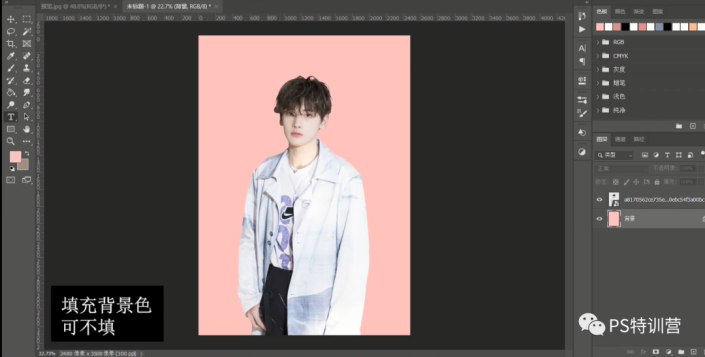
4、再把我们的建筑物和时钟素材拖进来,同样调整下位置。调整好后,复制一层这个图层。
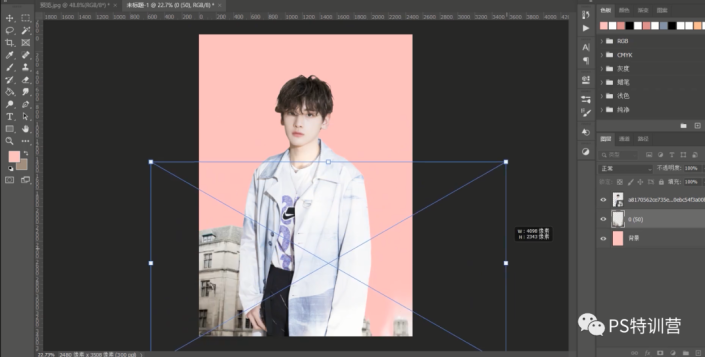
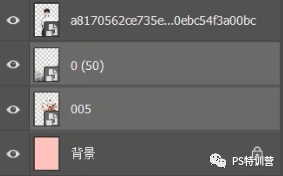
5、选中这两个图层,将他们建成一个组。命名为背景,然后在面板右下角选择太极一样的图标,点击选择渐变映射。
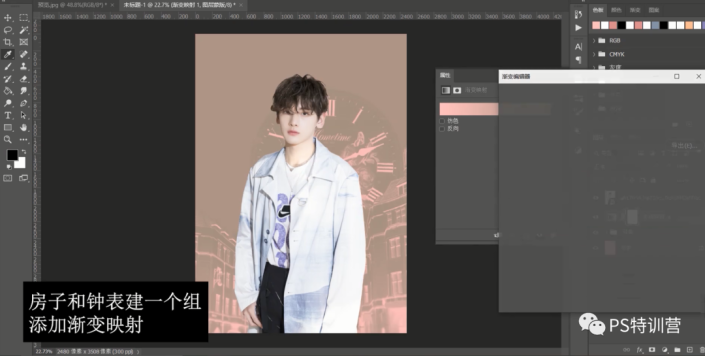
6、点击【渐变编辑器】里的颜色,将图中的粉色效果更好看。
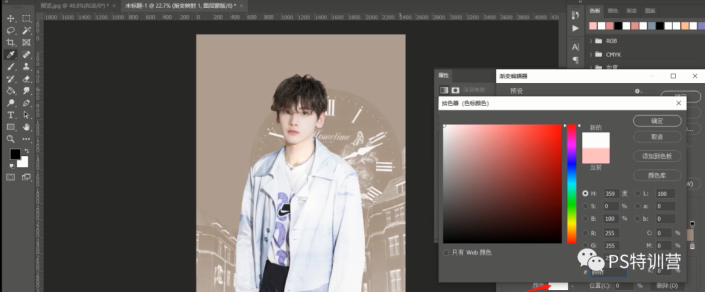
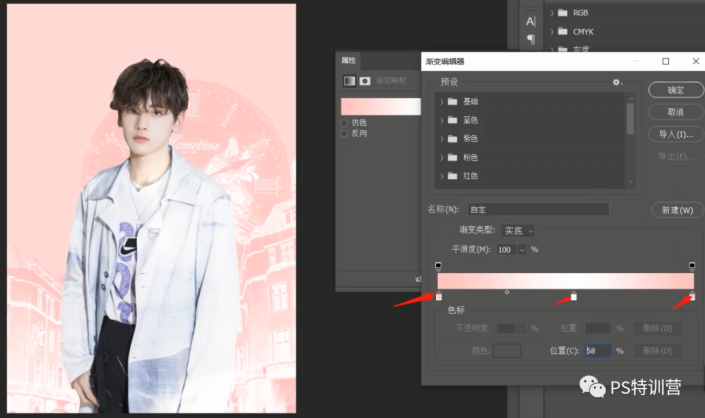

7、然后再剪贴一层蒙版。(按住Alt键,鼠标放在两个图层中间,就可以创建剪贴蒙版)
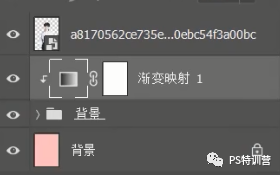
8、回到组的图层,双击鼠标,出现图层样式面板,选择外发光,调整里面的数值。
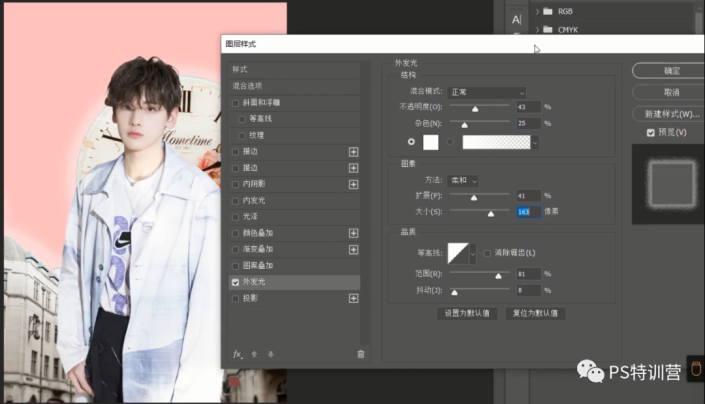
9、再把星空素材拖进来,调整至合适位置。
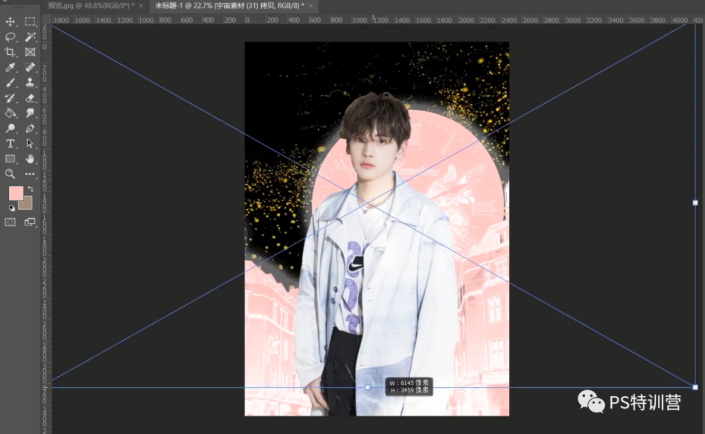
10、然后图层模式改为颜色减淡。
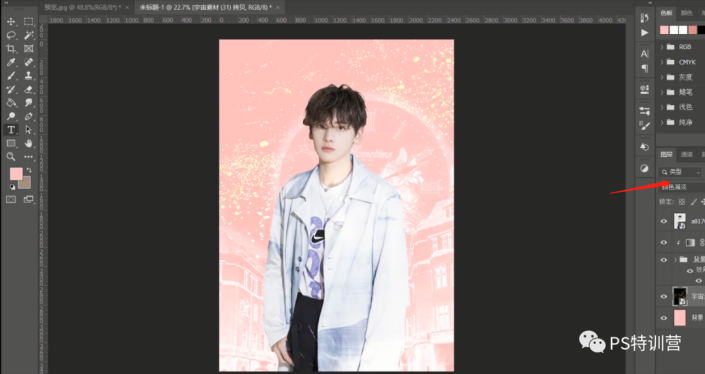
11、然后再选择渐变映射,再调整星空素材图层的不透明度。
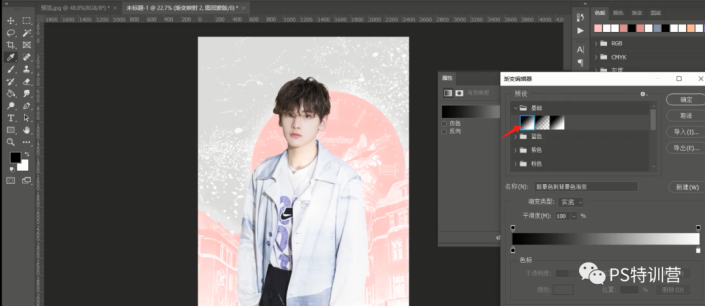
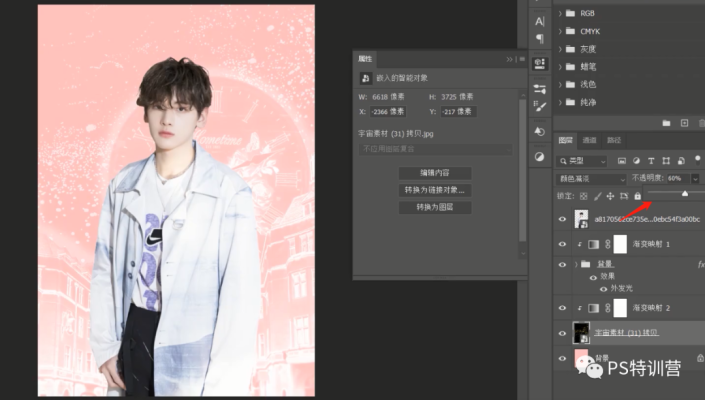
12、再拖入羽毛素材,调整位置,增加质感。
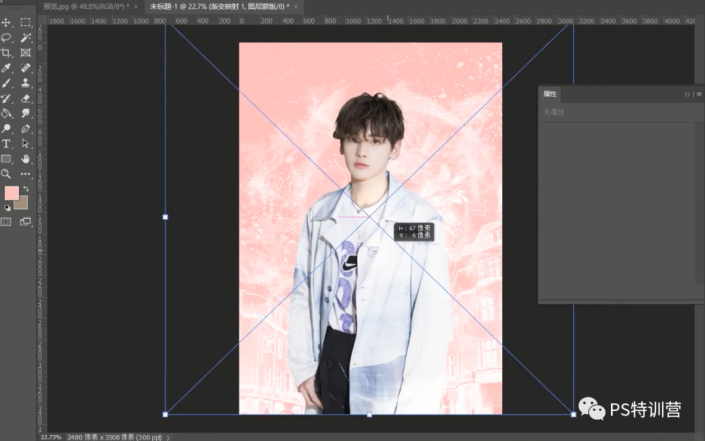
13、用钢笔工具在海报下方的位置画一个不规则的形状。
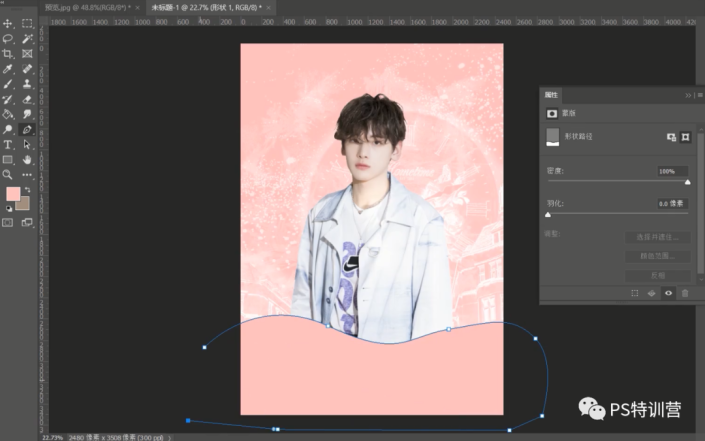
14、点击滤镜——模糊——高斯模糊。
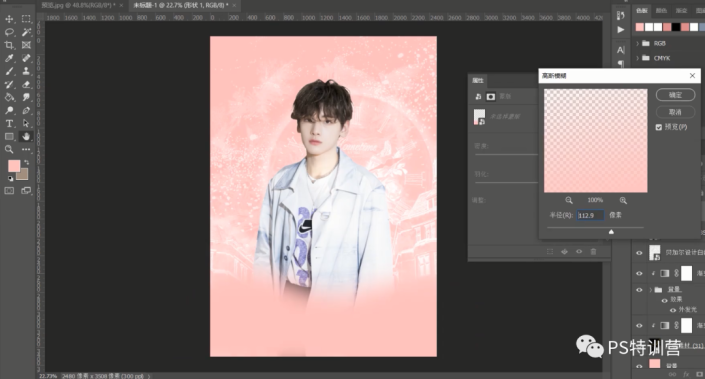

15、双击鼠标,调整颜色叠加,选择相近的粉色。
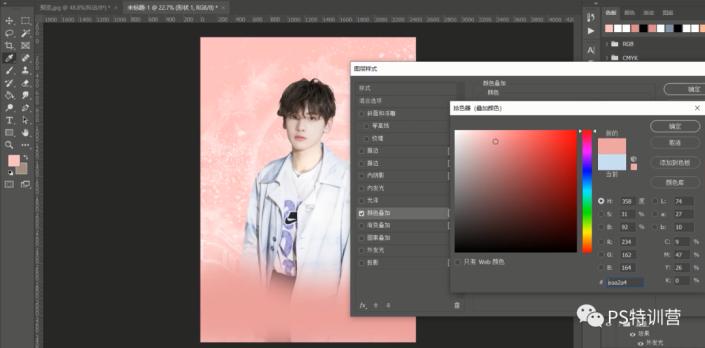
16、选择【T】,打出你想说的话,从字体素材库里选择合适的字体,没有领到的同学可以私信我“字体”免费领取。
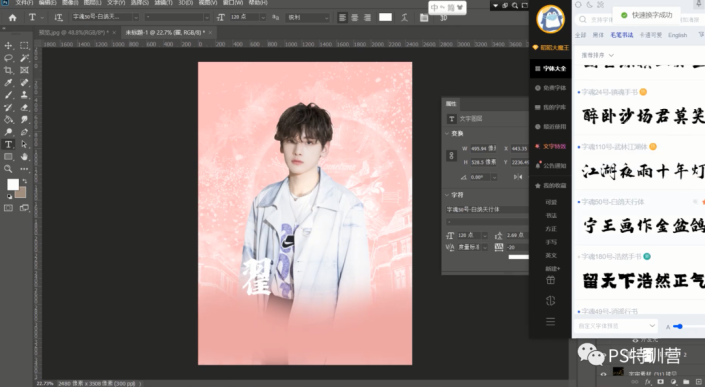

17、双击鼠标,出现图层样式面板,点击外发光,把字体也做成发光效果。
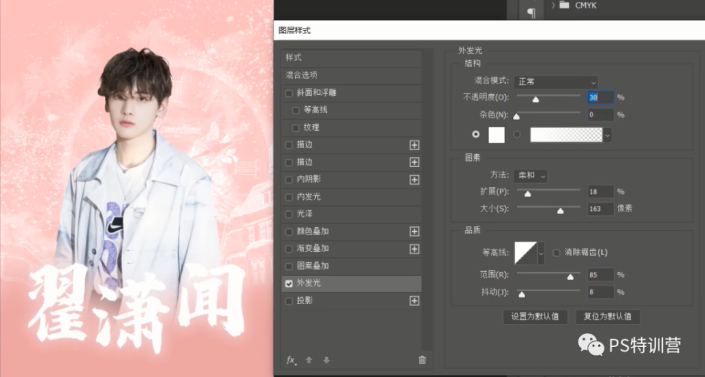
18、拖入羽毛素材,调整至合适位置。
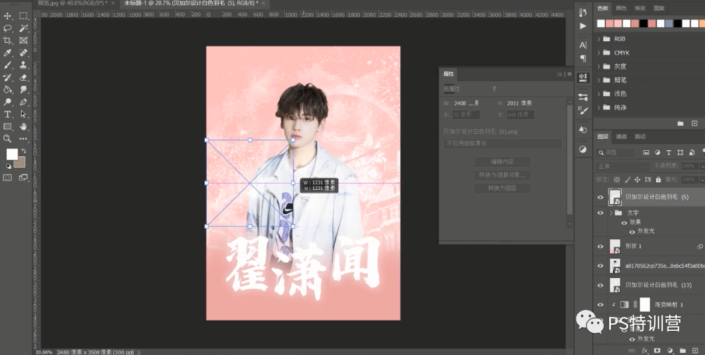
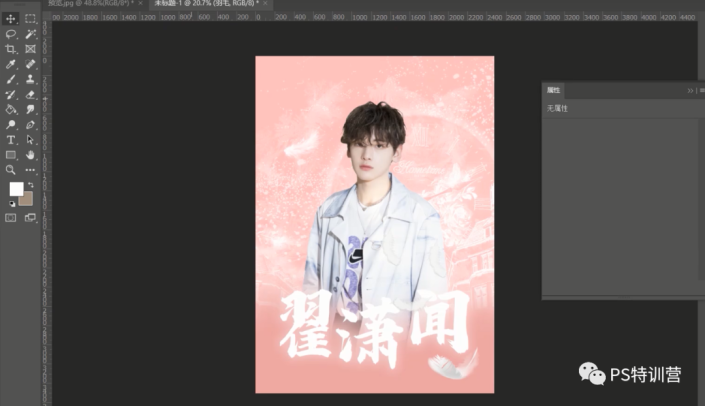
19、在画面左上角建立矩形画框,按住Alt+delete键,填充白色。
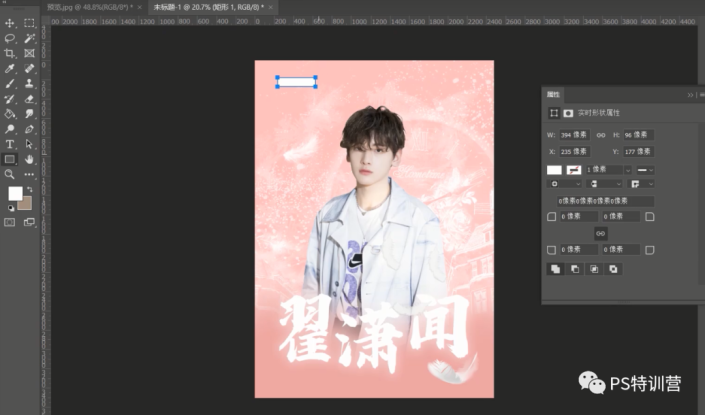
20、往白色画框添加文字效果。当然你也可以给白色画框增添发光效果。
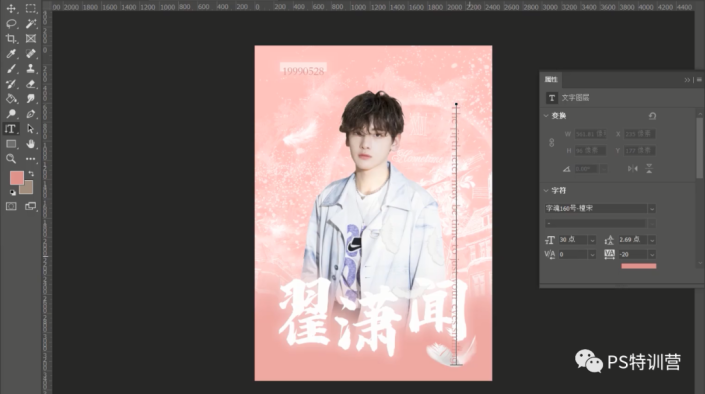
完成:
