第一步:准备好需要进行透明背景处理的图片,使用CorelDRAW软件导入需要导出为透明效果图片。例如,小编需要将以下图中的LOGO导出为透明背景图片。
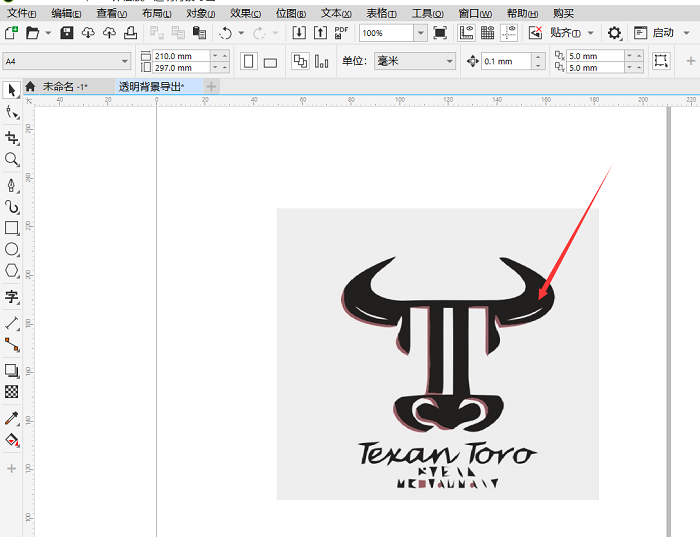
第二步:确保导入图片为选择状态(点击一下图片,出现四周有小黑点包围的选中状态),选择位图,执行“位图>位图颜色遮罩”命令,界面右侧会弹出的“位图颜色遮罩”泊坞窗。
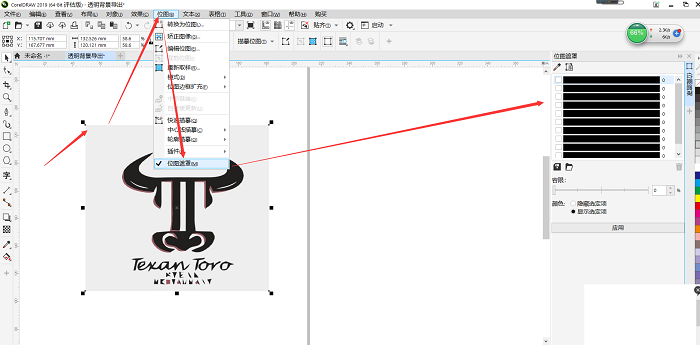
第三步:在界面右侧弹出的“位图颜色遮罩”泊坞窗中选择“隐藏颜色”即将选定的颜色隐藏,在颜色列表中选择第一个颜色条,将其勾选。
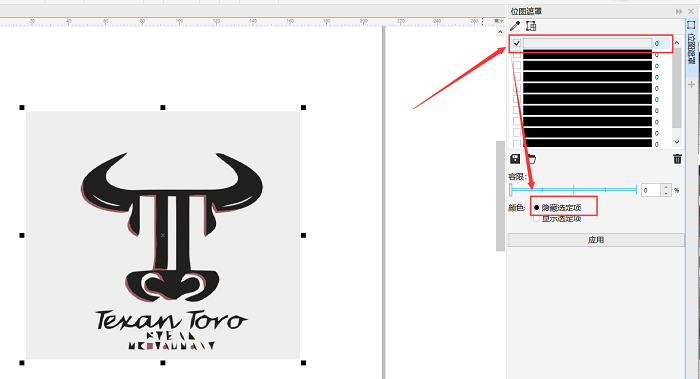
注意:在选中位图的状态下,颜色列表中选择下一个颜色条,用“颜色选择”工具选择图片中的其他颜色,同样可做其他隐藏颜色处理。
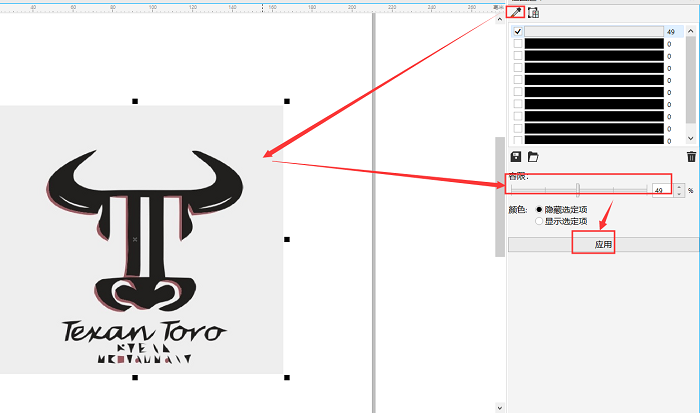
第四步:单击“吸管”工具按钮,吸取位图中想要遮罩掉的色彩(灰色)部分,移动“容差”值滑块,单击“应用”按钮,即可把选择的色彩变成透明色,如图所示。
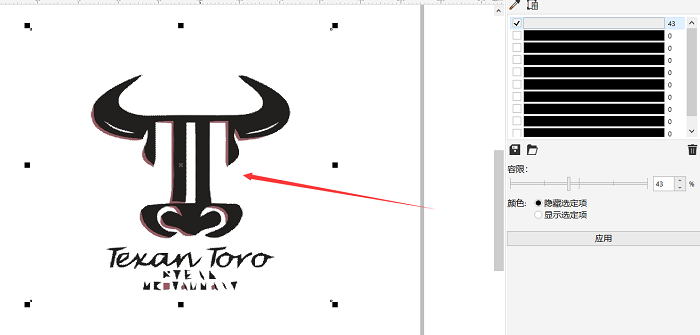
第五步:单击“文件→导出”命令,在导出对话框中的文件类型中选择“PNG”(或者PSD,TIFF),这些都是图片透明格式。
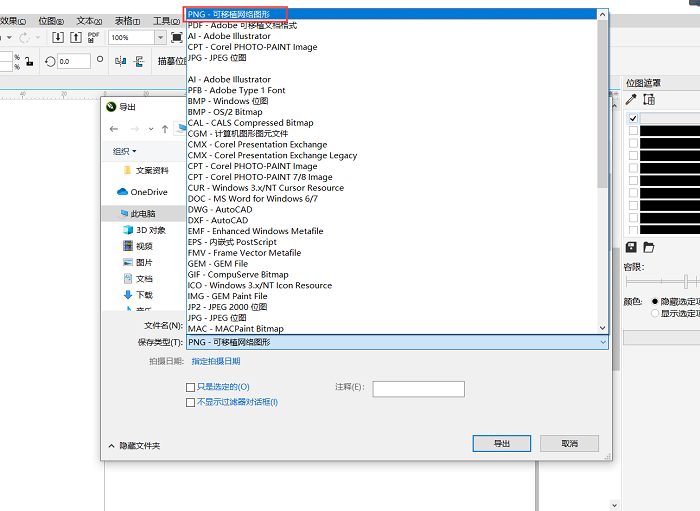
第六步:点击导出,弹出“导出到PNG”对话框,在“设置”复选框中勾选“透明度”选项,可以在“高级”选项中勾选“光滑处理”减少图形周围的锯齿程度,单击“确定”。
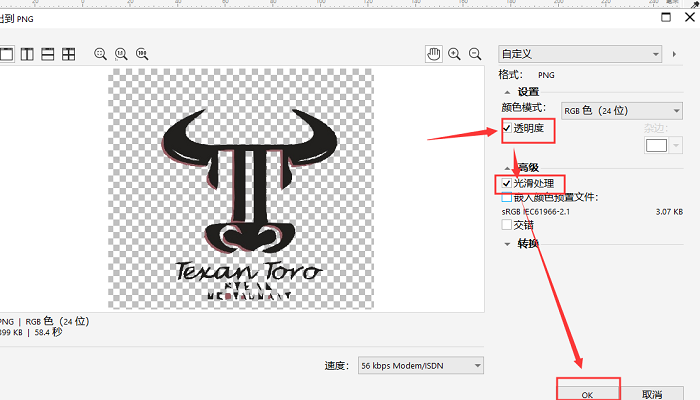
通过上述方法我们就得到了一张透明背景的PNG图片了,可以使用一些照片器进行查看。