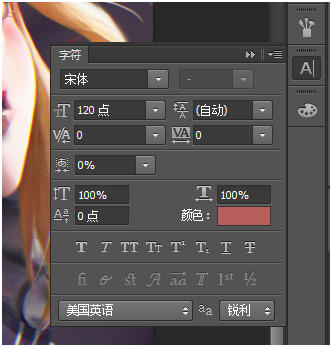比如我们演示的对象是这张已经完成了的同人作品。

第二、鼠标右键点击工具栏中的“文字工具”(快捷键T)

可以看到弹出的选择中,有横排文字工具、直排(即某些版本中的竖排)文字工具等,我们最常用的是横排文字工具,因此这里主要给大家演示的也是这一种。
第三、当我们点击“文字工具后”,可以看到鼠标的形状已经变了形状。
这时候就选择自己在图片中要插入文字的具体地点,无论是横排还是竖排文字,插入地点的选择都是矩形形状,这和使用矩形选框工具的方式很像。
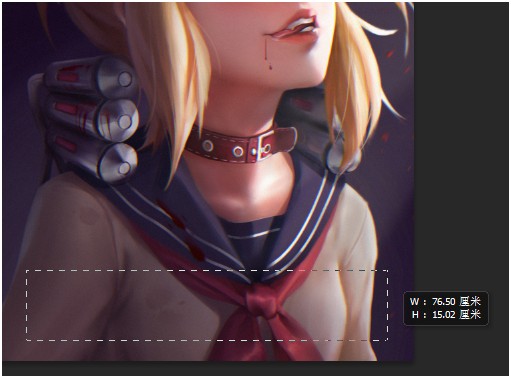
第四、有了具体的文字放置地,我们就可以进行文字输入了。
比如我们这里输入一段试试——
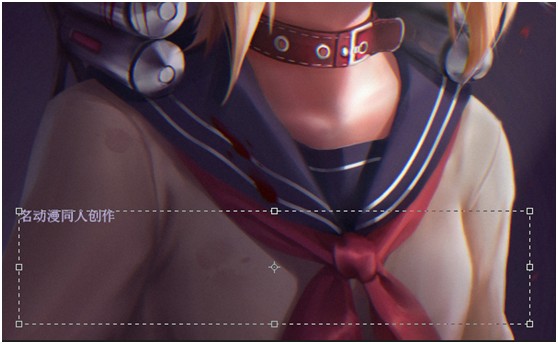
第五、当然目前的输入设定,可能并不能让我们感到满意,还要选择自己喜欢的字体样式。
先选中我们刚刚打出的那段文字
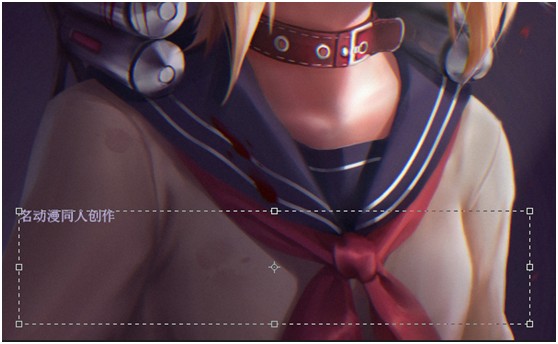
这里可以在PS的上部菜单看到字体的一些选项。

我们默认的是宋体,这里不变——
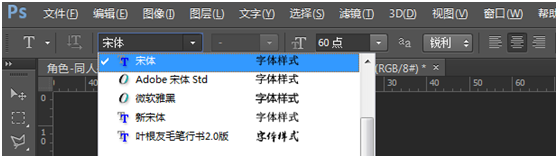
第六、还有字体的大小,这里既可以自己手动输入,也可以选择菜单中默认的大小,由于当前的字体大小(60)相比于整个画面来说还是偏小了,这里我们可以手动输入一个大一些的值,比如120,然后点击回车——

第七、红框中所示的是字体的颜色,我们可以点击进行选择——

点击后会弹出一个对话框
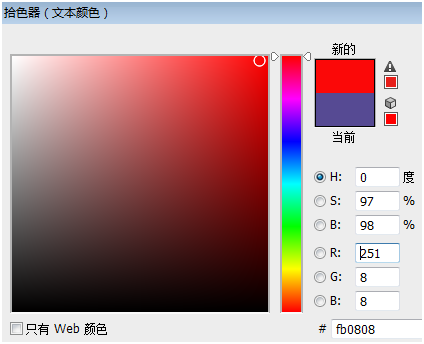
除了这些颜色,如果你觉得画面中已经有你觉得不错的颜色的话,还可以用鼠标点击画面进行选择。
比如我们点击了画面中脸颊的位置,那么拾色器会将那个颜色选中。
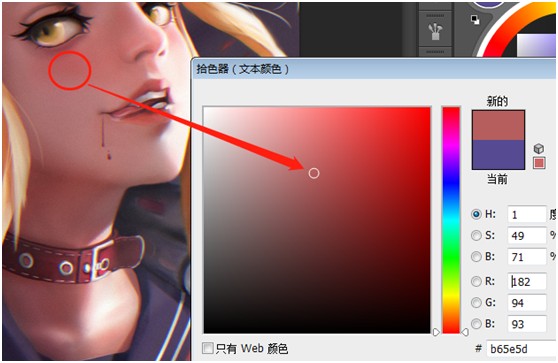
第八、现在再看我们输入的文字,就已经变成了我们所设定的样式

第九、这里如果你需要将文字归中的话,老规矩,选中文字。点击PS上方工具栏中的按钮即可(下图红框所示位置)。
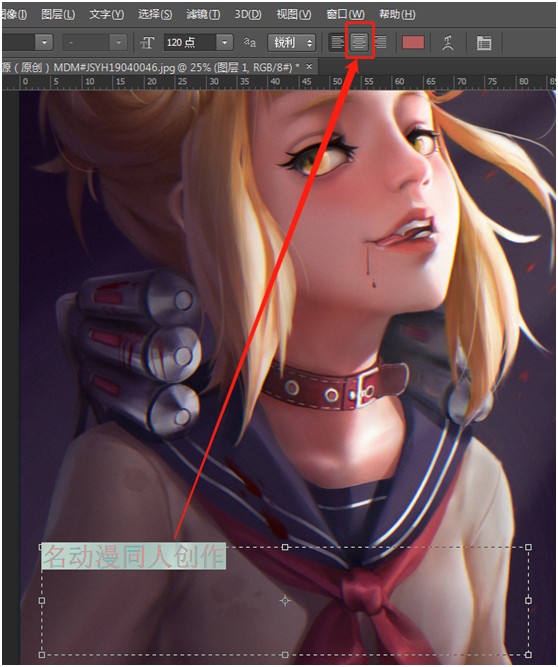
如此一来,文字就完成了居中。

第十、此外,文字设置还有更多的一些方式,这里我们可以点击“窗口——字符”——
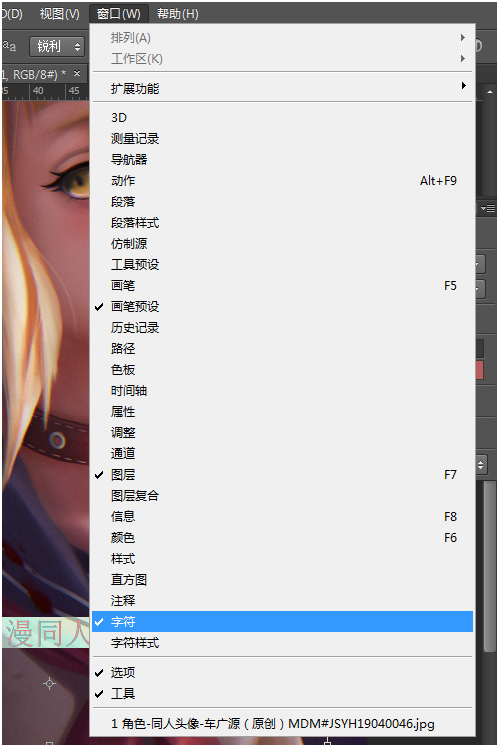
即会弹出一个工具栏,这里面有我们前面所说过的一些文字设定,比如字体,文字大小,颜色,行间距等等,功能更加齐全。