最终效果:

1.创建一个2000*1872像素的文件,打开“女孩”模型,并粘贴到画布上,给她添加一个蒙版,然后用钢笔工具绘制边缘并删除,
得到需要的边缘。
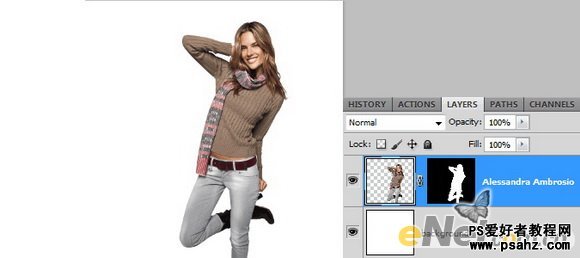
2.使用“渐变工具”设置颜色#091615到#2b4b47,选择“径向渐变”在人物后绘制一个渐变

3.我下载了一些天空云彩的纹理用在这个背景上,打开“天空云彩”纹理,并将他们去色,然后粘贴到画布上,
放在人物层下方,第一个层我设置混合模式为“颜色减淡”,填充设置为53%,第二个层我设置“叠加”不透明设置为29%,
你可以看看下图所示

4.下面来添加细节,我下载了个颗粒包,然后将它拖拽到画布上。这里我复制了多次这些颗粒,并将混合模式设置成“颜色减淡”
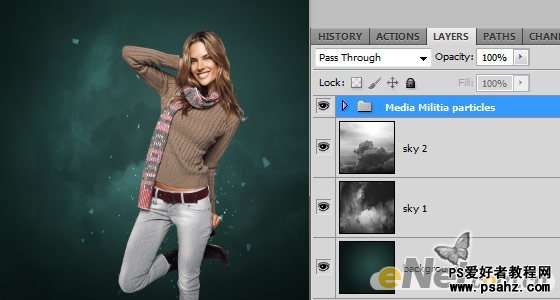
5.为了让女孩和背景很好的融合,我使用了“填充”工具,让她身上的阴影和明亮处更加正常,新建一个图层,选择“编辑>填充”,
在弹出的对话框中选择使用“50% 灰色”,完成后“创建剪贴蒙版”,设置混合模式为“叠加”,并且我又复制了一次,做同样的设置

6.下载一些光类的纹理,然后粘贴到画布放在女孩背后,将混合模式设置为“颜色减淡”,添加一个“图层蒙版”将多余的部分抹去

添加蜂鸟,跳出“色相/饱和度”调整蜂鸟和图像的颜色一致,然后添加“图层样式”,给蜂鸟调一下外发光
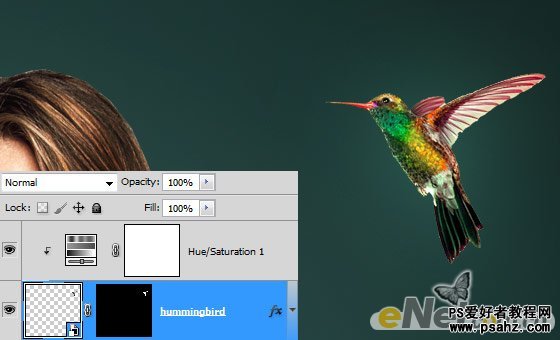
7.选择画笔工具,调整大小2px的硬笔刷,绘制如下的三角形以及白色线条,直线绘制的时候可以按Shift键点两个点就是一条笔直的直线

8.选择椭圆工具,绘制椭圆然后用渐变工具在圆上做个渐变,渐变设置白的到透明,设置图层混合模式为“叠加”

9.在添加一些抽象的光线,新建一个图层,选择一个大软刷,用浅绿色,在下图所示地方绘制,然后将图层的混合模式设置为“颜色减淡”

在新建一个层,在女孩周围在绘制几个亮点,用一些较深的颜色,混合模式“颜色减淡”
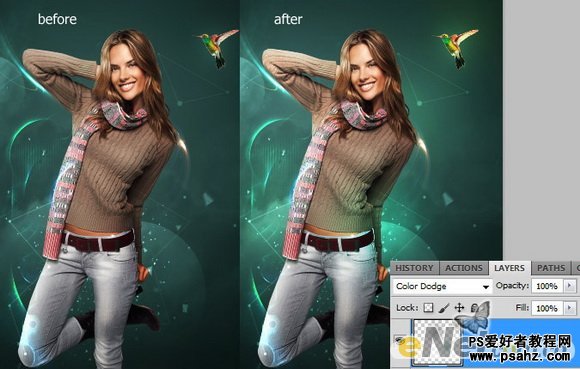
10.使用多边形套索工具,绘制三角形并用白色填充,调出“图层样式”调整“渐变叠加”和“斜面与浮雕”,
这里你可以根据自己的喜好来设置出喜欢的三角样式
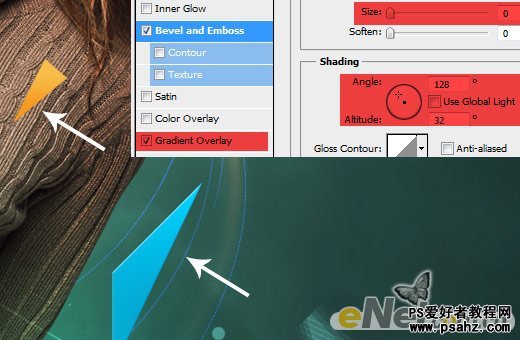
绘制一些三角,填充一些颜色,不用制作出三维效果,如下图,在图层样式里设置渐变叠加即可

11.将所有图层合并,然后点击“滤镜>渲染>光照效果”,如下调整全局光照
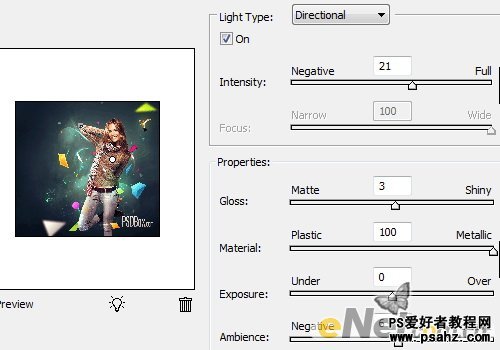
调出“渐变映射”,然后将它的混合模式设置为“柔光”将不透明度设置25%

这样得到最后的效果!
