最终效果图

1、按Ctrl+N,新建700*500像素、72ppi的白色RGB图象文件,再新建一图层,按Ctrl+”显示网格,按P打开钢笔工具,如图走势绘制四条直线路径,注意后面线的头部与前面线的尾部一定要放在同一条横线上;
小技巧:平时有些朋友绘路径时总会不小心会画断,可能这时却不知怎样画多条不闭合的路径了吧,其实画完第一条路径后,按住Ctrl在任意处单击,即可绘制第二条路径了。
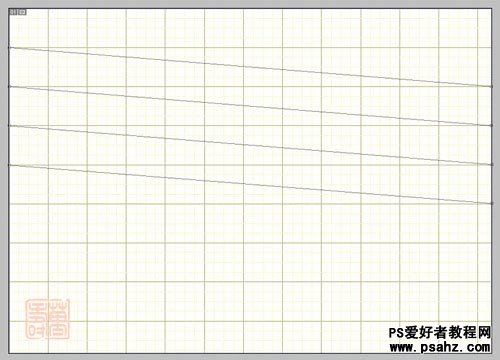
2、选中这八个锚点,以30像素的画笔描边路径;
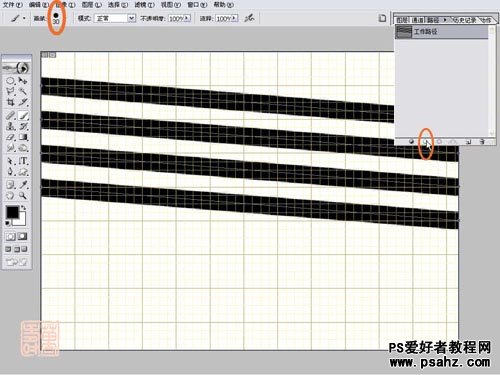
3、按Ctrl+”隐藏网格,按两下Delete清除路径及锚点,单击“滤镜|扭曲|极坐标”命令,在弹出的对话框中勾选“平面坐标到极坐标”,按“确定”;

4、按P打开钢笔工具,如图补充蚊香“太极头”;
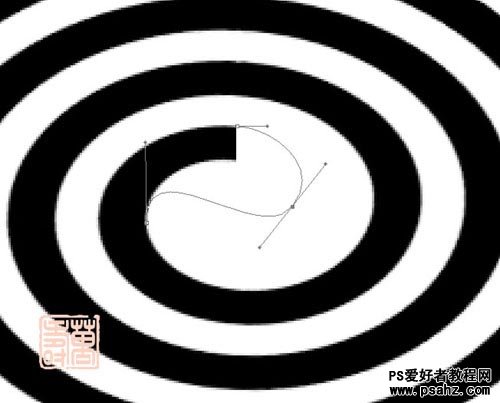
5、按Ctrl+Enter,把路径转为选区,填充黑色,这时蚊香盘已有了雏形。按Ctrl+T,打开变换工具,自由变换蚊香盘,使之符合透视。
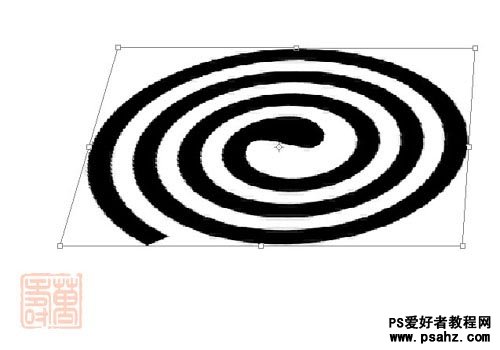
下面该立体化了。
6、按CTRL单击蚊香图层载入选区后,按Ctrl+T,打开变换工具,连击键盘↑2下左右,回车确定变换后,再按Ctrl+Alt+Shift的同时连续单击T键5次,很快蚊香就有了立体感。为表现光影效果和质感,可在复制的蚊香副本上,采取渐变填充、添杂色、调亮度/对比度等方式表达;
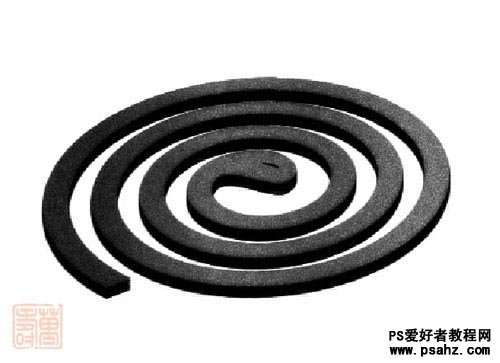
现在咱们来点燃蚊香。 7、如图A选区,调亮;如图B把选区移出来一点,羽化5像素,再调亮;如图C选区,羽化2像素;如图D按Ctrl+B进行色彩平衡,几步下来蚊香点着了;


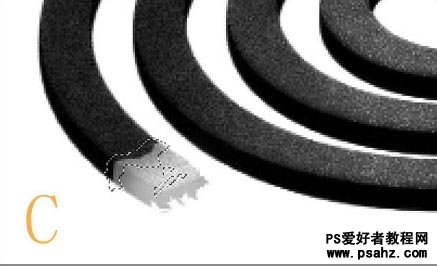

8、添上烟、补上影、配上桌面、摆上几只蚊子突出蚊香威力,最后来点光照效果营造气氛,成了。
注意:桌面要符合透视、蚊子可在新图层上用画笔几笔画出,再缩小。一定要记得加上影子。
