最终效果

1、新建文件。打开PS软件,按Ctrl + N 新建文件,尺寸为800 * 800像素,分辨率为72像素/英寸,然后确定。
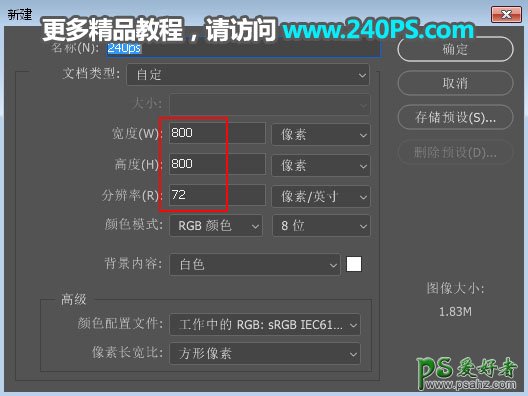
2、添加渐变背景。在工具箱选择“渐变工具”,然后设置渐变色,如下图;在属性栏选择“径向渐变”,按箭头所指的方向拉出渐变色,如下图。
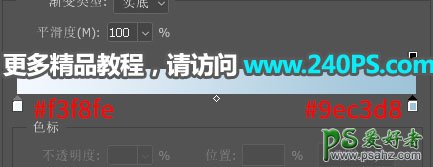
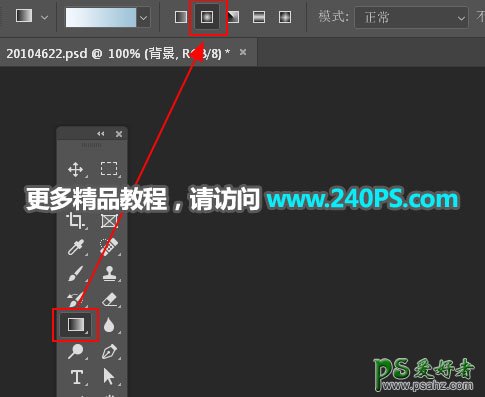

3、点击组按钮,新建一个组。
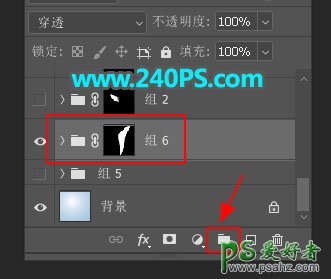
4、在工具箱选择钢笔工具,在属性栏选择“路径”,然后勾出下图所示的路径。
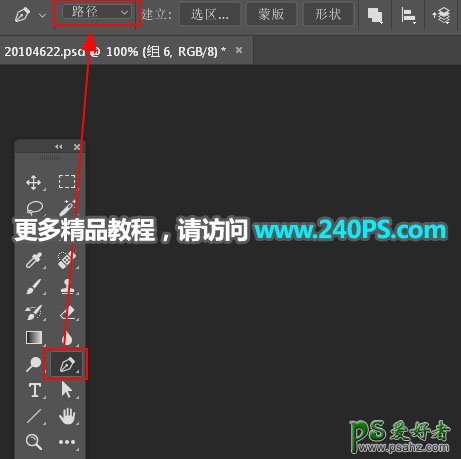

5、按Ctrl + 回车把路径转为选区,然后点击蒙版按钮,添加图层蒙版。

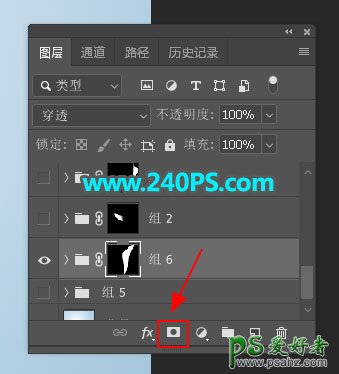
6、在组里新建一个图层,把前景色设置为蓝色#4986af,然后把当前图层填充前景色,再把图层不透明度设置为20%,如下图。

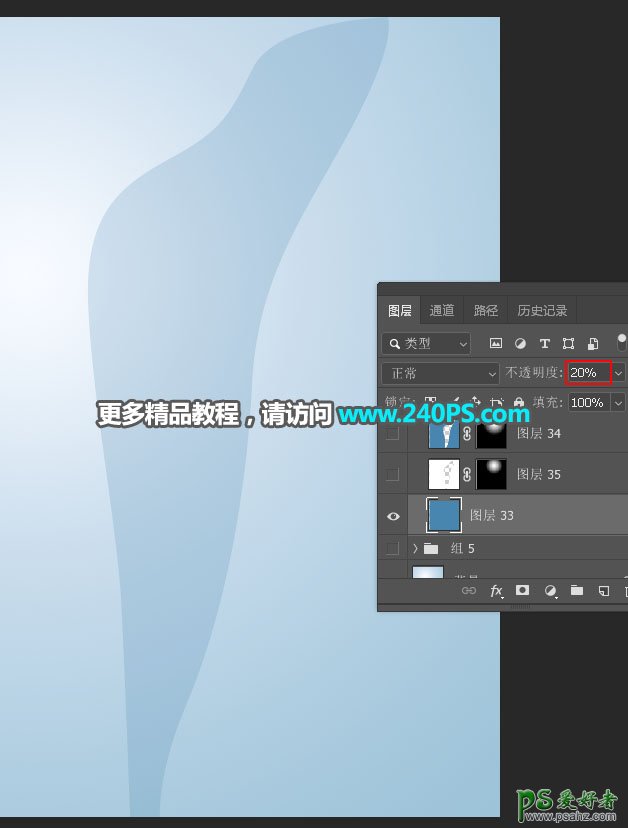
7、添加图层蒙版,用黑白渐变拉出右侧透明效果,如下图。

8、新一个图层,用透明度为10%的柔边白色画笔给下图选区部分涂上高光。
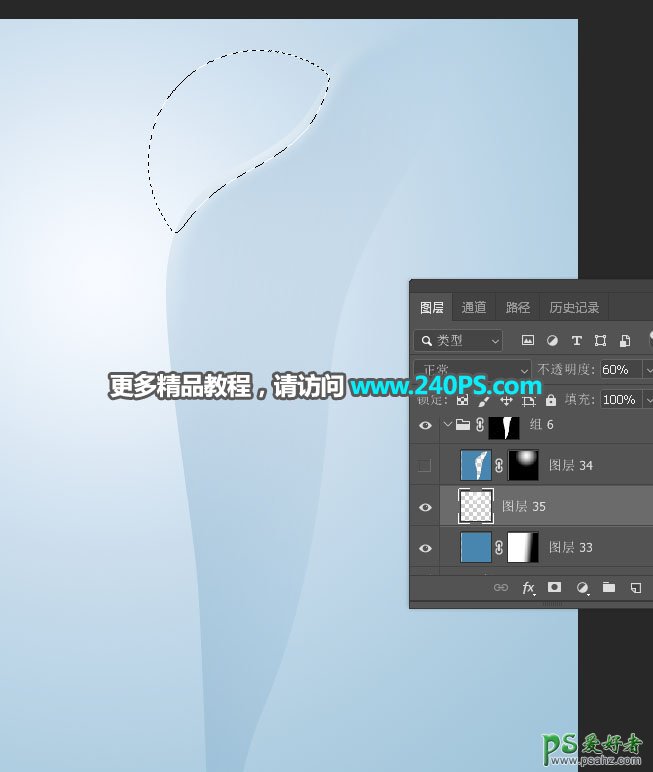

9、新建一个图层,给顶部边缘加上暗部,如下图。


10、新建一个组,同样的方法制作左侧的丝带。
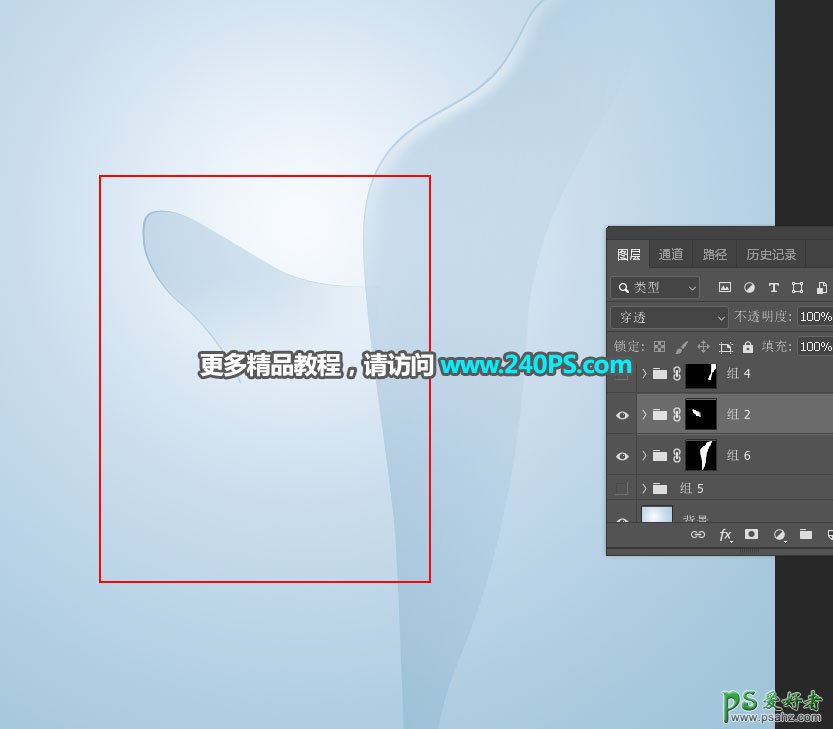
11、新建组,同样的方法制作其他丝带,过程如下图。
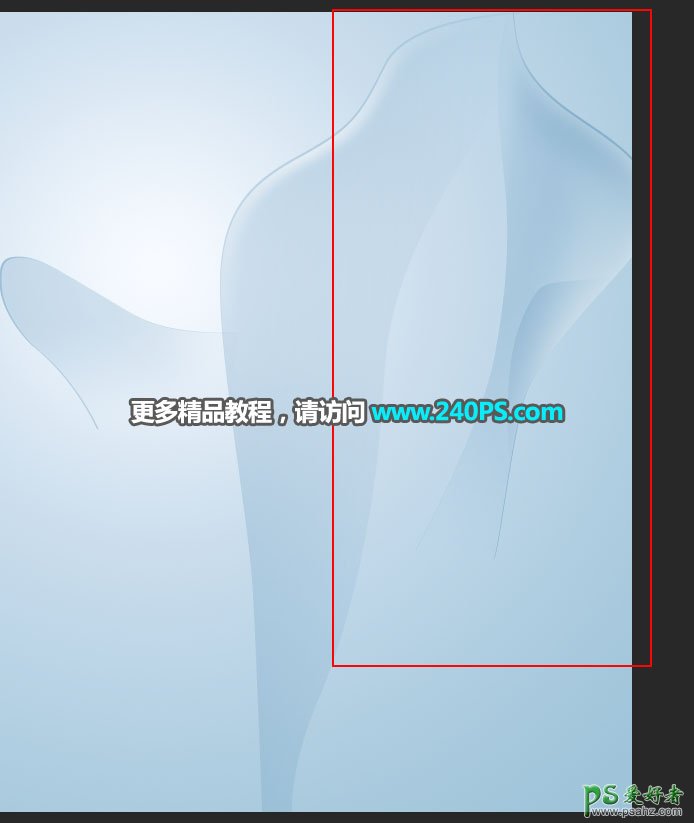
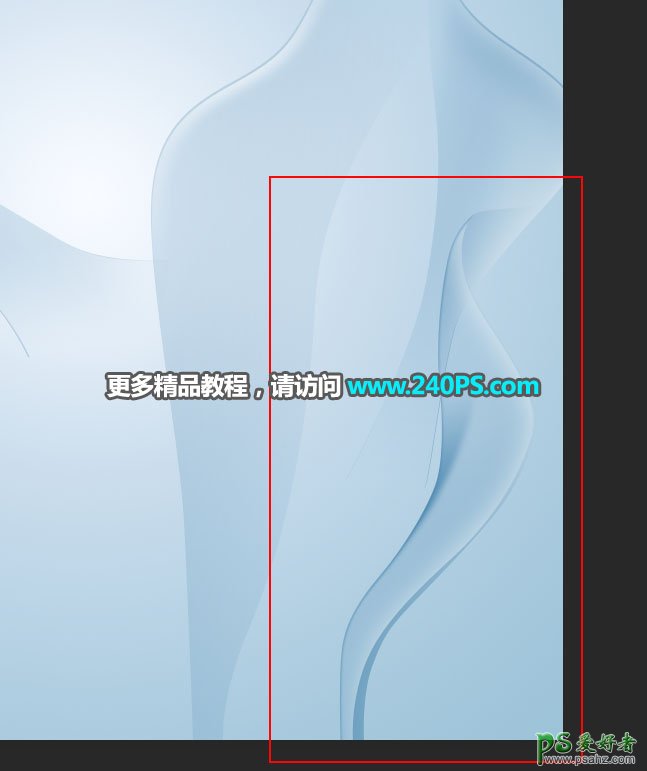

12、加入产品。打开精修好的产品,用移动工具拖进来,调整好大小和图层位置,如下图。

13、增加光斑。在背景图层上面新建一个组,然后新建图层,用光斑笔刷加上光斑效果,如下图。



14、添加文案,如下图。

最终效果
