最终效果


1、打开素材图片,创建可选颜色调整图层,对黄、绿、黑进行调整,参数设置如图1 - 3,效果如图4。这一步把背景部分的绿色转为橙黄色,并给暗部增加褐色。
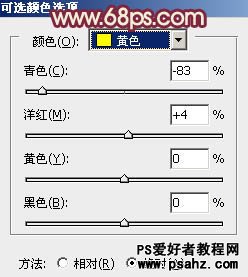
<图1>
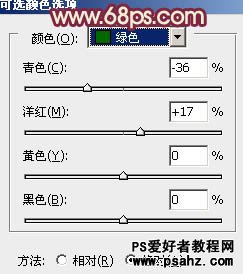
<图2>
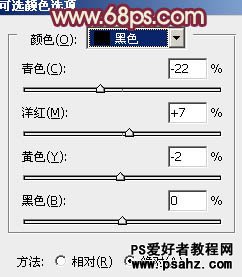
<图3>

<图4>
2、按Ctrl + J 把当前可选颜色调整图层复制一层,给图片增加橙色和褐色,效果如下图。

<图5>
3、创建曲线调整图层,对红、绿、蓝进行调整,参数设置如图6 - 8,确定后把图层不透明度改为:60%,效果如图9。这一步给图片暗部增加蓝紫色。

<图6>

<图7>
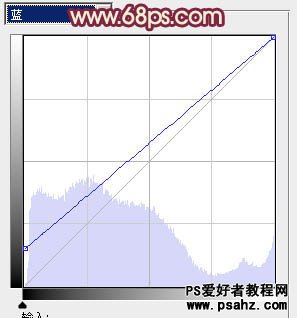
<图8>

<图9>
4、创建可选颜色调整图层,对红、黄、洋红、白、黑进行调整,参数设置如图10 - 14,效果如图15。这一步把图片中的黄色转为橙黄色,并给高光部分增加淡黄色。
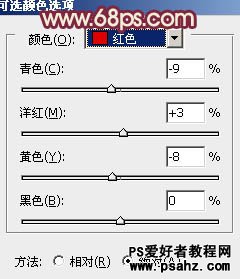
<图10>
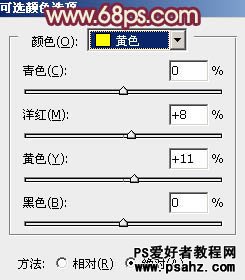
<图11>
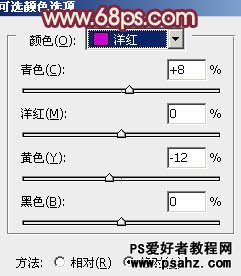
<图12>
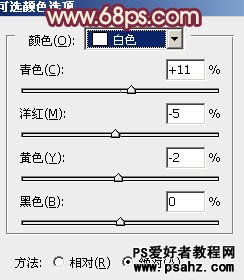
<图13>
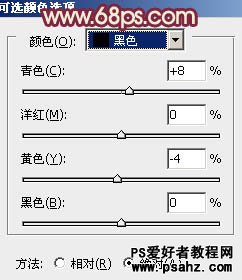
<图14>

<图15>
5、按Ctrl + Alt + 2 调出高光选区,按Ctrl + Shift + I 反选,然后创建色彩平衡调整图层,对阴影、中间调、高光进行调整,参数设置如图16 - 18,效果如图19。这一步给图片的暗部增加蓝色。

<图16>

<图17>
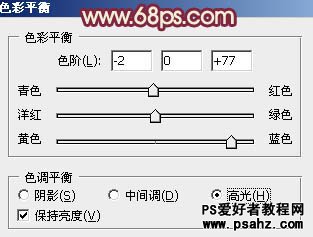
<图18>
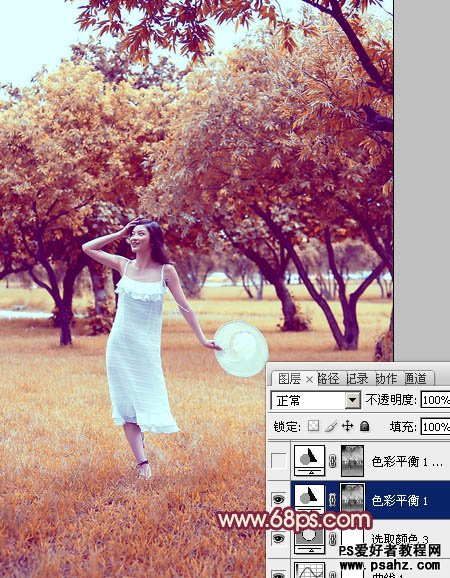
<图19>
6、按Ctrl + J 把当前色彩平衡调整图层复制一层,不透明度改为:30%,效果如下图。

<图20>
7、把背景图层复制一层,按Ctrl + Shift + ] 置顶,进入通道面板,选择绿色通道,按Ctrl + A 全选,按Ctrl + C 复制,选择蓝色通道按Ctrl + V 粘贴。点RGB通道返回图层面板。 按住Alt键添加图层蒙版,用白色画笔把人物头部及肤色部分擦出来,如下图。

<图21>
8、调出当前图层蒙版选区,创建色彩平衡调整图层,对中间调,高光进行调整,参数设置如图22,23,效果如图24。这一步把人物肤色部分调红润。
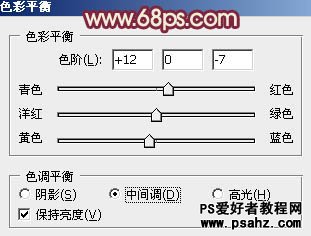
<图22>
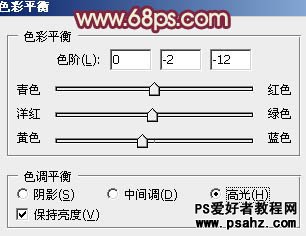
<图23>

<图24>
9、按Ctrl + J 把当前色彩平衡调整图层复制一层,不透明度改为:50%,效果如下图。

<图25>
10、调出当前图层蒙版选区,创建曲线调整图层,对红,蓝通道进行微调,参数设置如图26,效果如图27。
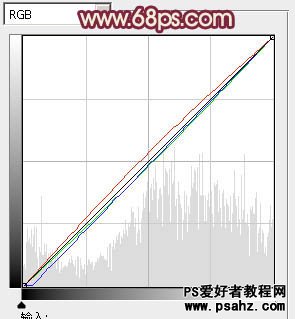
<图26>

<图27>
11、调出当前图层蒙版选区,创建可选颜色调整图层,对红、黄、黑进行调整,参数设置如图28 - 30,效果如图31。这一步微调人物肤色颜色。
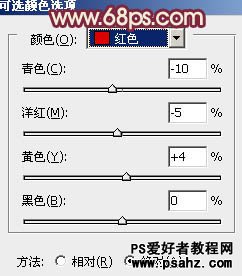
<图28>
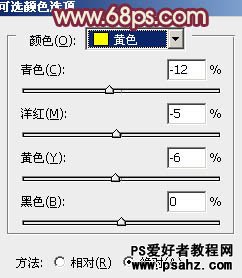
<图29>
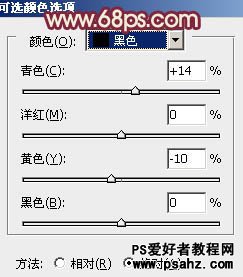
<图30>

<图31>
12、新建一个图层填充淡黄色:#F8E4A6,混合模式改为“滤色”,按住Alt键添加图层蒙版,用白色画笔把顶部需要增亮的部分擦出来,效果如下图。

<图32>
13、创建曲线调整图层,对蓝色进行调整,参数设置如图33,效果如图34。这一步给图片的高光部分增加一点淡黄色。

<图33>

<图34>
最后微调一下颜色,完成最终效果。
