今天我们教大家学习一篇非主流PS调色教程,非主流PS教程,PS非主流美女照片调出时尚怀旧色,PS为非主流美女照片调出时尚怀旧色调的教程,PS为非主流美女照片调出时尚怀旧色调的教程。
效果

原图

详细教程
1、打开原图
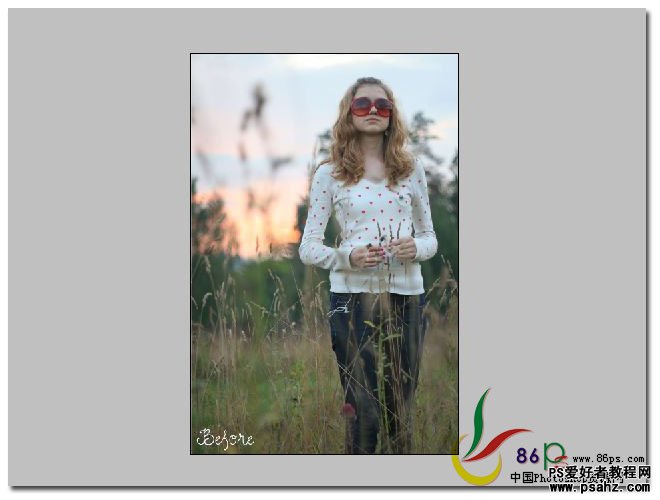
2、新建一个色相饱和度调整层,全图 饱和度 -100,同时设置图层混合模式为 滤色 不透明度为 50%
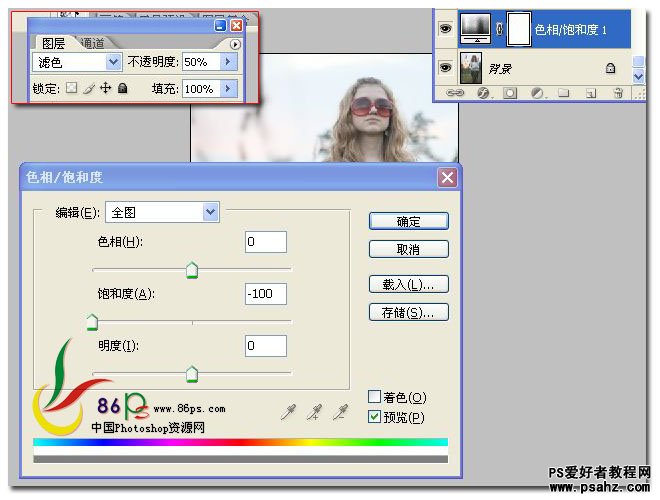
3、新建一个颜色填充层,颜色代码为:f1dcb4,图层混合模式设为 柔光
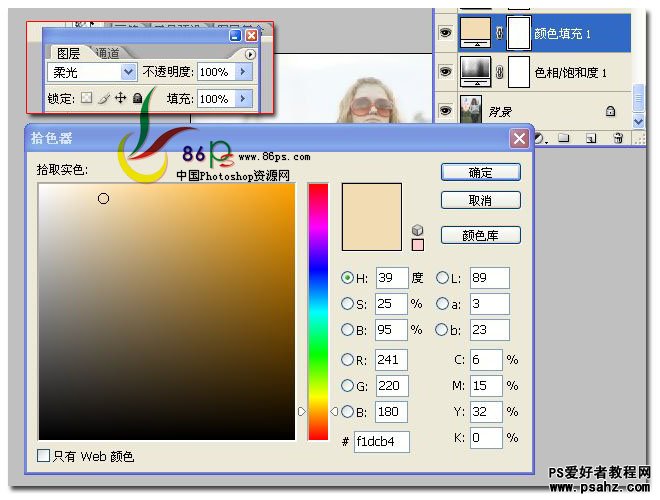
4、建一个色阶调整层,参数设置如下:
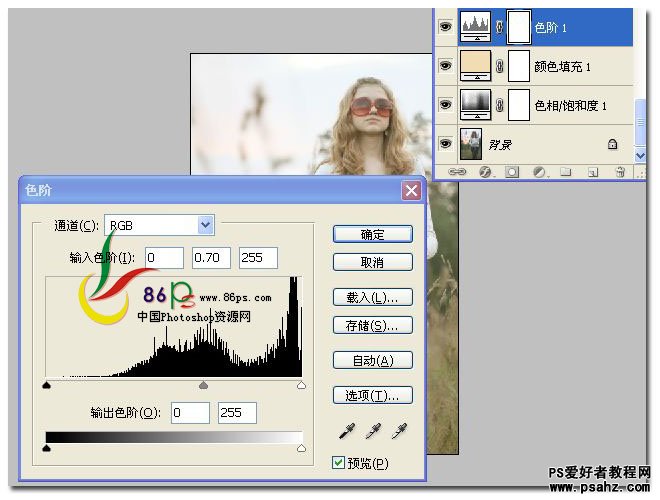
5、建立一个可选颜色调整层,参数设置如下:
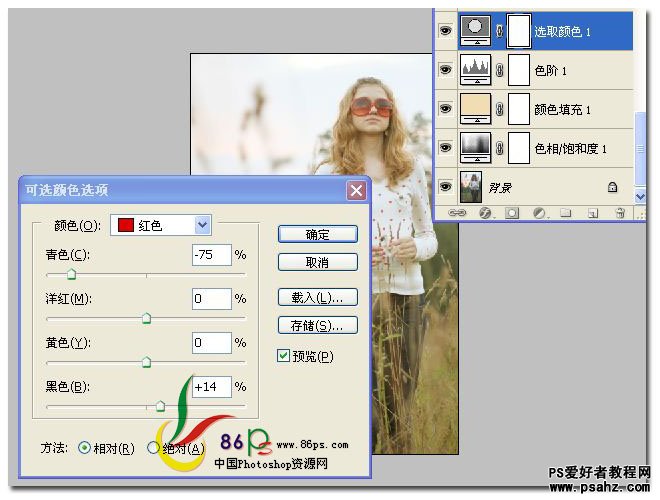
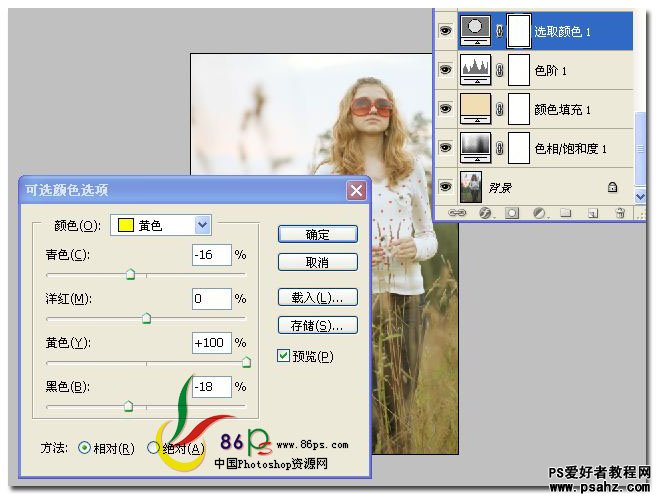
6、建一个色彩平衡调整层,参数设置如图:
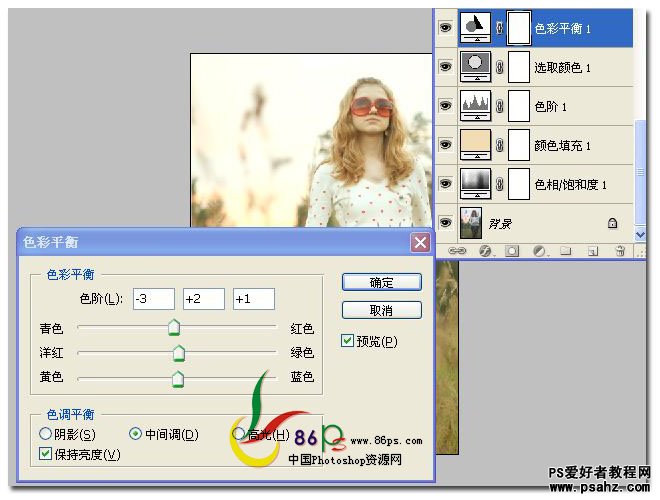
7、建立一个曲线调整层
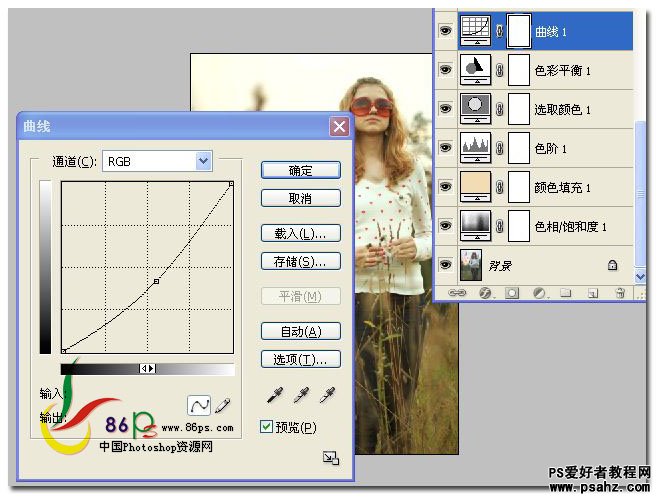
8、继续添加一个曲线调整层
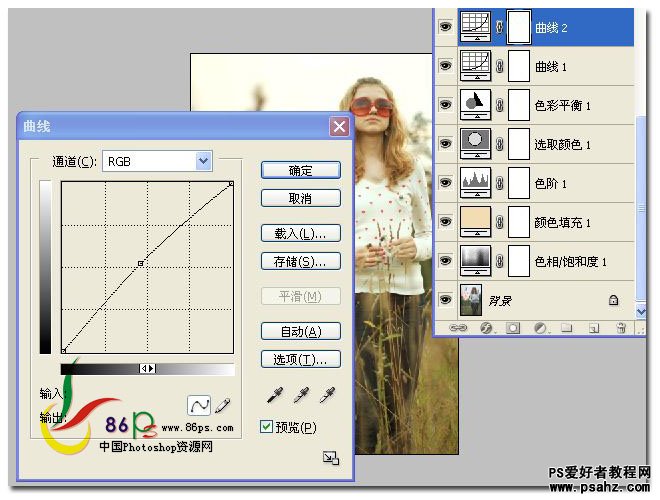
9、添加一个颜色填充层,颜色代码#adb5ca,图层混合模式设为 柔光
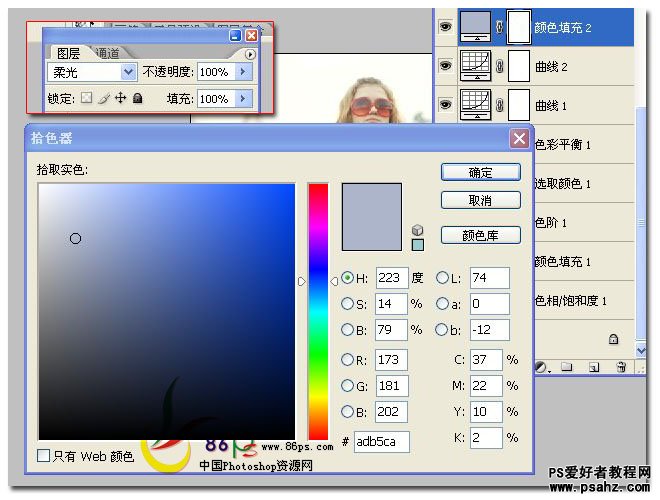
10、建立亮度 对比度 调整层,参数设置如下:
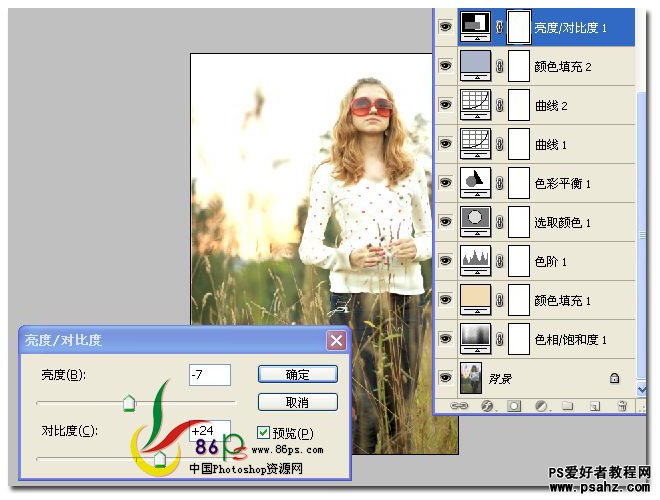
11、建立颜色填充层,颜色代码#caa68c,设置图层混合模式为 柔光 不透明度为 64%
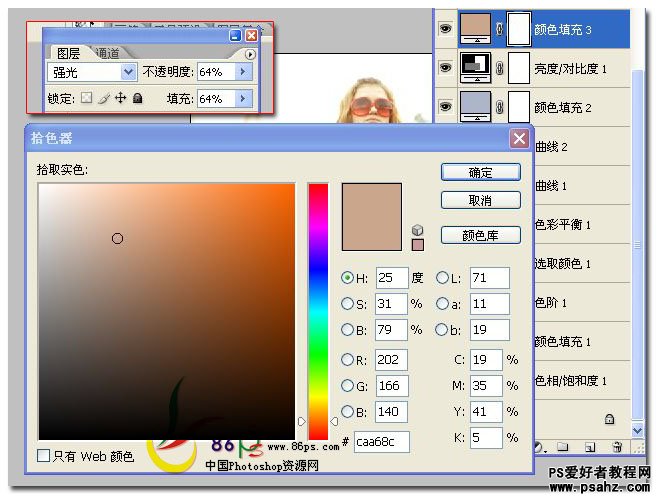
12、添加色相饱和度调整层,参数如图,同时设置图层混合模式为 强光 不透明度 78%
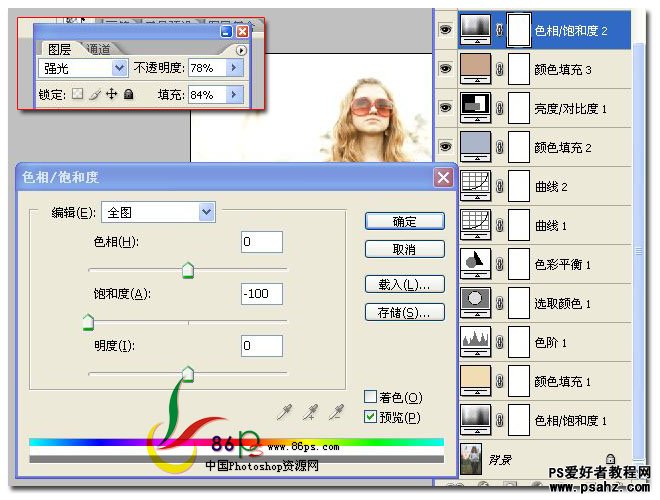
13、添加一个颜色填充层,颜色代码#f0eaba,同时设置图层混合模式为 正片叠底 不透明度 76%
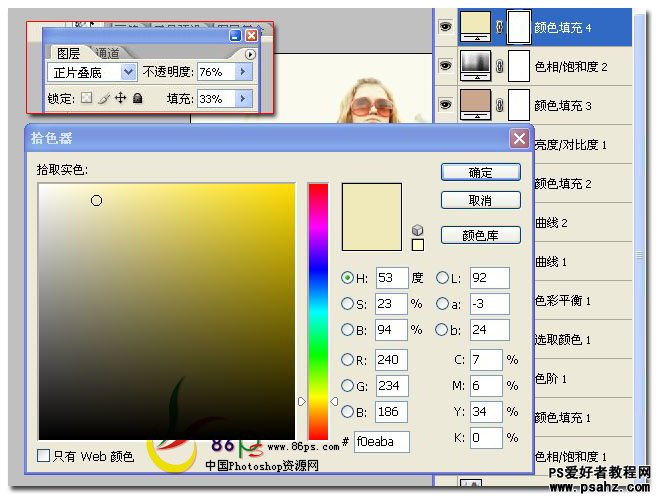
14、最后,建立一个曲线调整层,就完成了。
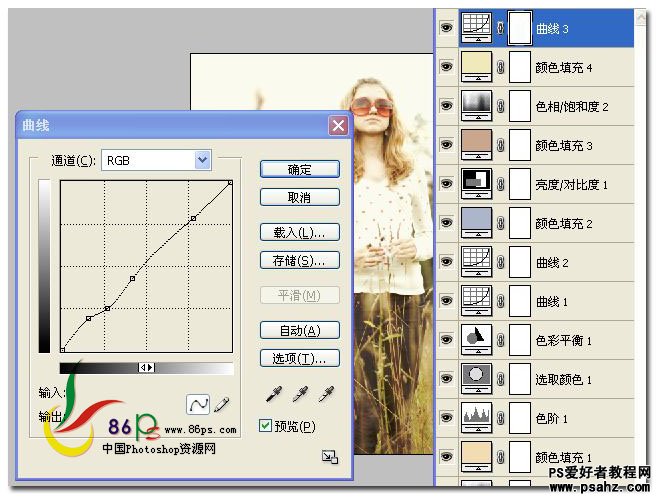
15、完成最终效果如下:
