
1、把下面的茶山素材保存到本机,打开PS软件,再打开保存的素材。


2、打开下面的山峦素材,用移动工具拖到茶山素材上面,放到顶部位置,过程如下图。



3、点击蒙版按钮,添加图层蒙版。

4、把前景色设置为黑色,选择画笔工具,画笔不透明度设置为10%,如下图。
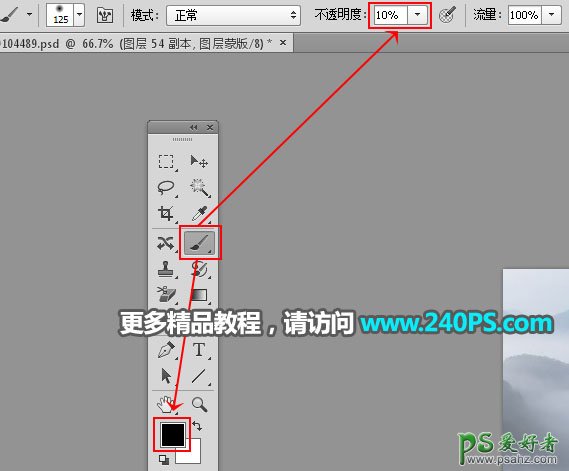
5、用画笔把山峦底部过渡涂出来,如下图。

6、创建曲线调整图层,稍微增加一下明暗对比,参数及效果如下图。
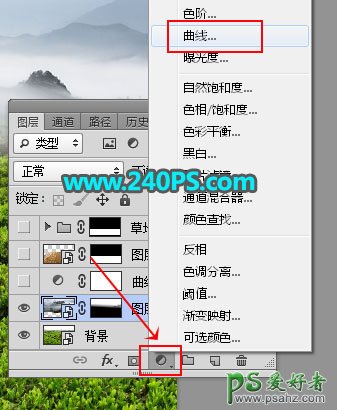
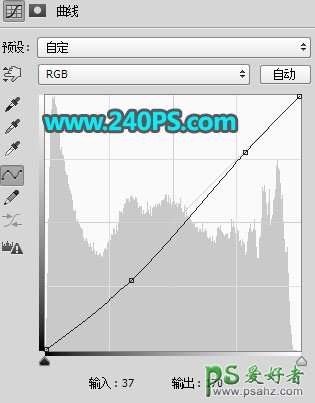

7、打开下面的木板素材,用移动工具拖进来,放到底部位置。


8、打开下面的草坪素材,用移动工具拖进来,跟木板顶部对齐,如下图。


9、打开下面的人物素材,用移动工具拖进来,放到茶山的右侧位置,如下图。


10、创建曲线调整图层,把RGB通道稍微压暗一点,参数设置如下图,确定后按Ctrl + Alt + G 创建剪切蒙版。
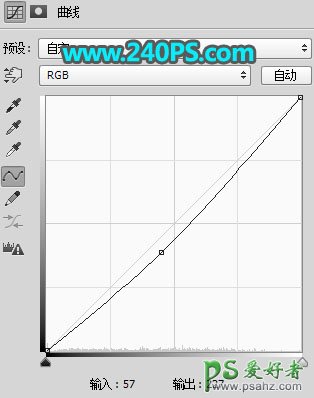

11、打开下面的杯子素材,用钢笔工具把被子抠出来,然后拖进来,放到草坪的中间位置,如下图。


12、按住Ctrl键 + 鼠标左键点击一下新建按钮,在当前图层下面新建一个图层;用椭圆选框工具拉出下图所示的选区,按Shift + F6 羽化3个像素,然后把选区填充黑色,按Ctrl + D 取消选区。


13、打开树木素材,用移动工具拖进来,放到左侧位置,如下图。


14、打开飞鸟素材,用移动工具拖进来,放到天空位置,如下图。
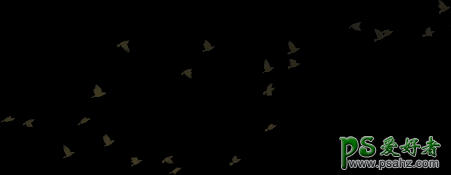

15、选择“杯子”图层。

16、新建一个图层,用油漆桶工具填充黄绿色#a1c533。
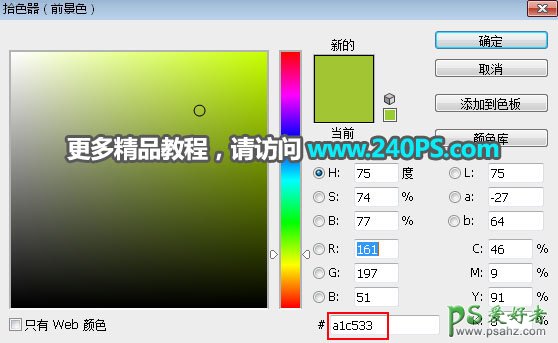
17、把混合模式改为“滤色”,按住Alt键 + 鼠标左键点击一下蒙版按钮,添加黑色蒙版;然后用透明度为10%的柔边白色画笔把中间局部区域涂亮一点,如下图。

18、打开下图所示的烟雾素材,用移动工具拖进来,放到杯口位置,然后把混合模式改为“滤色”,如下图。


19、打开下面的茶叶嫩枝素材,用移动工具拖进来,放到茶杯托盘上面,如下图。


20、用画笔给嫩枝涂上阴影,如下图。

21、在图层的最上面新建一个图层,用套索工具勾出下图所示的选区,然后羽化50个像素,用油漆桶工具填充蓝色,不用取消选区,把混合模式改为“柔光”,如下图。

22、新建一个图层用油漆桶工具填充橙黄色,取消选区后,把混合模式改为“柔光”,如下图。

23、新建一个图,用套索工具勾出下图所示的选区,羽化45个像素后填充橙红色,取消选区后,把混合模式改为“滤色”,如下图。

24、新建一个图,用套索工具勾出下图所示的选区,羽化35个像素后填充橙黄色,取消选区后,把混合模式改为“滤色”,如下图。


25、创建色相/饱和度调整图层,降低全图明度,参数设置如下图,确定后把蒙版填充黑色。
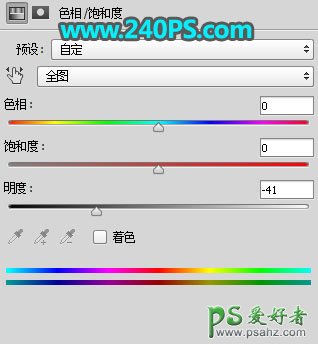
26、用透明度为10%的柔边白色画笔把底部及边角区域涂暗一点,如下图。
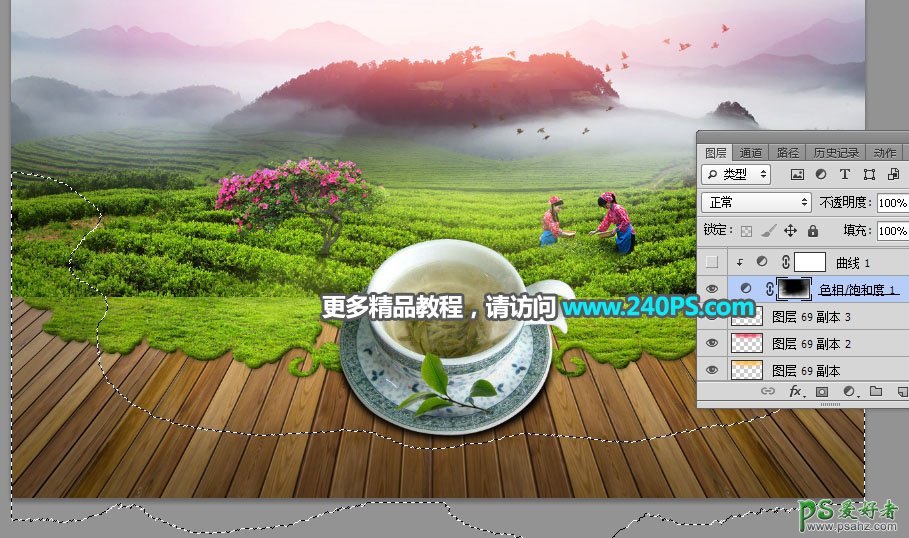
27、创建曲线调整图层,把RGB通道大幅压暗,参数设置如下图,确定后按Ctrl + Alt + G 创建剪切蒙版。


28、按Ctrl + Alt + 2 调出高光选区,按Ctrl + Shift + I 反选得到暗部选区,然后创建曲线调整图层,对RGB,蓝通道进行调整,参数及效果如下图。
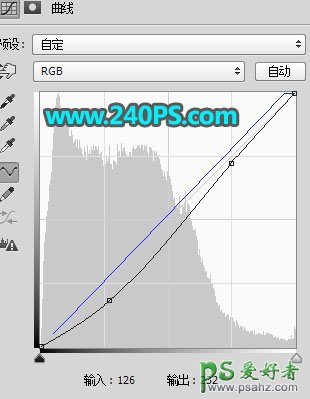

29、新建一个图层,把前景色设置为白色,用透明度为10%的柔边画笔把云雾的局部区域涂亮一点,如下图。


30、新建一个图层,按Ctrl + Alt + Shift + E 盖印图层,用模糊工具把图片边角区域模糊处理,如下图。

31、打开下面的烟雾素材2,用移动工具拖进来,放到杯子上面,混合模式改为“滤色”,如下图。
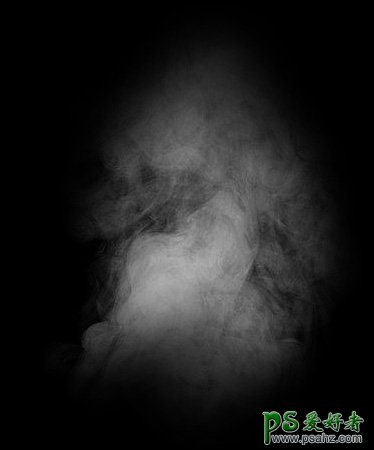

最终效果
