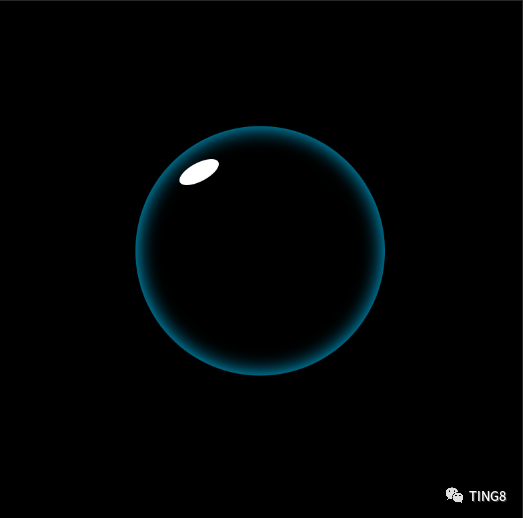PS图形制作技巧教程:利用选区工具制作一个简单的透明水泡。效果图:
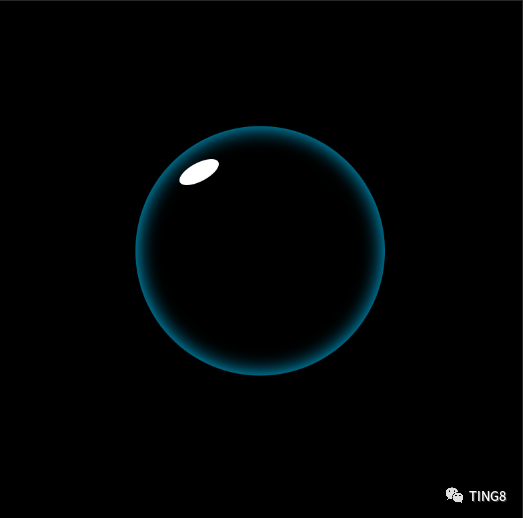
操作步骤:
一、新建圆形选区
1、新建一个透明的图层,点击工具箱中“椭圆选框工具”,按住键盘上的SHIFT键,画出正圆形虚线。
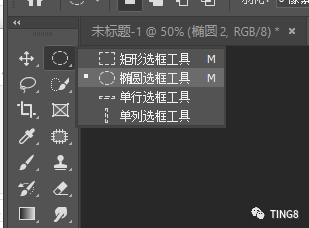
2、把前景色设置为想要的颜色(浅蓝色),
然后按键盘上的ALT+Backspce键,把圆填充为浅蓝色。
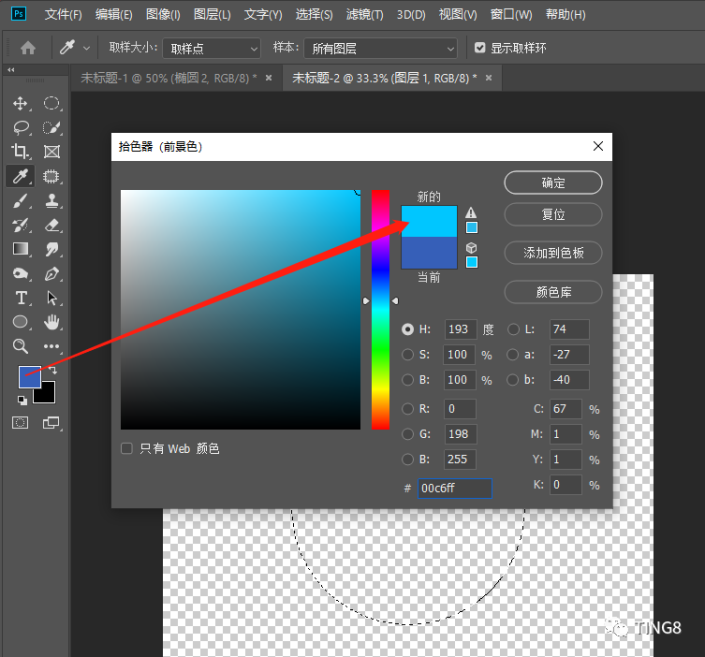
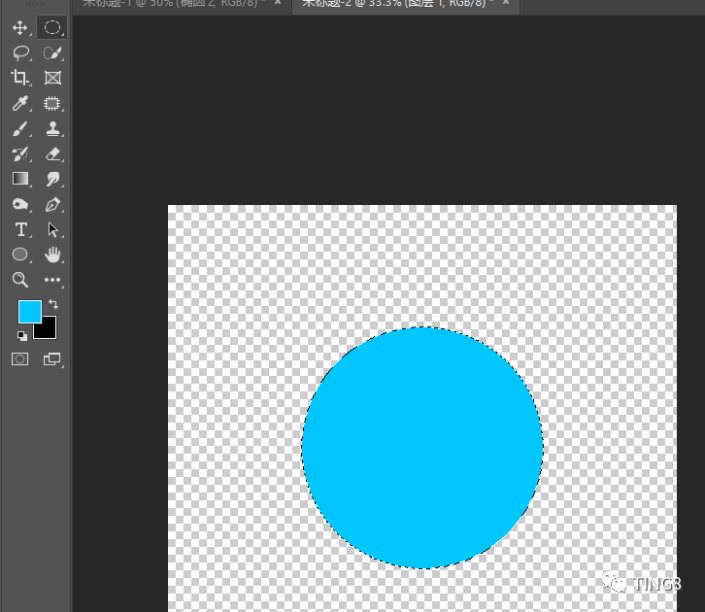
二、做出透明效果
1、按键盘上的SHIFT+F6快捷键,调出“羽化选区”对话框,根据自己的需要调整像素。
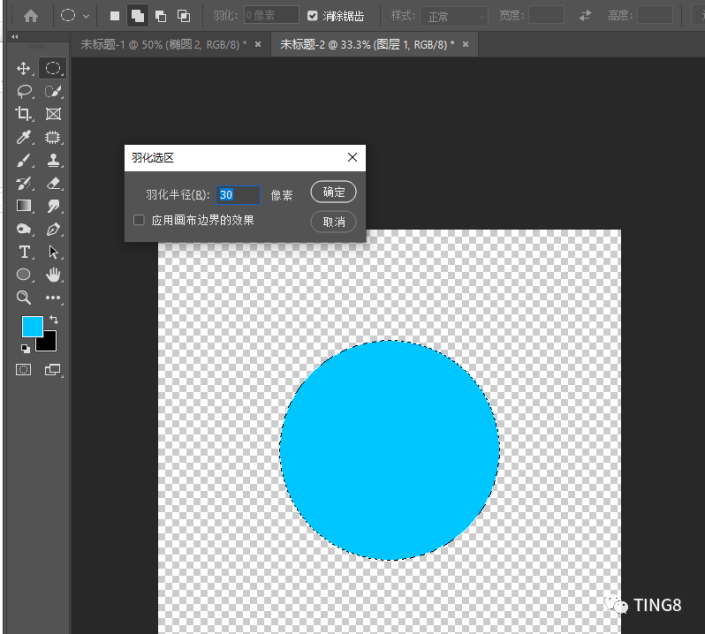
2、按键盘上的Del键,删除中间内容,使用快捷键Ctrl+D,取消选区,透明泡泡基本完成。
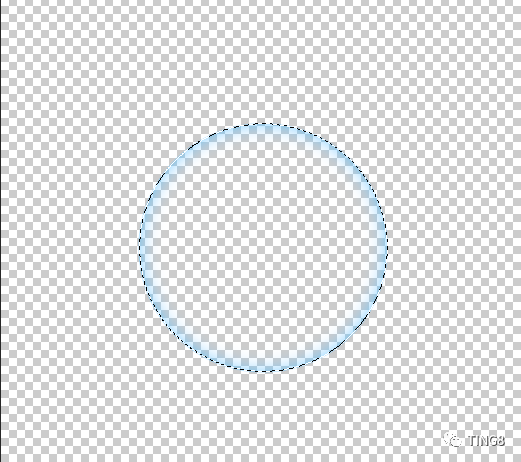
三、反光点
制作泡泡的反光点,新建透明“图层2”,使用椭圆选框工具画一个椭圆虚线。
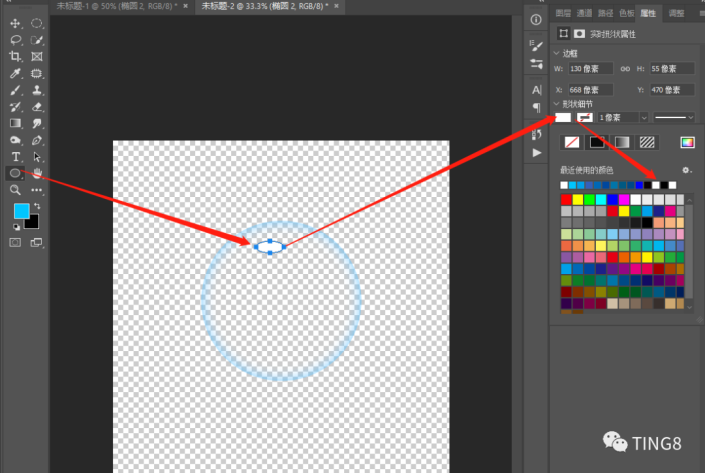
把椭圆填充为白色,按Ctrl+T,调整好位置。
泡泡制作完成。