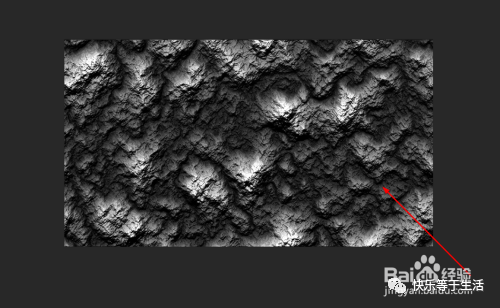使用Photoshop滤镜快速制作岩石效果的图片,效果图:
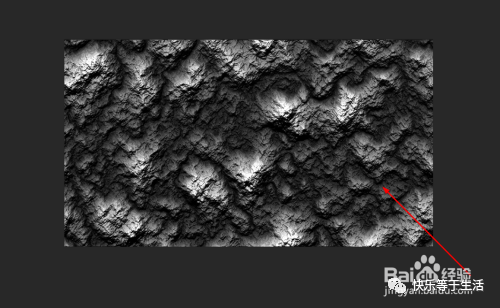
操作步骤:
1.这里使用的是Photoshop CC,打开后,新建一个画布。
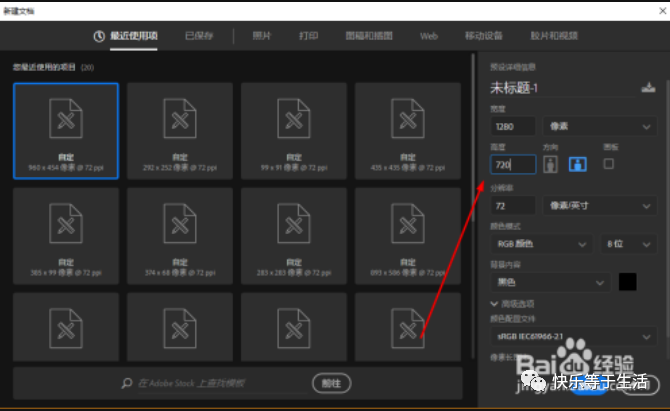
2.在上面的菜单中依次点击滤镜--渲染,如图所示
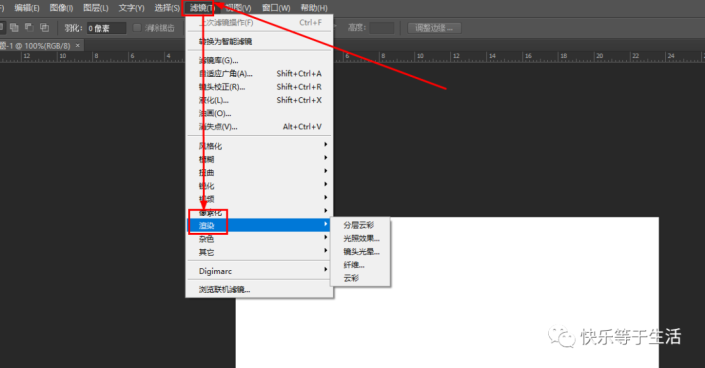
3.在渲染功能列表中找到分层云彩的按钮,并点击
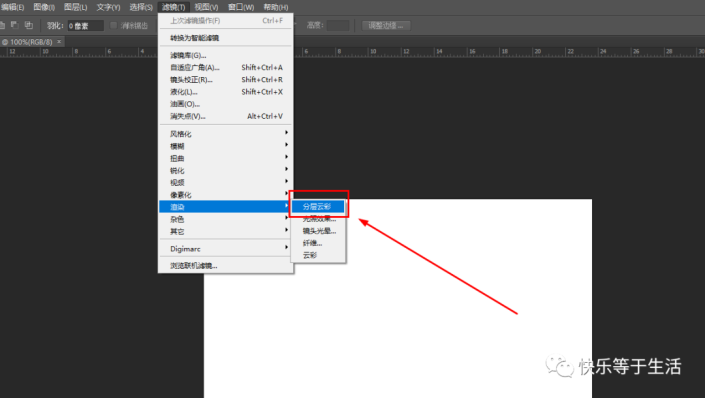
4.现在的图片效果如图
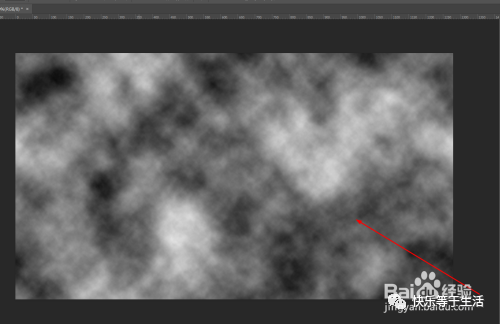
5.同样的操作再进行一次,菜单---滤镜--渲染--分层云彩,得到效果如图
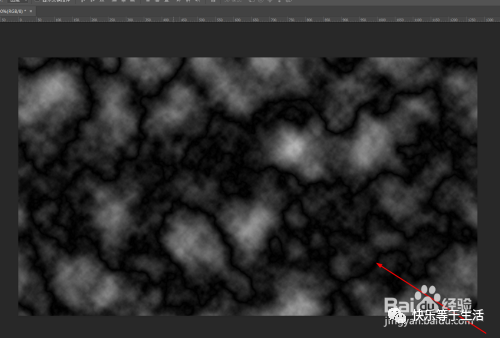
6.再次点击菜单--滤镜--渲染,找到光照效果按钮
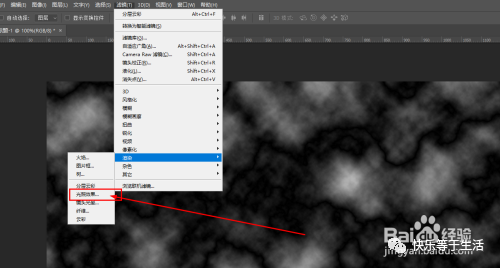
7.这时会打开设置窗口,设置参数如图所示
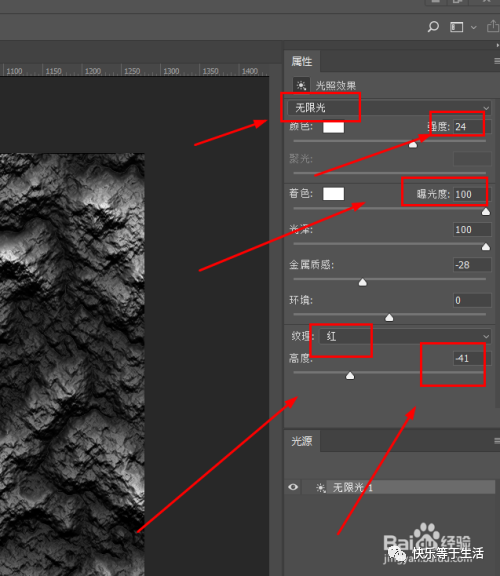
8.现在就得到了岩石的效果了