PS美女调色实例:利用简单的图层功能给美女逆光照调出绚丽的色彩。今天就来教大家怎样在错过最佳拍摄时间的情况下通过后期来做出完美的逆光效果!


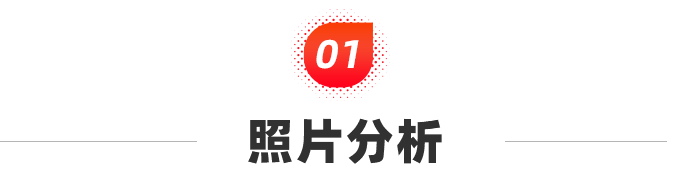
这张照片是蚂蚁在落日后几分钟拍摄的,当时太阳已经落山,几乎没有阳光,只有一点逆光的感觉,但是也很不明显,画面整体偏暗。

1.原片分析
①画面欠曝,发丝过暗,缺少逆光的感觉
②色温偏蓝,没有日落的感觉
③画面明暗对比不高,缺少层次感
2.调色思路
①调整曝光,增加明暗对比
②色调向暖色调调整
③重新塑造光影,增加画面层次

这次我们直接在ps内进行调整,按照惯例,进入ps后我们需要先将图层复制一层,在复制的图层上进行操作。
1.影调、色调整体调整
打开camera raw滤镜,选择基本面板,提高曝光,将曝光恢复正常;适当提亮阴影部分,还原阴影部分的发丝细节;降低黑色色阶,增加画面明暗对比度。
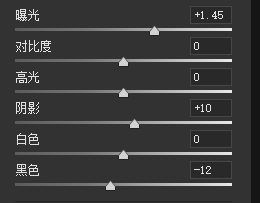
因为落日的阳光是橘黄色的,所以蚂蚁这里选择将色温加黄,色调加一点点洋红,初步得到落日余晖的感觉;适当再增加自然饱和度,降低饱和度,让色彩过度的更加自然。
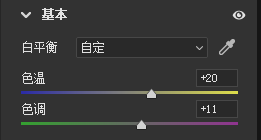
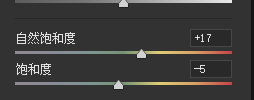
左调整前 右调整后↓

2.局部精细色调调整
秋天的草地应该是黄色的,这里为了让绿色变得更黄,选择混色器面板-色相,将绿色色相向黄色调整,将黄色色相向橙色调整。
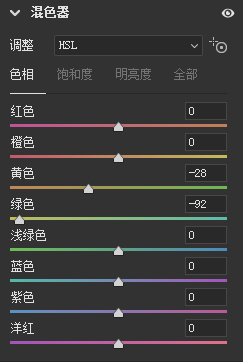
阳光照射在头发上的颜色是比较透亮的,同时人物的面部有些暗,选择明亮度里面的橙色,提亮橙色明亮度,同时增加一些橙色的饱和度,让人物看起来更加有气色。
左调整前 右调整后↓


3.塑造光影,增加层次
现在画面看起来比较平,缺少层次感,这里我选用径向滤镜和渐变滤镜重新塑造一下光影,增加画面的层次感。
选择渐变滤镜,降低前景草地的曝光↓

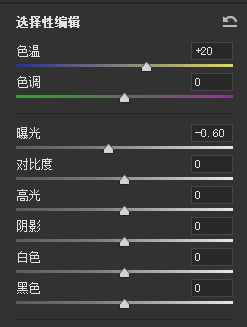
选择径向滤镜,营造逆光的光线效果↓

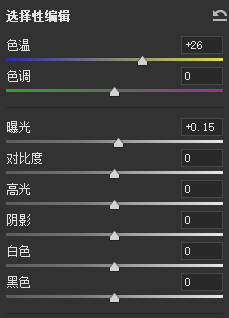
选择画笔工具,增加发丝边缘的亮度,营造逆光的轮廓光效果↓

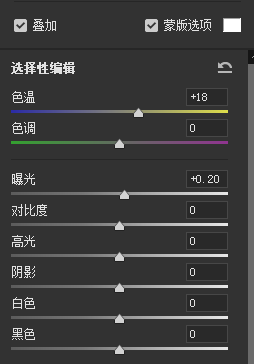
左调整前 右调整后↓


4.修复瑕疵,磨皮
光影塑造完毕,接下来我们开始对人物的皮肤进行处理,这里我们先使用修补工具以及污点修复工具对皮肤瑕疵进行处理。
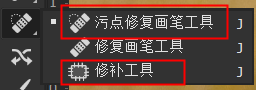
再选择中性灰,双曲线以及高低频或者磨皮插件进行磨皮处理。
左磨皮前 右磨皮后↓


5.液化
先ctrl+shift+alt+e盖印一个新的图层,我们在新的图层操作,打开液化工具把小姐姐的脸和身材瘦一下。
左液化前 右液化后↓


6.添加柔光效果
这张图片调整到这里基本上就结束了,为了增加画面的氛围感,我们还需要增加一个柔光的效果。
磨皮液化之后我们复制一个新图层,滤镜选择模糊—高斯模糊,数值选择30左右。
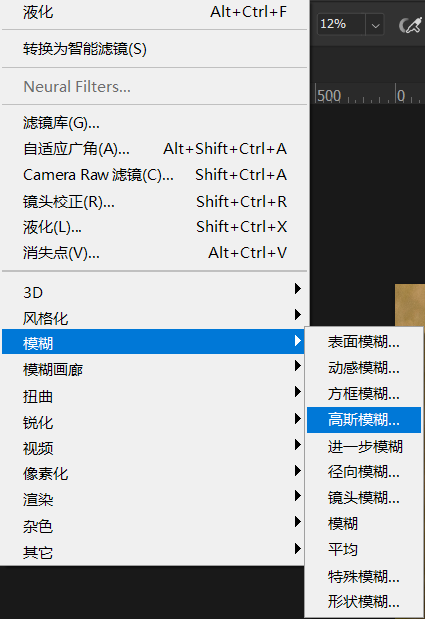
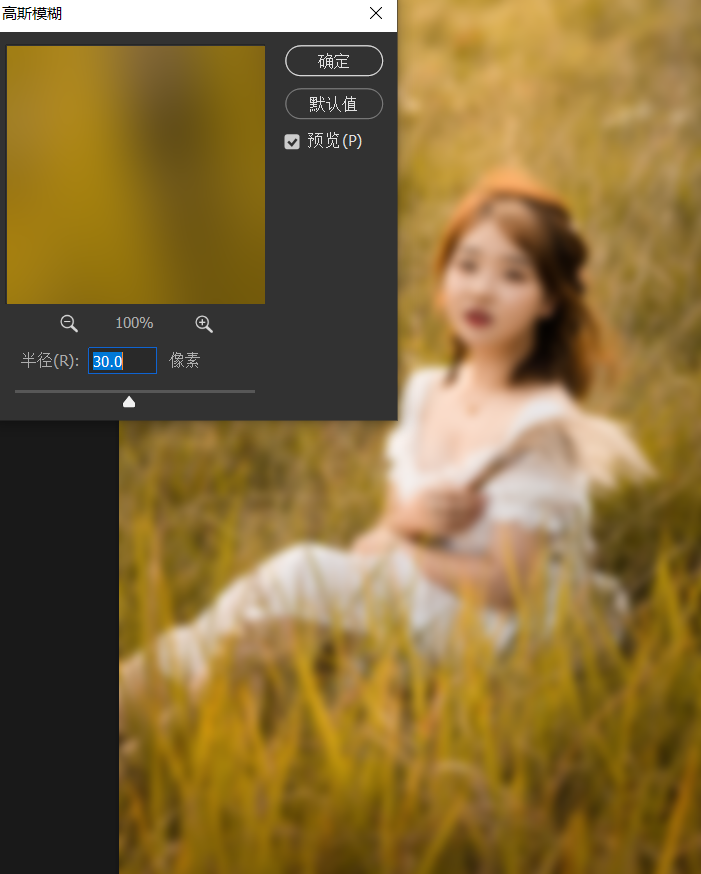
图层的混合模式为变亮,适当调整不透明度,这里我将不透明度调整为75%左右,前景色选择白色,添加一个图层蒙版,利用黑色画笔,把面部不需要柔光效果的部分擦除出来。
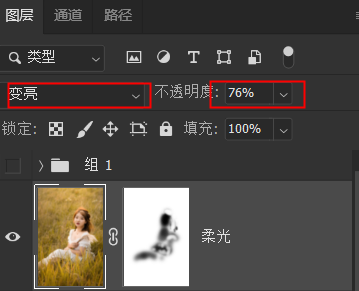
左调整前 右调整后↓


好了,这样一张逆光风格的调色就完成啦,我们一起来看一下前后的对比吧!

左原图 右修图后↓

