Photoshop制作简单的水波纹效果的文字。效果图:

操作步骤:
01利用滤镜-云彩无中生水波
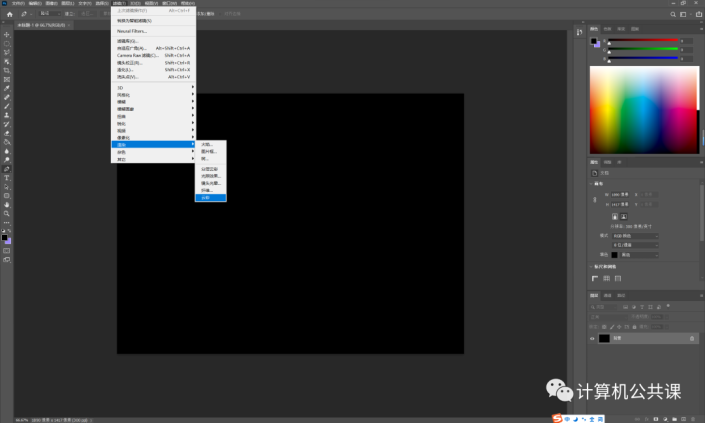
新建黑色图层,选择滤镜-渲染-云彩。
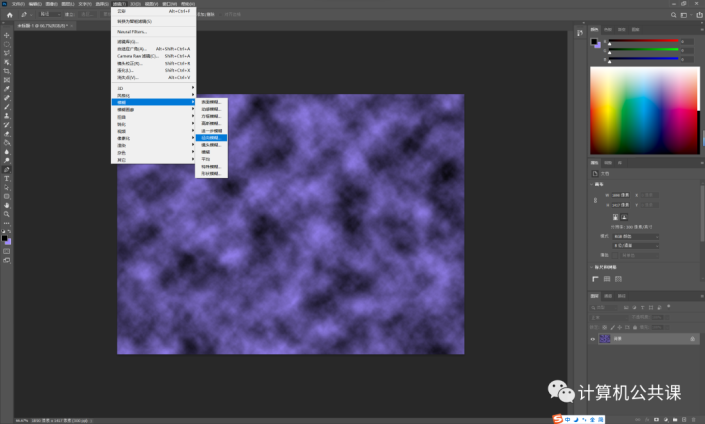
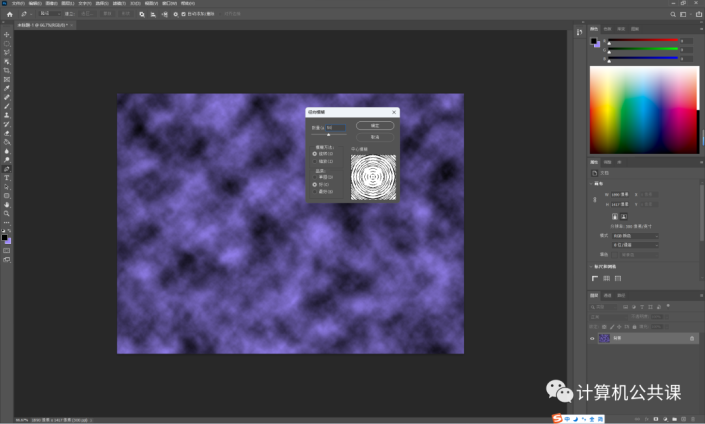
再选择滤镜-模糊-径向模糊 根据需要调整数值。
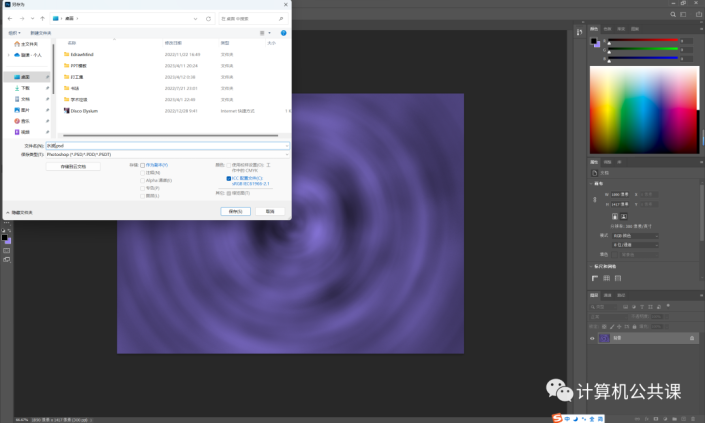
效果如上图。这里我们需要保存该图以作为后续制作水波文字效果的素材。
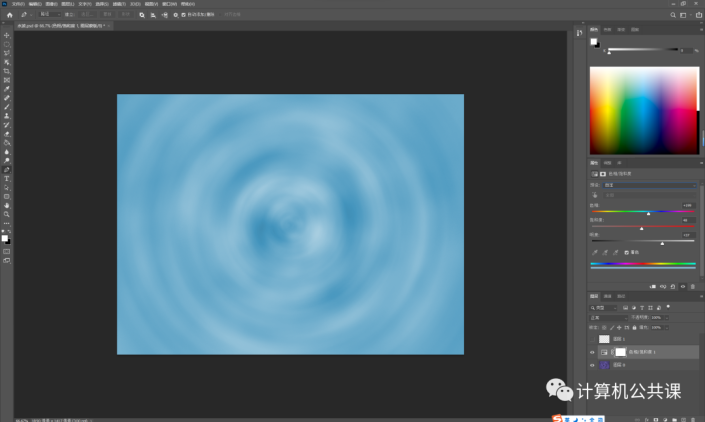
点图层面板下方第四个按钮,选择色相-饱和度,勾选着色,调节至需要的颜色。但是,这时这张图看着仍然有些违和,因此我们使用滤镜进行一下调节。
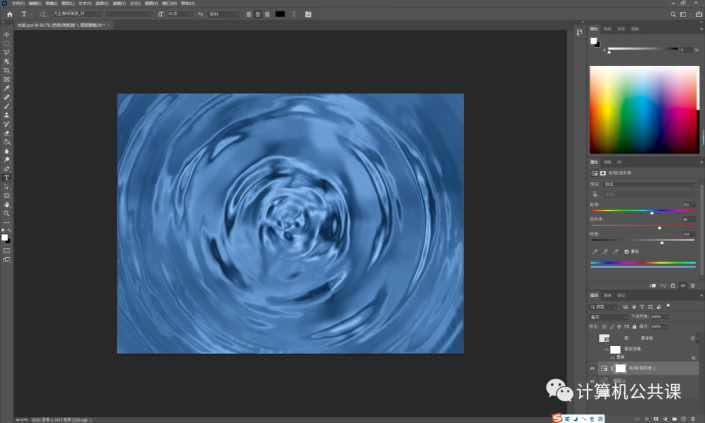
选中水波的两个图层,选中滤镜库-铬黄渐变,并进一步调节色相饱和度等数据。让效果更自然。(这里大家会发现右侧工作区不太对劲,这是因为我做到后面才想起来调滤镜,不过问题不大)
这下,我们的水波就做好了!
02利用滤镜-置换制作水波文字
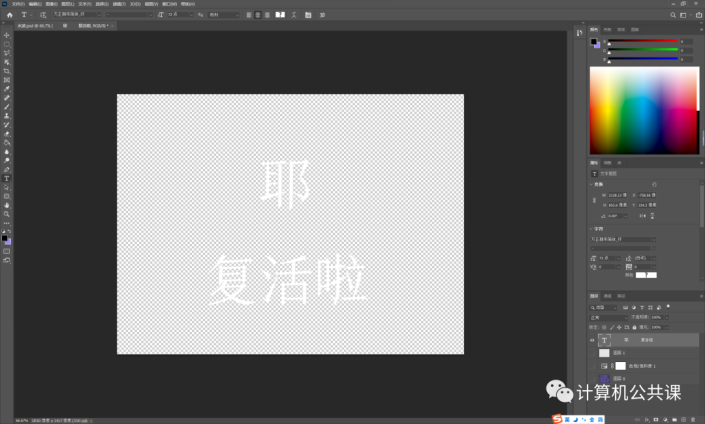
新建文字图层并输入文字。
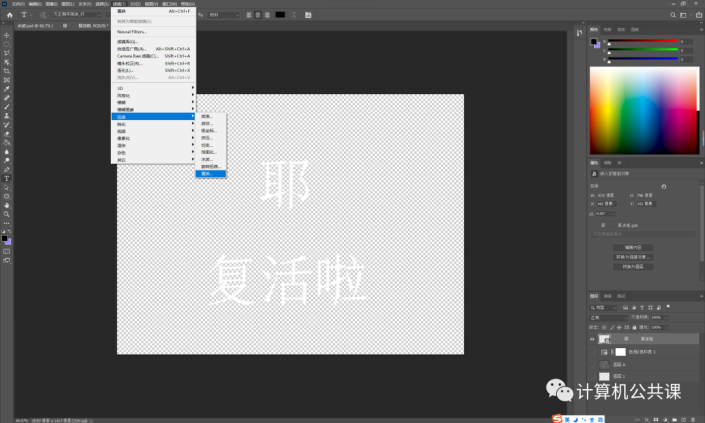
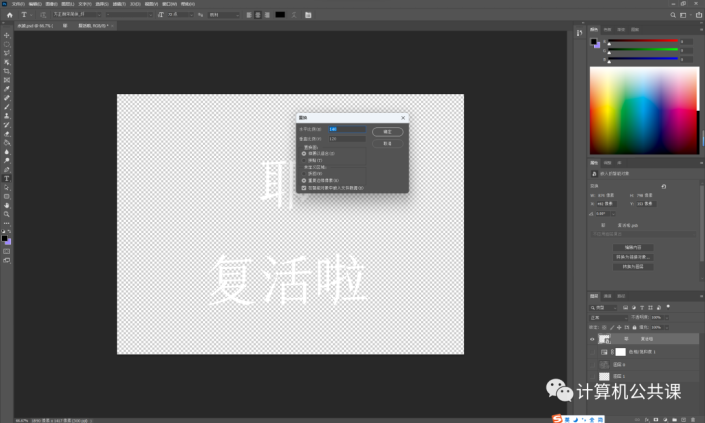
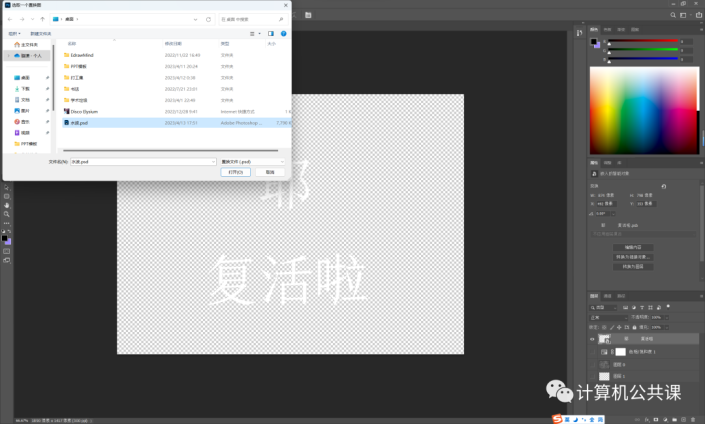
选中文字图层,选择滤镜-扭曲-置换,根据需要调节数值,在置换文件中选择我们刚才保存的文件。
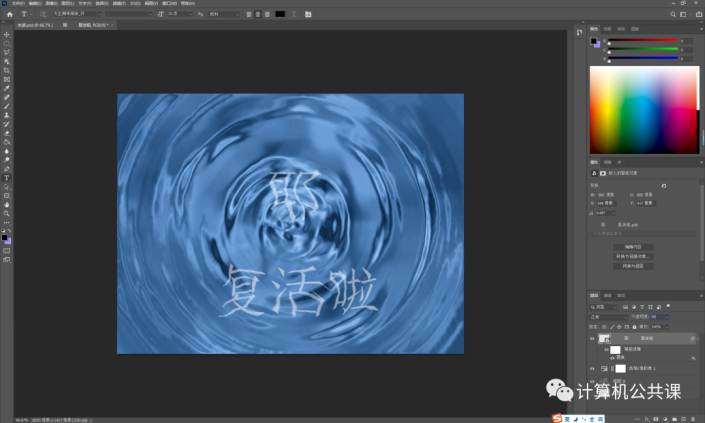
置换后效果如上。
最后,我们对文字不透明度和水波颜色进行进一步微调,让效果更自然。效果如下。
