Photoshop给外景自拍的黑丝美腿伊人写真图片调出唯美的淡清色,调色的时候降低图片饱和度,保留一些绿色;然后给高光区域增加淡蓝色和淡青色;最后我们再利用云彩滤镜制作出烟雾效果即可,喜欢的朋友们可以动手练习一下。原图

最终效果

1、打开原图素材大图,创建色相/饱和度调整图层,对全图、黄色、绿色进行调整,参数设置如图1 - 3,效果如图4。这一步把背景转为中性绿色。
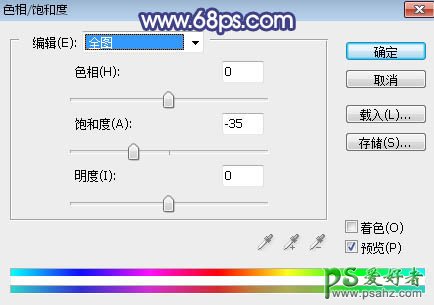
<图1>

<图2>
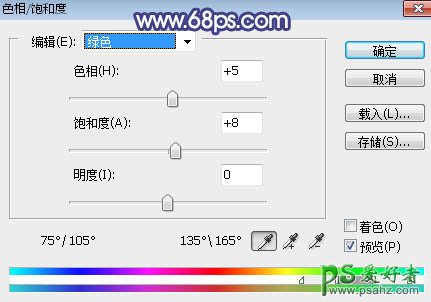
<图3>

<图4>
2、按Ctrl + Alt + 2 调出高光选区,然后创建曲线调整图层,对RGB、绿、蓝通道进行调整,参数及效果如下图。这一步把高光区域调亮,并增加淡蓝色。
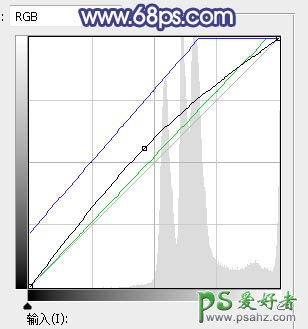
<图5>

<图6>
3、按Ctrl + J 把当前曲线调整图层复制一层,再按Ctrl + Alt + G 创建剪切蒙版,效果如下图。

<图7>
4、创建色彩平衡调整图层,对高光进行调整,参数设置如图8,确定后创建剪切蒙版,效果如图9。这一步给图片高光区域增加青蓝色。
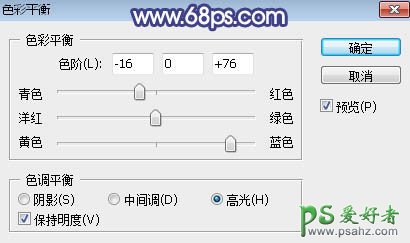
<图8>

<图9>
5、新建一个图层,按字母键“D”把前,背景颜色恢复到默认的黑白,然后选择菜单:滤镜 > 渲染 > 云彩,确定后把混合模式改为“滤色”,不透明度改为:60%;添加图层蒙版,用柔边黑色画笔把底部区域擦出来,效果如下图。这一步给图片增加梦幻烟雾效果。

<图10>
6、按Ctrl + J 把当前图层复制一层,创建剪切蒙版后把蒙版填充黑色,然后用透明度较低的柔边白色画笔把左上角区域涂亮一点,效果如下图。

<图11>
7、创建色彩平衡调整图层,对阴影,高光进行调整,参数设置如图12,13,确定后创建剪切蒙版,效果如图14。这一步给云彩部分增加青蓝色。
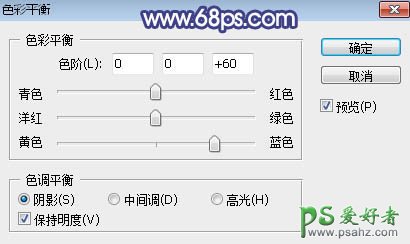
<图12>
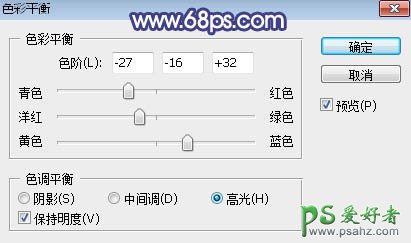
<图13>

<图14>
8、按Ctrl + Alt + 2 调出高光选区,按Ctrl + Shift + I 反选得到暗部选区,然后创建曲线调整图层,对RGB,蓝通道进行调整,参数及效果如下图。这一步增加暗部区域明暗对比,并增加冷色。
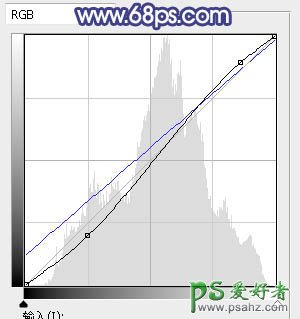
<图15>

<图16>
9、把背景图层复制一层,按Ctrl + Shift + ] 置顶,进入通道面板,选择绿色通道,按Ctrl + A 全选,按Ctrl + C 复制;选择蓝色通道,按Ctrl + V 粘贴;点RGB通道返回图层面板。
用钢笔把人物部分抠出来,转为选区后添加图层蒙版,用柔边黑色画笔把底部过渡涂抹自然,效果如下图。

<图17>
10、创建曲线调整图层,对RGB、红、蓝通道进行调整,参数设置如图18 - 20,确定后创建剪切蒙版,效果如图21。这一步把人物部分稍微调亮,并增加蓝色。
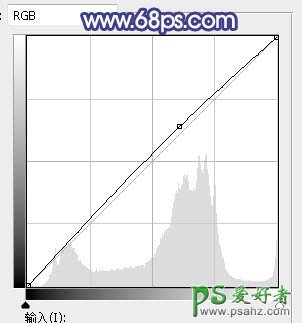
<图18>
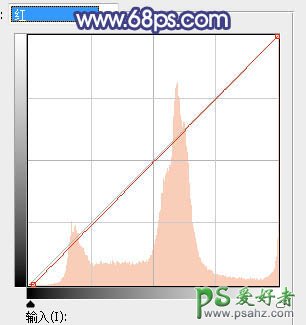
<图19>
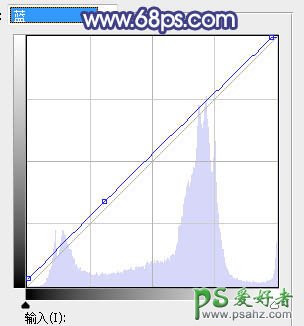
<图20>

<图21>
11、创建可选颜色调整图层,对红、青、白、黑进行调整,参数设置如图22 - 25,确定后创建剪切蒙版,效果如图26。这一步给肤色部分增加洋红和淡青色。
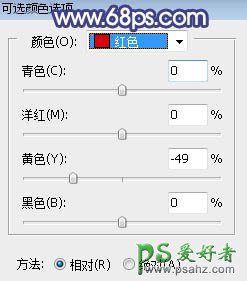
<图22>
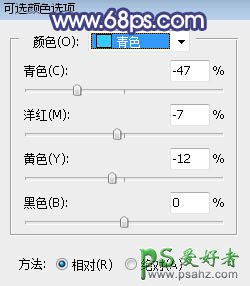
<图23>
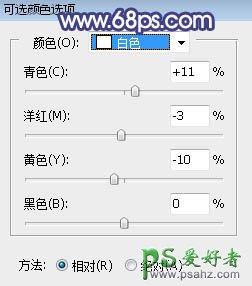
<图24>
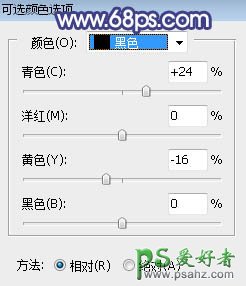
<图25>

<图26>
12、按Ctrl + J 把当前可选颜色调整图层复制一层,创建剪切蒙版后效果如下图。

<图27>
13、把人物暗部区域压暗一点,高光区域调亮一点,效果如下图。

<图28>
14、创建曲线调整图层,把RGB通道压暗一点,参数设置如图29,确定后把蒙版填充黑色,然后用透明度较低的柔边白色画笔把人物阴影部分涂暗一点,效果如图30。
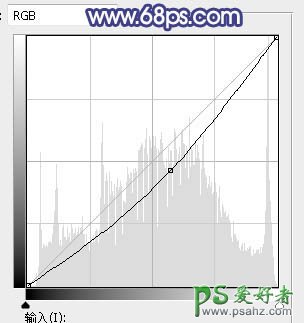
<图29>

<图30>
15、把图片底部区域调暗一点,效果如下图。

<图31>
16、新建一个图层,按Ctrl + Alt + Shift + E 盖印图层,选择菜单:滤镜 > 模糊 > 动感模糊,角度设置为-45度,距离设置为150,确定后把混合模式改为“柔光”,不透明度改为:30%。这一步把图片柔化处理。

<图32>
17、新建一个图层,用椭圆选框工具拉出下图所示的选区,羽化30个像素后填充暗蓝色:#666E9F,取消选区后把混合模式改为“滤色”,效果如下图。这一步给图片局部增加蓝色高光。

<图33>
18、按Ctrl + Alt + 2 调出高光选区,按Ctrl + Shift + I 反选得到暗部选区,然后创建曲线调整图层,对RGB,蓝通道进行微调,参数及效果如下图。
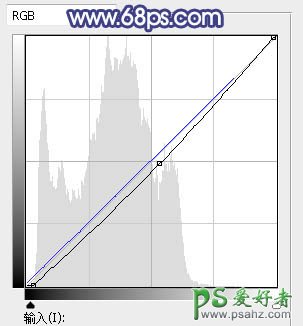
<图34>

<图35>
最后加强一下局部明暗,完成最终效果。
