Photoshop制作射向夜空中的光效,光束效果。

教程开始
1、打开ps调入原始图片,

2、Ctrl+Shift+N新建图层,选择画笔工具,设置成揉边画笔,前景色为亮蓝色,在新建图层点一下;

3、Ctrl+T自由变换,在选中图像,鼠标右键选中斜切;
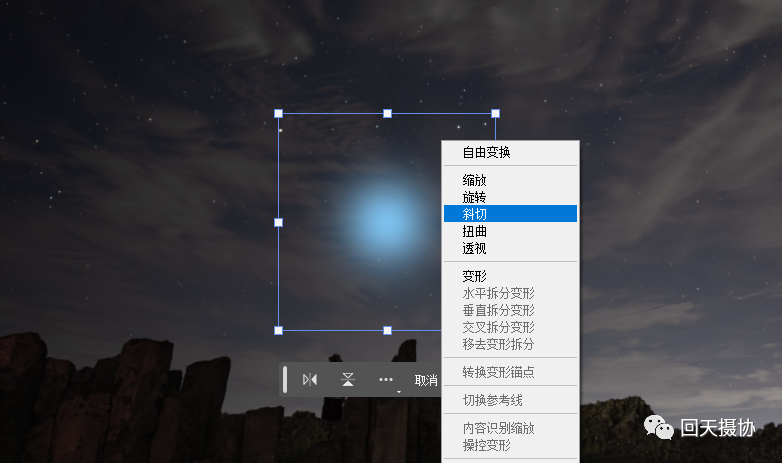
4、按住Shift+Alt不放,选择图片右下角锚点,按住鼠标向左拖拽直到左右两个锚点重合;
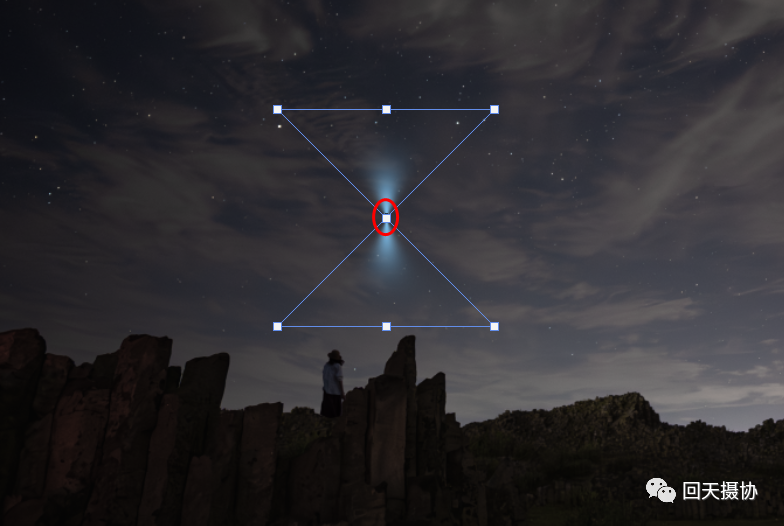
5、用矩形选框工具框住光效的下半部分,按 del删除下边部分;
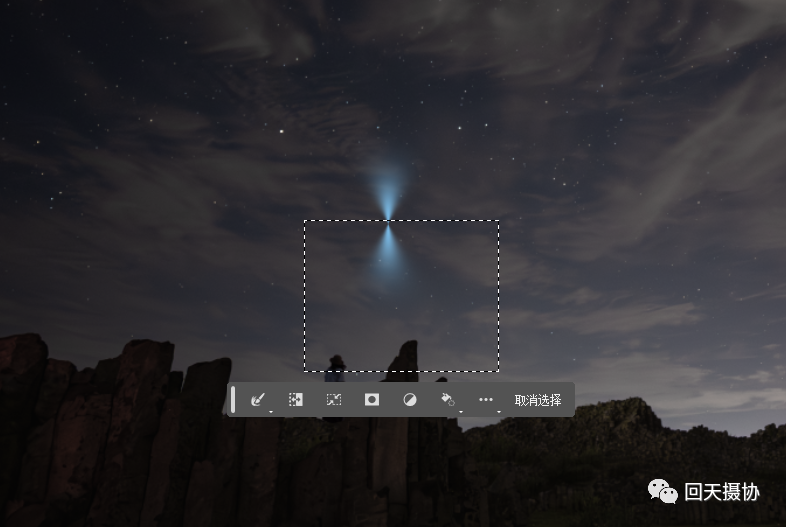
6、Ctrl+D取消选区,Ctrl+T自由变换,按住Shift+Alt键不放。鼠标选中下面的锚点向下拖拽;
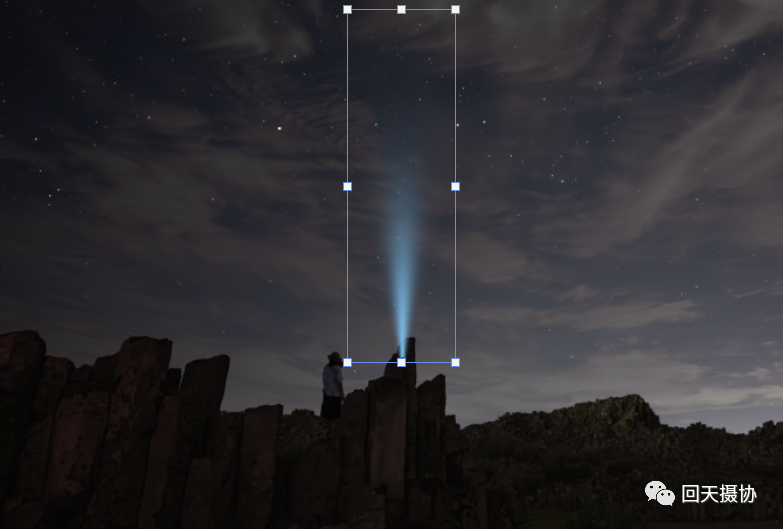
7、按住鼠标左键移动光束到合适的位置,再变换角度,一张光效照片制作好了。
